PDFelement - эффективный и простой редактор PDF
Начните с самого простого способа управления PDF-файлами с помощью PDFelement!
Outlook предоставляет один из наиболее удобных способов обмена документами и их отслеживания. Существуют различные опции и категории, помогающие пользователям легко сортировать и упорядочивать документы. Вот почему Outlook является одним из самых популярных поставщиков электронной почты для обмена PDF-файлами, особенно в бизнес-среде.
Однако у вас, как у нового пользователя, могут возникнуть трудности при попытке поделиться PDF-файлами, особенно несколькими, с гиперссылками или большими PDF-файлами в Outlook. На самом деле существует несколько способов отправки PDF-файла по электронной почте в Outlook, в зависимости от таких факторов, как размер файла.
Вот краткое руководство по как отправить PDF-файл по электронной почте в Outlook.
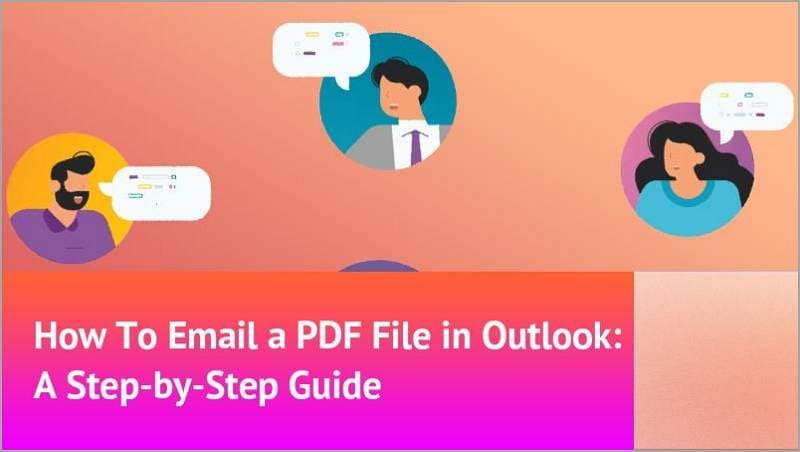
В этой статье
Способ 1: Отправить PDF в Outlook в виде вложения
PDFelement - это самый простой и удобный способ отправки PDF-файлов по электронной почте в Outlook. Вы можете использовать инструменты редактирования для отправки Pdf-файлов непосредственно из PDFelement в электронные письма Outlook. Процесс прост, и прелесть использования PDFelement заключается в том, что вы можете отредактировать PDF-файл перед его отправкой. Редактирование PDF-файла перед его отправкой может помочь вам быстрее настроить внешний вид и распознавание PDF-файла.

![]() Работает на основе ИИ
Работает на основе ИИ
PDFelement обладает множеством функций редактирования и может легко конвертировать документы. Вы можете легко редактировать PDF-файлы всех типов и размеров на своем устройстве. Вы можете редактировать изображения, ссылки, формы и текст в соответствии с вашими предпочтениями.
Например, для отсканированных документов вам нужно всего лишь использовать функцию распознавания текста, чтобы преобразовать их в редактируемые PDF-файлы. Кроме того, вы можете комментировать, упорядочивать, защищать, сжимать, объединять и предоставлять общий доступ на одной платформе.
Отправка PDF в Outlook в качестве вложения
Вот шаги, которые необходимо подробно описать, чтобы без проблем отправить PDF в Outlook в качестве вложения:
Шаг 1 Сначала загрузите и запустите PDFelement на своем компьютере. Когда главная панель редактирования будет готова, нажмите кнопку "Открыть файл", а затем следуйте инструкциям на экране, чтобы загрузить PDF-файл из соответствующей папки.
Шаг 2 После загрузки необходимого PDF-файла вы можете отредактировать его перед отправкой. На панели инструментов есть несколько вариантов редактирования.
Просто нажмите на кнопку "Редактировать" и выберите нужный вариант редактирования, если вы хотите поработать над PDF-файлом перед отправкой по электронной почте через Outlook.
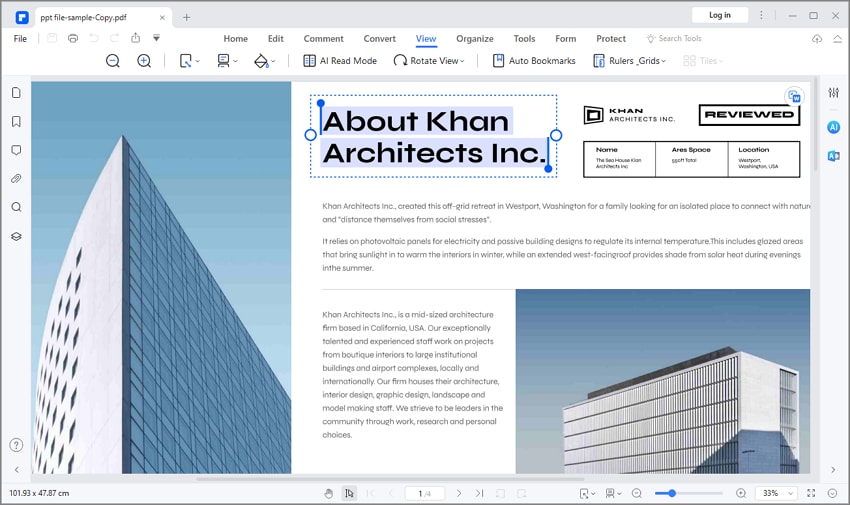

![]() Работает на основе ИИ
Работает на основе ИИ
Шаг 3 Как только вы будете удовлетворены внесенными вами изменениями, вы можете продолжить публикацию отредактированного PDF-файла. Найдите и нажмите кнопку "Отправить по электронной почте" в строке меню.
После щелчка мышью электронная почта Outlook автоматически загрузится и отобразит свой интерфейс.

Шаг 4 Введите адрес электронной почты получателя, тему письма и адреса электронной почты тех, кому вы хотите скопировать PDF-файл (необязательно). Когда все будет готово, нажмите кнопку "Отправить", и документ будет отправлен указанному получателю (получателям).
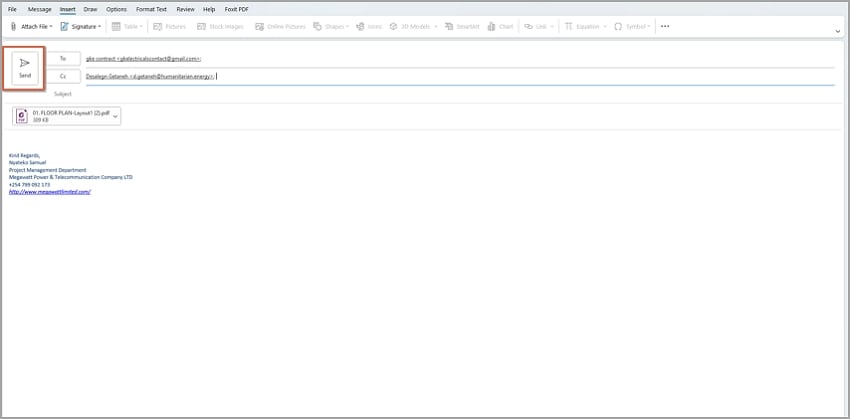
Способ 2: Вставка PDF-файла в качестве объекта в электронное письмо с помощью Outlook
Еще один простой способ отправить PDF-файл по электронной почте в Outlook - вставить его как объект. Прелесть этого метода в том, что пользователи видят первую страницу документа. Таким образом, вы можете легко привлечь внимание получателя. Это может пригодиться для рекламных писем, отправляемых через outlook.
Однако этот вариант идеально подходит для многостраничных PDF-файлов.
Хотя в разных версиях Outlook панель инструментов и строка меню могут быть расположены по-разному, действия практически одинаковы.
Вот шаги по вставке PDF-файла в качестве объекта в письмо с помощью Outlook:
Шаг 1 Сначала откройте Microsoft Outlook на своем компьютере и получите доступ к основному интерфейсу. После открытия нажмите кнопку "Новая почта" в строке меню.
Шаг 2 На экране автоматически появится новое окно электронной почты. Введите адрес электронной почты получателя в поле "Кому". Вы можете добавить других получателей (если таковые имеются) в раздел CC. Кроме того, нет ничего плохого в том, чтобы указать тему этого письма в соответствующем поле.
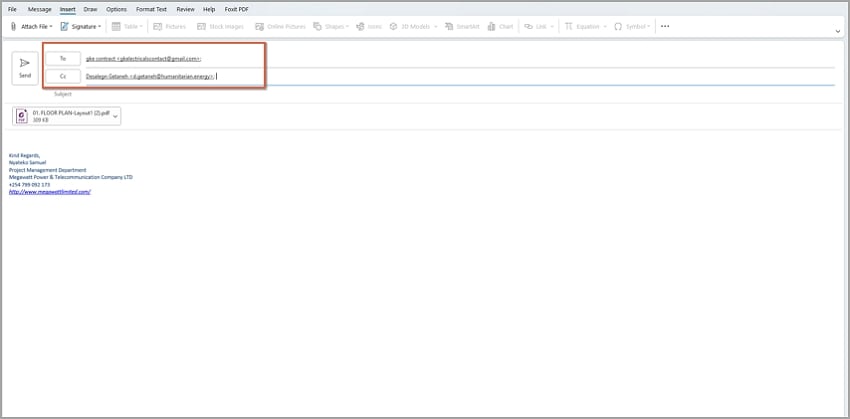

![]() Работает на основе ИИ
Работает на основе ИИ
Шаг 3 После этого нажмите кнопку "Вставить" на панели инструментов. Поместите курсор в поле сообщения/тезиса письма и найдите значок "Объект".
Этот значок расположен на правом краю меню "Вставка". В других версиях нажмите на 3 вертикальных значка и прокрутите вниз, чтобы найти этот элемент "Объект".
Шаг 4 В открывшемся диалоговом окне "Объект" перейдите на новую вкладку и прокрутите список параметров вниз. Найдите опцию "Документ Adobe Acrobat" и нажмите на нее. После выбора нажмите кнопку "ОК", чтобы подтвердить выбор и выйти из этого диалогового окна.
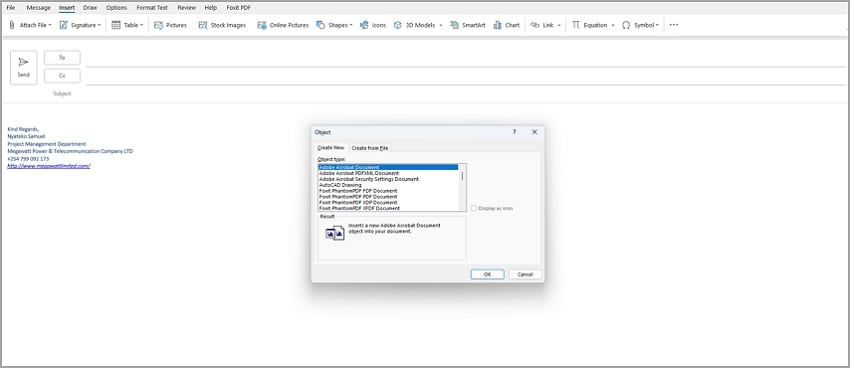
Шаг 5 Вы будете перенаправлены в окно проводника файлов. Найдите PDF-файл, который вы хотите прикрепить к письму Outlook. Выбрав PDF-файл, нажмите кнопку "Открыть".
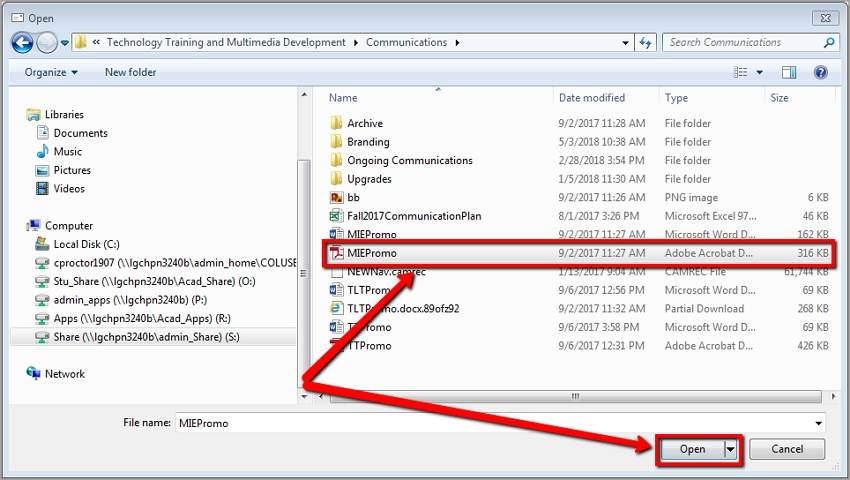
Шаг 6 PDF-файл будет открыт автоматически с помощью программы чтения PDF по умолчанию. Просто закройте его, и оно появится в вашем электронном письме Outlook. Нажмите кнопку "Отправить", чтобы отправить прикрепленный PDF-файл.
Способ 3: Вставка PDF-файла в качестве изображения в электронное письмо Outlook
Еще один простой способ отправить PDF-файл в Outlook по электронной почте - добавить PDF-файл в виде изображения в электронную почту Outlook. Но для этого вам нужно конвертировать PDF в изображение. Опять же, инструменты редактирования PDF, такие как PDFelement, упрощают этот процесс и могут конвертировать PDF-файлы любого типа и размера в изображения. Затем вы можете скопировать изображение и вставить его в свою электронную почту.

![]() Работает на основе ИИ
Работает на основе ИИ
Следующие шаги показывают, как конвертировать PDF в изображение с помощью PDFelement:
Шаг 1 Установите и запустите программу PDFelement. Перетащите целевой PDF-файл в интерфейс. PDFelement автоматически откроет PDF-файл на интерфейсе.
Шаг 2 Перейдите на панель инструментов и нажмите кнопку "Конвертировать". В подменю выберите вкладку "Настройки".
Шаг 3 В открывшемся диалоговом окне "Настройки" выберите вкладку "PDF в изображение" и задайте нужные выходные параметры. После этого нажмите кнопку "Применить", чтобы конвертировать PDF в изображение.
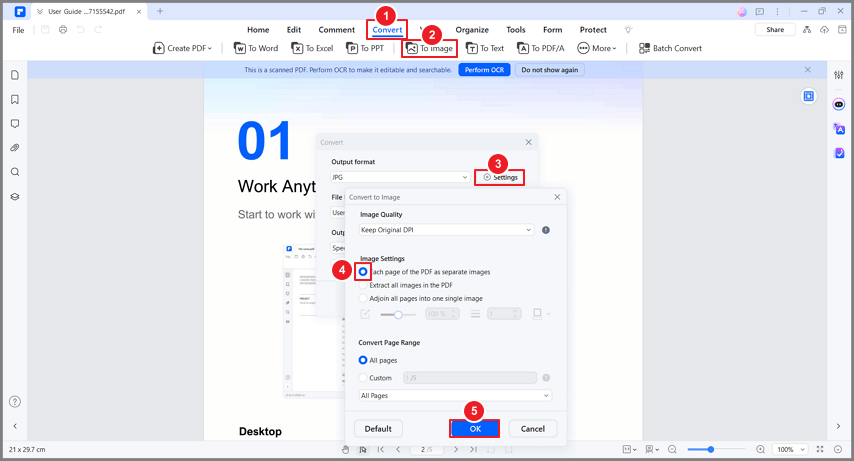
Шаг 4 Теперь вы можете перейти к кнопке "Отправить по электронной почте" и указать адрес электронной почты получателя в следующем интерфейсе Outlook. Нажмите кнопку "Отправить", чтобы отправить PDF-файл в виде изображения.
Способ 4: Вставка PDF в виде ссылки в письмо
Встраивание PDF-файла в качестве ссылки в электронное письмо создает очень простую ссылку для обмена большими или многочисленными PDF-файлами по электронной почте, которой можно поделиться с получателем, чтобы получатель мог открыть его в интернете или загрузить на свое устройство.
Важно найти инструмент, который сможет разместить и сгенерировать безопасную ссылку на PDF-файл, которую вы хотите отправить по электронной почте через Outlook. Вы также можете использовать PDFelement для создания ссылки и последующего встраивания PDF-файла в качестве ссылки в электронное письмо.
Инструмент имеет облачное хранилище и службу под названием wondershare DocumentCloud, которая значительно упрощает создание и совместное использование встроенных PDF-ссылок. Также легко вставить PDF-файл в качестве ссылки в электронное письмо с помощью PDFelement. Вот шаги о том, как прикрепить PDF-файл в качестве ссылки к электронному письму:
Шаг 1 Сначала вам нужно загрузить и установить PDF-файл на свой компьютер (если вы его еще не установили). После установки запустите его, чтобы получить доступ к основному интерфейсу.

![]() Работает на основе ИИ
Работает на основе ИИ
Шаг 2 Нажмите кнопку "Открыть файл" в левом нижнем углу и просмотрите целевой PDF-файл. Выберите PDF-файл и загрузите его в интерфейс.
Шаг 3 Нажмите кнопку "Поделиться", после чего откроется окно "Wondershare PDFelement Cloud". Нажмите кнопку "Сохранить", чтобы продолжить.
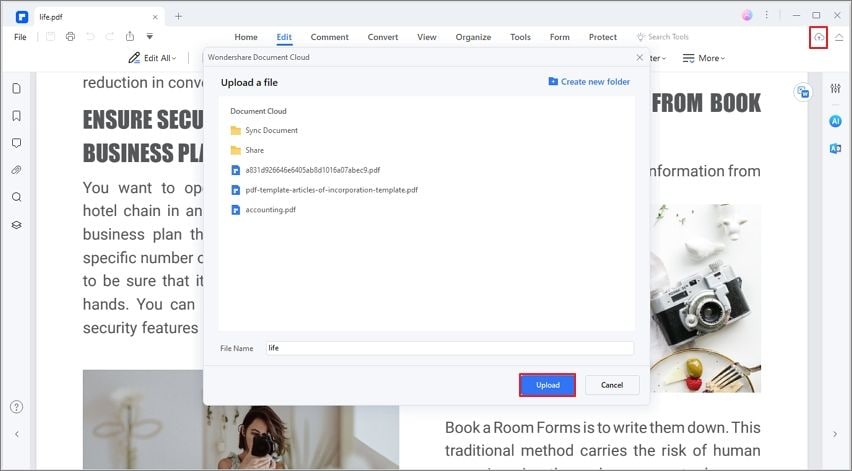
Шаг 4 PDFelement автоматически создает ссылки для файлов PDF. Нажмите кнопку "Копировать ссылку", чтобы скопировать ссылку в PDF. Теперь вы можете скопировать эту ссылку и поделиться ею с целевым получателем.
Получатель нажмет на эту ссылку и откроет ее в интернете или загрузит на свое устройство.
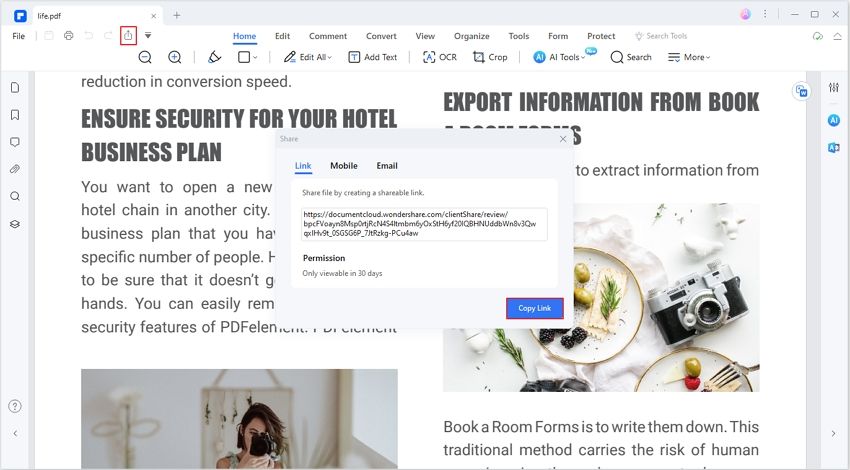
С помощью PDFelement вы также можете сохранять и создавать PDF-ссылки из других облачных сервисов, таких как Google Drive, Dropbox и OneDrive.
Просто зайдите в меню "Файл" и выберите "Сохранить в облаке". Отображаются следующие параметры: Выберите соответствующий параметр, чтобы продолжить!
Способ 5: Конвертирование PDF в тело письма
Еще один простой способ отправить PDF-файл по электронной почте в Outlook - конвертировать его в текст электронной почты. Для этого вам необходимо конвертировать PDF-файл в текстовый формат. Этот метод подходит для текстовых файлов PDF или файлов, содержащих гиперссылки. Но для этого вам понадобится хороший конвертер PDF в Word. Вы можете упростить этот процесс, используя надежные элементы PDF. Следующие шаги покажут вам, как конвертировать PDF в текст электронной почты.

![]() Работает на основе ИИ
Работает на основе ИИ
Шаг 1 Откройте целевой PDF-файл с помощью Wondershare PDF. Выберите вкладку "Конвертировать" и выберите "В слово". Следуйте инструкциям на экране, чтобы завершить конвертировать и сохранить файл Word.

Шаг 2 Как только файл PDF будет сохранен в соответствующей папке, откройте его и скопируйте текст. Откройте "Outlook Mail" на своем устройстве и запустите новую почту. Вставьте скопированный текст в текст письма и нажмите кнопку "Отправить".
Заключение
Коротко, существует несколько способов отправки PDF-файлов по электронной почте в Outlook, но у каждого есть свои плюсы и минусы. Выбирайте более удобный, надежный и доступный вариант. В конечном счете, вам нужно решение, которое гарантирует вам наилучший опыт и минимум проблем.
К счастью, вы можете использовать такие инструменты, как PDFelement. Он предоставляет несколько простых способов обработки и совместного использования PDF-документов. Этот инструмент предоставляет универсальную платформу для редактирования и обмена PDF-документами декоммунизации в Outlook по электронной почте. Просто выберите вариант, который вам больше всего подходит!


