Evernote - это популярное облачное приложение для ведения записей, которое профессионалы отрасли используют в среде BYOD (принеси свое устройство). Причины этого различны, поскольку Evernote полезен в разных ситуациях. Evernote - это гораздо больше, чем просто приложение для ведения заметок. Она помогает профессионалам оставаться организованными, а также позволяет пользователям создавать легко находимые информационные базы данных.
Если вам когда-нибудь понадобится экспортировать заметки Evernote в PDF, чтобы облегчить печать, читайте дальше, так как мы дадим вам полное руководство по экспорту заметок из Evernote в PDF.
Пошаговое руководство по экспорту заметок Evernote в PDF с помощью Evernote
Независимо от того, используется ли Evernote на Mac или Windows, экспортировать заметки в PDF очень просто. Вы можете экспортировать одну заметку, несколько заметок или даже весь блокнот.
Экспорт одной заметки
Вот как можно экспортировать одну заметку Evernote в PDF на устройстве Mac или Windows:
Шаг 1 Нажмите на кнопку "..." (три точки) в правом верхнем углу заметки, а затем выберите Экспорт в PDF.
Шаг 2 Управляйте параметрами своей страницы. Основные параметры: размер бумаги, ориентация и поля.

У вас будут следующие дополнительные возможности: редактирование номеров страниц, порядка заметок и разделения заметок, если вы подписаны на подписку Teams или Professional.
Шаг 3 Наконец, нажмите на кнопку "Экспорт", чтобы начать действие.
Экспорт нескольких заметок
Чтобы экспортировать несколько заметок в PDF, вы можете выполнить следующие действия:
Шаг 1 Щелкните на одной из заметок, которую вы хотите экспортировать в PDF, в списке заметок, затем нажмите и удерживайте клавишу Shift на клавиатуре, а затем щелкните на другой заметке. Теперь все ноты между двумя выделенными нотами станут выделенными.
Шаг 2 В нижней части экрана нажмите на кнопку "..." (три точки) и выберите кнопку Экспортировать как PDF.
Шаг 3 Управляйте параметрами своей страницы. Основные параметры: размер бумаги, ориентация и поля.
Примечание: Вы сможете редактировать номера страниц, порядок заметок и разделение заметок, если вы подписаны на подписку Teams или Professional.
Шаг 4И наконец, нажмите кнопку Экспорт.
Примечание: Вы также можете использовать клавишу Command (для Mac) или Ctrl (для Windows) на клавиатуре при выборе заметок, которые вы хотите экспортировать в PDF. Это позволит вам выбрать непоследовательные ноты.
Экспорт полного блокнота
Вы также можете экспортировать полный блокнот в один PDF файл, если вы подписаны на подписку Teams или Professional. Для этого следуйте приведенному ниже пошаговому руководству:
Шаг1 Справа от блокнота в списке блокнотов нажмите на кнопку "..." (три точки), затем выберите опцию Экспортировать в PDF.
Step 2 Управляйте параметрами страницы в соответствии с вашими предпочтениями. Основные параметры - это размер бумаги, ориентация и поля.
У вас будут следующие дополнительные возможности: редактирование номеров страниц, порядка примечаний и разделения примечаний, если вы подписаны на подписку Teams или Professional.
Шаг3 Нажмите на кнопку "Экспорт", чтобы начать экспортировать всю записную книжку Evernote.
Совет: Мы настоятельно рекомендуем вам посмотреть это видео на YouTube, чтобы узнать больше о Evernote и PDF файлах.
Ограничения системы Evernote
В таблице ниже приведена подробная информация о функциональных ограничениях различных версий Evernote.
Бесплатно |
Плюс* |
Премиум* |
Личный |
Профессионал |
Команды |
|
| Количество заметок | 100,000 | 100,000 | 100,000 | 100,000 | 100,000 | 500,000 (распределяется между всеми членами команды) |
| Примечание Размер | 25 MB | 50 MB | 200 MB | 200 MB | 200 MB | 200 MB |
| Number of saved templates | 20 | 20 | 20 | 20 | 20 | 20 |
| Количество тетрадей | 250 | 1,000 | 1,000 | 1,000 | 1,000 | 10,000 (распределяется между всеми членами команды) |
| Количество синхронизированных устройств | 2 | Неограниченный | Неограниченный | Неограниченный | Неограниченный | Неограниченный |
| Количество ярлыков | 250 | 250 | 250 | 250 | 250 | 250 |
| Количество сохраненных поисков | 100 | 100 | 100 | 100 | 100 | 100 |
| Количество меток | 100,000 | 100,000 | 100,000 | 100,000 | 100,000 | 100,000 |
| Количество меток в одной заметке | 100 | 100 | 100 | 100 | 100 | 100 |
| Количество общих тетрадей | 100 | 500 | 500 | 500 | 500 | 5000 |
| Количество людей, с которыми можно совместно использовать ноутбук | 500 | 500 | 500 | 500 | 500 | 5000 |
| Количество загрузок в месяц | 60 MB | 1GB | 10GB | 10GB | 20GB | 20GB + 2GB на пользователя (распределяется между всеми членами команды) |
| Количество участников одного сообщения рабочего чата | 50 | 50 | 50 | 50 | 50 | 50 |
| Количество писем, сохраненных в аккаунте Evernote в день | n/a | 200 | 200 | 200 | 200 | 200 |
| Количество электронных писем, отправленных с аккаунта Evernote в день | 50 | 200 | 200 | 200 | 200 | 200 |
Советы по максимизации продуктивности с экспортированными PDF файлами Evernote
Есть несколько функций, которыми вы можете воспользоваться, когда речь идет о Evernote и PDF файлах. Овладейте искусством экспорта PDF файлов Evernote с помощью Wondershare PDFelement - Редактор PDF-файлов следуя советам, которые мы изложили для вас, чтобы максимально повысить производительность.

![]() Работает на основе ИИ
Работает на основе ИИ
Добавить комментарии и примечания
После экспорта заметки в PDF можно разрешить другим пользователям вносить комментарии или аннотации в документ. Благодаря этой функции каждый, кто просматривает ваш PDF, может вносить правки и отзывы. Чтобы сделать это в PDFelement, нажмите кнопку Комментарий на верхней панели инструментов, и теперь вы сможете легко выделять, подчеркивать, зачеркивать и делать многое другое в вашем PDF.

Сжатие или изменение размера PDF
Если экспортированный в Evernote PDF оказался большим, вы можете минимизировать файл, чтобы облегчить обмен им в Интернете. Существует несколько способов уменьшить размер PDF, и одним из самых простых является использование PDFelement.

![]() Работает на основе ИИ
Работает на основе ИИ
Ниже приведено пошаговое руководство по изменению размера PDF файлов с помощью PDFelement:
Шаг 1 Запустите PDFelement и откройте PDF файл, который нужно сжать. В верхней части экрана перейдите к кнопке Инструмент, затем нажмите Сжать.
Шаг 2 Выберите степень сжатия, которую вы предпочитаете. Чем выше степень сжатия, тем меньше будет размер файла. Затем нажмите кнопку Применить.

Шаг 3 После этого ваш файл будет мгновенно сжат. PDFelement прямо показывает на экране, насколько был уменьшен ваш PDF файл, и его новый размер.
Преобразование файлов PDF в другие форматы
Еще одна вещь, которую вы можете сделать с экспортированным Evernote PDF, - это преобразовать его в другие форматы. Вы можете использовать множество инструментов для преобразования PDF в другие форматы, но лучшим из них является Complete PDF Convert Solution от Wondershare PDFelement.

![]() Работает на основе ИИ
Работает на основе ИИ
Это можно сделать, просто выполнив следующие действия:
Step 1 Откройте файл в PDFelement, нажмите на кнопку Конвертировать, затем выберите формат.

Step 2 Введите название, которым вы хотите назвать свой файл, затем нажмите на кнопку Сохранить.
Управление страницами: Разделение PDF, слияние PDF и удаление страниц
PDFelement также позволяет легко управлять страницами PDF, разделяя, объединяя и удаляя страницы из PDF.

![]() Работает на основе ИИ
Работает на основе ИИ
Разделение PDF файлов
Чтобы разделить PDF файлы в PDFelement, выполните следующие действия:
Шаг 1 Запустите приложение PDFelement и откройте файл, над которым вы хотите поработать.
Шаг 2Перейдите на вкладку Страница на верхней панели инструментов, затем нажмите кнопку Разделить.
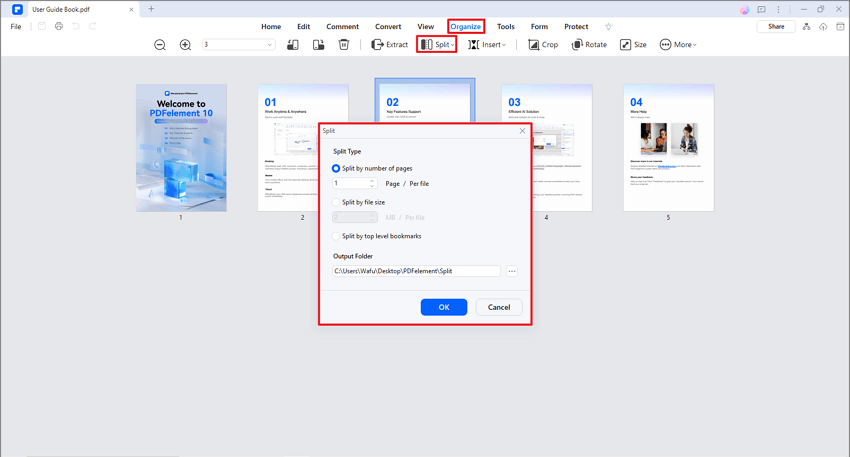
Шаг 3 Выберите нужные критерии разделения, затем нажмите OK. Затем сохраните новый файл, нажав на кнопку Split в правом нижнем углу экрана.
Объединение PDF файлов
Вы можете использовать функцию PDFelement's Combine PDF для объединения страниц PDF.
Шаг 1 Просто откройте PDF Combiner, перетащите файлы в окно Combine, затем нажмите Apply для объединения.
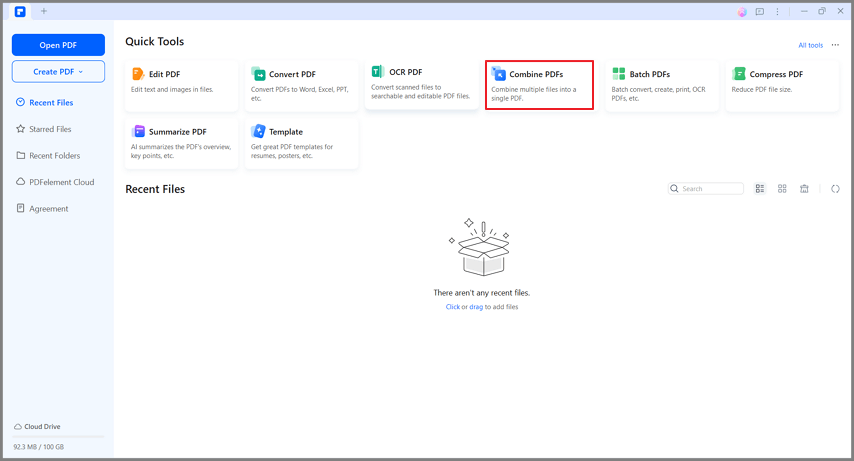
Шаг 2 Когда появится объединенный PDF, можно нажать кнопку Страница, чтобы изменить порядок, повернуть или удалить определенные страницы из PDF.
Удаление страниц
Удаление определенных страниц в файле PDF также является одной из функций PDFelement. Вот пошаговое руководство, как это сделать:
Шаг 1 Запустите PDFelement на своем устройстве и импортируйте PDF файл.
Шаг 2 Нажмите кнопку Страница на панели инструментов и выберите страницы, которые необходимо удалить. Затем нажмите на значок Удалить. После этого появится всплывающее окно, подтверждающее действие. Нажмите кнопку Удалить, чтобы удалить страницы, которые вы выбрали для удаления.
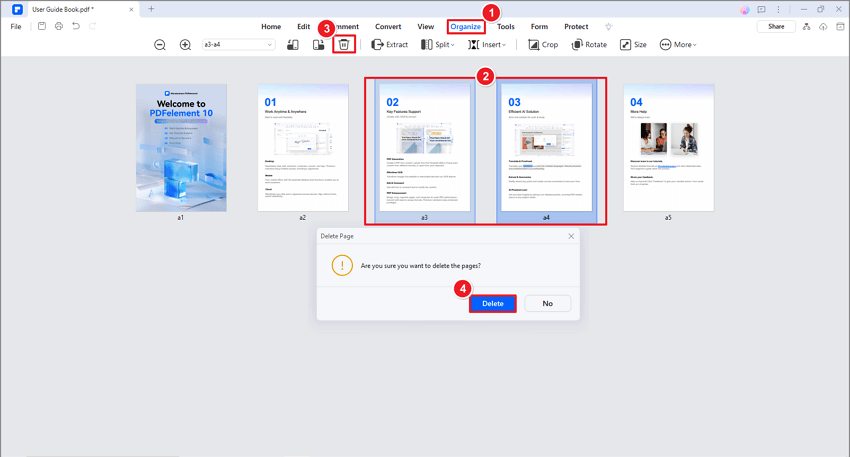
Шаг 3 Сохраните файл, нажав на кнопку Файл > Сохранить как.
Поделиться как ссылкой (загрузить PDF в PDFelement Cloud)
Теперь пользователям предлагается "поделиться ссылкой на PDF", а не отправлять полный файл, который может стоить мегабайты, благодаря выделенному хранилищу для обмена офисными документами через него. PDFelement, будучи первоклассным выбором, когда речь идет о решениях "все в одном" для PDF, также позволяет напрямую обмениваться PDF файлами в виде ссылок.

![]() Работает на основе ИИ
Работает на основе ИИ
Ознакомьтесь с приведенными ниже шагами, чтобы узнать, как можно обмениваться документами PDFelement в виде ссылок.
Шаг 1 Вам просто нужно открыть файл в PDFelement, щелкнуть на вкладке Файл в левом верхнем углу экрана и выбрать в выпадающем меню пункт Поделиться.
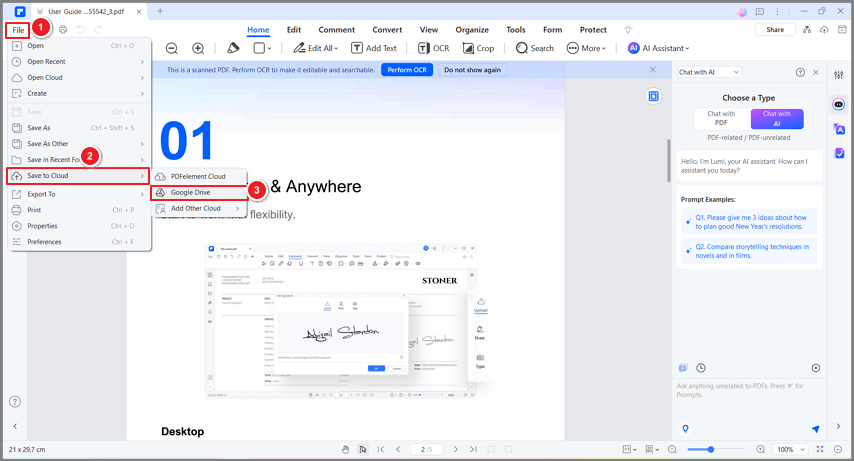
Шаг 2 Выберите предпочтительный вариант облака - Google Drive или Dropbox. После загрузки файла вы можете легко поделиться ссылкой на PDF файл.
Съемка скриншота PDF с прокруткой
Для получения эффективных снимков пользователям следует рассмотреть возможность создания скриншотов PDF с прокруткой на всех устройствах. PDFelement отличается как лучший вариант на рынке благодаря тому, что вся информация представлена на одном экране. Выполните следующие шаги, чтобы узнать, как сделать снимок экрана с прокруткой в PDF с помощью PDFelement.
Шаг 1 Запустите приложение PDFelement. Нажмите кнопку Открыть файлы, чтобы импортировать документ PDF.
Шаг 2После открытия перейдите в раздел Инструменты и выберите Захват из списка опций. Отметьте экран, с которого вы хотите сделать скриншот, с помощью мыши. После создания снимка экрана выберите Сброс скриншота, чтобы начать скроллинг скриншота.
Step 3 После выбора опции используйте мышь или клавиатуру для прокрутки экрана вниз, чтобы сделать снимок экрана с прокруткой. После завершения сохраните изображение на своем устройстве.
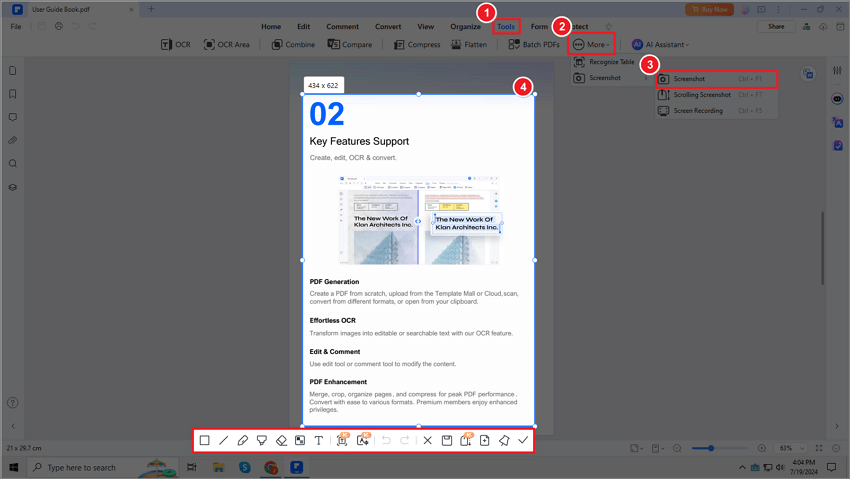
Примечание: Кроме того, инструмент для создания скриншотов предоставляет пользователю множество опций. При принятии скриншота пользователь может сохранить его непосредственно в виде PDF файла или прикрепить его на весь экран по желанию.
Как вставить PDF в Evernote
Вставить PDF в Evernote очень просто, если общий размер заметки, включая вложения, не превышает лимит размера заметки в вашей учетной записи. Ознакомьтесь с приведенными ниже шагами, чтобы узнать, как это сделать.
Evernote на рабочем столе
Это, безусловно, самый популярный способ вставить PDF в Evernote. Вот как вы можете это сделать:
Шаг 1 Запустите Evernote на своем устройстве, затем создайте новую заметку, нажав на кнопку New в левой части экрана, а затем выберите Note в выпадающем меню.
Шаг 3 После выбора опции используйте мышь или клавиатуру для прокрутки вниз, чтобы сделать снимок экрана с прокруткой. После завершения сохраните изображение на своем устройстве.

Шаг 2 Перетащите PDF файл, который нужно вставить в заметку. После этого ваш PDF файл автоматически появится в заметке.
Использование функции прикрепления (скрепки)
Если метод перетаскивания для добавления PDF в Evernote вам не подходит, вы также можете воспользоваться опцией вложения (скрепка). Для этого просто выполните следующие действия:
Шаг 1 Запустите Evernote на своем устройстве, затем нажмите на конкретную заметку, над которой вы хотите поработать.
Шаг 2 Нажмите кнопку Вставить и в появившемся выпадающем меню выберите пункт Вложение. Откроется окно просмотра файлов, в котором можно выбрать PDF файл для включения в заметку.
Шаг 3 Подождите, пока PDF файл загрузится и появится в заметке.
Шаг 3 После выбора опции используйте мышь или клавиатуру для прокрутки экрана вниз, чтобы сделать снимок экрана с прокруткой. После завершения сохраните изображение на своем устройстве.

Примечание: Этот метод применим к Evernote на Mac, Windows, iPhone, iPad, iPod Touch, Android и веб-версии.
Заключение
Evernote - это полезная программа для управления заметками, которая поможет вам организовать массивную коллекцию заметок. Одной из его особенностей является экспорт заметок в PDF файлы, что позволяет упростить процесс печати и дополнительно изменить документ. Если говорить о модификации PDF файлов, то PDFelement предлагает множество расширенных функций редактирования PDF файлов, чтобы обеспечить вас лучшим решением для работы с PDF файлами. Легко создавайте и изменяйте файлы PDF с помощью PDFelement.


