PDFelement - мощный и простой редактор PDF-файлов
Начните работу с самым простым способом управления PDF-файлами с помощью PDFelement!
В сфере корпоративных взаимодействий электронная почта считается наиболее предпочтительным средством официального обмена информацией. Существует более 4,3 миллиарда аккаунтов электронной почты в мире, и как минимум 2,6 миллиарда людей используют их для отправки и получения сообщений. Большинство почтовых провайдеров предоставляют бесплатные, удобные и быстрые услуги. Еще одним преимуществом использования электронной почты является возможность прикрепления и встраивания файлов формата PDF прямо в тело сообщения для обмена информацией.
Допустим, вы подаете заявку на вакансию в какую-либо компанию. В таком случае отдел кадров может запросить вас добавить в электронное письмо соответствующие документы, подтверждающие вашу квалификацию для рассмотрения вашей кандидатуры. То же самое может потребоваться, если ваш руководитель просит вас прикрепить к сообщению фотографию ежемесячного отчета по вашей должности. Существует разнообразие методов вставки PDF-файла. Давайте рассмотрим, как добавить PDF-файл в электронное письмо
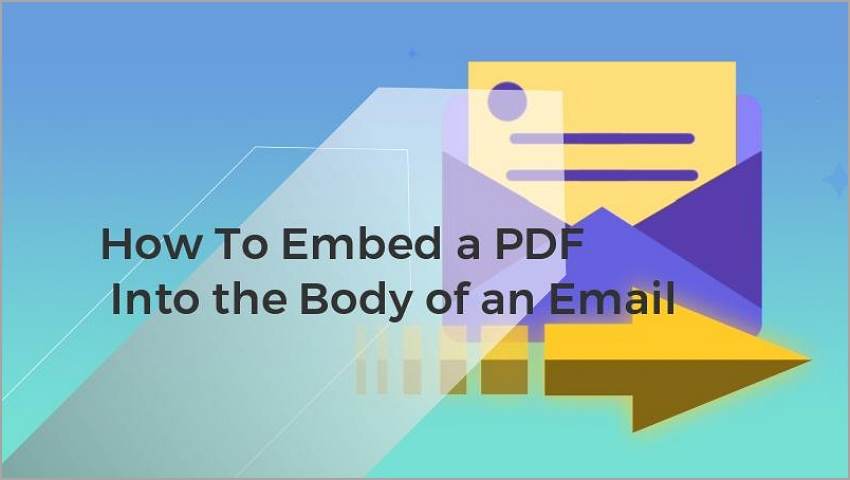
В этой статье
Метод 1: Вставка PDF-файла в качестве объекта в письмо с помощью Outlook
Один из часто используемых методов включения PDF-файла в электронное письмо заключается в его добавлении в виде вложения. Также можно вставить PDF-файл прямо в текст письма, особенно когда речь идет о многостраничных документах данного формата.
Этот способ не только привлечет внимание получателя к вашим сообщениям, но также сэкономит время, которое обычно тратится на поиск нужного файла для прикрепления во внутренней памяти.
Вот небольшое руководство по встраиванию PDF в текст письма, вместо того чтобы прикреплять его, при использовании Outlook в качестве почтового провайдера.
Шаг 1 Запустите MS Outlook, затем создайте пустое письмо и нажмите вкладку "Вставка" в верхней части страницы.

Шаг 2 Перейдите к кнопке "Объект" в раскрывающемся меню. Обратите внимание, что эта вкладка не будет открыта, если вы не находитесь в теле пустого письма, которое хотите написать.
Шаг 3 Появится всплывающее окно, в котором можно выбрать тип объекта. Выберите "Adobe Acrobat Document"

Шаг 4 Выбрав тип объекта, найдите во внутреннем хранилище PDF-файл, который необходимо вставить в тело письма. Нажмите кнопку "Открыть".
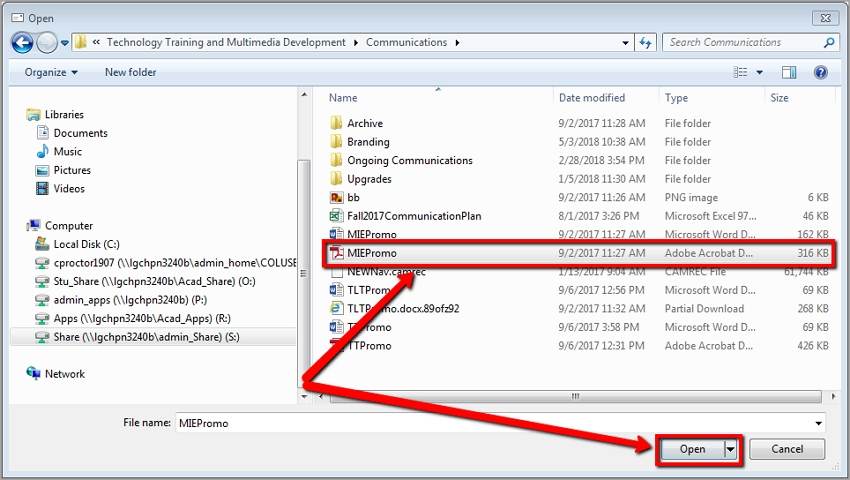
Шаг 5 Закройте программу просмотра PDF-файлов и допишите оставшуюся часть текста письма, прежде чем отправлять его получателю.

Метод 2: Вставка PDF-файла в качестве изображения в электронное письмо
Другой вариант внедрения PDF-файла в электронное письмо заключается в предварительной конвертации его в изображение. Однако этот метод может сопровождаться некоторыми трудностями, особенно в отношении сохранения качества. Естественно, не стоит конвертировать PDF в изображение, если это приведет к ухудшению качества.
Вы хотите сохранить оригинальное качество исходного PDF-документа в отправляемом изображении.
Для предотвращения общих проблем с качеством рекомендуется использовать эффективный инструмент для редактирования PDF-файлов, который позволяет конвертировать PDF в изображение без утраты качества.
PDFelement - это один из редакторов PDF, который позволяет конвертировать PDF в изображение без потери исходного качества. После завершения процесса конвертирования вы получаете аналогичную версию изображения, и у получателя не возникнет проблем с форматом файла при попытке получить доступ к встроенному содержимому.

![]() Работает на основе ИИ
Работает на основе ИИ
Здесь приводится краткое руководство по конвертированию PDF в изображение с помощью элемента PDF перед вставкой PDF в тело письма:
Шаг 1 Скачайте, установите и запустите программу PDFelement на своем устройстве. В главном окне выберите "Открыть PDF" и выберите PDF-файл, который необходимо конвертировать, из внутренней памяти устройства. После нахождения PDF-файла выберите "Открыть".

Шаг 2 Перейдите на вкладку "Конвертирование" в верхней части страницы, после чего появится панель инструментов формата вывода. Выберите пункт "В изображение", чтобы указать, что вы хотите конвертировать PDF-файл в изображение.

Шаг 3 Появится всплывающее окно, в котором можно выбрать желаемый выходной формат, т.е. (.jpg, .png, .bmp, .tiff и т.д.). Выберите нужный формат изображения и нажмите кнопку "Сохранить", чтобы запустить процесс конвертации.
После того как изображение готово, его можно вставить в письмо и перепроверить правильность адреса электронной почты получателя, прежде чем нажать кнопку "Отправить". Все готово!
PDFelement обладает и другими привлекательными функциями, позволяющими вносить необходимые изменения в PDF-документ перед его конвертированием в изображение для вставки в электронное письмо.
С использованием функций редактирования возможно внесение в PDF-файл изображений, графики и фигур, что прекрасно подчеркивает смысл, содержащийся в документе. Кроме того, можно регулировать размер и цвет шрифта, добавлять ссылки или водяные знаки. Дополнительно предусмотрена возможность добавления примечаний, выделения текста и применения подчеркивания или зачеркивания к определенным участкам текста в PDF-файле.
Кроме того, с помощью этой функции можно конвертировать документ в любой популярный формат и обратно. Например, PDF в MS Word или MS Excel, чтобы упростить работу с PDF-документом.
Также доступны функции разделения, объединения или удаления страниц в PDF-документах. Если размер файла слишком велик, можно провести его уменьшение. Функция оптического распознавания символов (OCR) позволяет распознавать текст на изображениях и в отсканированных PDF-документах, делая файл доступным для просмотра всем, кто его получит.
Просто отредактируйте PDF-документ по своему вкусу, прежде чем преобразовать его в изображение и вставить в письмо!
Метод 3: Вставка PDF-файла в качестве ссылки в сообщение электронной почты
Иногда включение PDF-файла в виде вложения может потребовать значительных усилий. Возможно, размер файла слишком велик для отправки по электронной почте, или вы предпочли бы избежать конвертирования PDF в изображение перед отправкой. PDFelement может помочь не только в конвертации файлов, но и во вставке PDF-файла в письмо в виде ссылки.

![]() Работает на основе ИИ
Работает на основе ИИ
Здесь представлено краткое руководство по вставке PDF-файла в тело письма с гиперссылками с помощью Wondershare PDFelement.
Шаг 1 И снова необходимо скачать и установить платформу на свое устройство, если это еще не сделано.
Шаг 2 Откройте PDF-файл в приложении PDFelement и выберите опцию "Поделиться" из верхнего меню. PDFelement предоставит вам ссылку, которую удобно обмениваться с другими пользователями.

Шаг 4 Скопируйте и вставьте ссылку в тело письма и отправьте ее адресату, вставив в тело письма.
Преимущество этого метода в том, что, встраивая PDF в электронное письмо таким образом, вы обеспечиваете защиту своих личных и рабочих файлов. Адресат получает доступ только к конкретному документу по ссылке, и ему не предоставляется возможность просматривать другие файлы в вашем облачном хранилище Wondershare PDFelement Cloud.
Когда вы обмениваетесь ссылками PDF-документов в электронном письме, важно знать, как правильно создать ссылку, чтобы убедиться, что получатель перейдет именно к нужному документу. Также необходимо уделять внимание безопасности файлов при передаче любых ссылок по электронной почте.
Совет: Избегайте предоставления нежелательным третьим лицам доступа к конфиденциальным PDF-документам, кроме тех, которые вы собирались отправить по ссылке.

![]() Работает на основе ИИ
Работает на основе ИИ
Метод 4: Вставка PDF в электронную почту в виде GIF
Альтернативный метод встраивания PDF-файла в электронное письмо заключается в его преобразовании в формат GIF. Этот вариант особенно эффективен, если получатель предпочитает анимированный документ вместо статического, который может показаться менее привлекательным. Более того, впечатляющие визуальные эффекты в GIF-файлах могут привлечь внимание получателя и мотивировать его открыть ваш анимированный файл для более детального изучения содержимого.
Ниже приведено руководство по вставке PDF-файла в электронное письмо в виде GIF на примере Gmail:
Шаг 1 Откройте браузер и выберите "Составить".
Шаг 2 Щелкните по значку "Вставить фото".
Шаг 3 Выберите GIF, который вы хотите отправить, и он будет вставлен в тело письма.
Шаг 4 Щелкните на GIF и перетащите курсор влево, пока он не станет синим.
Шаг 5 Выберите пункт "Вставить ссылку" в нижней части страницы и дождитесь появления небольшого окна. Нажмите на опцию "Изменить".
Шаг 6 Введите веб-адрес флипбука, который вы хотите использовать, и выберите "OK".
Шаг 7 Составьте остальную часть письма и нажмите кнопку "Отправить".
Метод 5: Отправка PDF-файла в качестве вложения в электронное письмо
Если встраивание файла не дает результатов, можно воспользоваться стандартным подходом и прикрепить PDF-файл к письму в виде вложения. С использованием PDFelement этот процесс становится простым и быстрым — всего несколько шагов.

![]() Работает на основе ИИ
Работает на основе ИИ
Шаг 1 Импортируйте PDF-файл в PDFelement.
Шаг 2 Нажмите кнопку "Электронная почта" в верхнем меню.

Шаг 3 Вы попадете в электронное письмо Outlook, в котором уже вложен PDF-файл. Составьте сообщение, нажмите кнопку "Отправить", и ваше письмо вместе с вложенным PDF-файлом будет успешно доставлено получателю.
Итоги
Электронная почта существует уже продолжительное время и остается востребованной, особенно в свете современных тенденций, таких как удаленная работа. Для повышения эффективности труда и улучшения совместной работы на рабочем месте важно овладеть быстрыми приемами, ускоряющими процесс вставки и отправки файлов по электронной почте. При этом необходимо уделять внимание защите конфиденциальной информации и соблюдать принципы конфиденциальности при обмене и получении PDF-документов по электронной почте.


