PDFelement- Мощный и простой PDF-редактор
Начните с самого простого способа управления PDF-файлами с помощью PDFelement!
Проблема с отсутствием принтера Adobe PDF встречается не очень часто, но когда это происходит, это может полностью нарушить ваши рабочие процессы, поскольку вы больше не можете контролировать ни один аспект печати PDF. Конечно, может быть установлен другой элемент управления печатью по умолчанию, но это не то же самое, потому что он, скорее всего, не даст вам детализированных элементов управления печатью, к которым вы привыкли в Acrobat. Итак, что делать, когда вы сталкиваетесь с проблемой отсутствия принтера Adobe PDF? Вот 4 различных способа устранения очень неудобной ошибки Adobe print to PDF missing.
Важно понимать, что диалоговое окно Adobe print используется не только для печати, но и для сохранения файлов в формате PDF. Часто это единственный способ загрузить веб-файл и сохранить его в формате PDF, и потеря этой возможности может испортить ваши рабочие процессы, как ничто другое. Исходя из этого, давайте рассмотрим различные решения проблемы отсутствия принтера Adobe PDF.
В этой статье
Часть 1. Как устранить проблему "Отсутствует принтер Adobe PDF" – Добавьте принтер
Первое решение - вручную добавить принтер Adobe в вашу систему, чтобы вы могли быстро возобновить свою работу. Процесс немного трудоемкий, но с вами все будет в порядке, если вы будете внимательно следовать приведенным здесь инструкциям. Очевидно, что этот метод будет работать только в том случае, если в вашей системе установлен Adobe Acrobat, именно поэтому вы в первую очередь получаете сообщение об ошибке Adobe PDF printer missing. Итак, давайте начнем.
Шаг 1 Перейдите в раздел Устройства и принтеры с панели управления
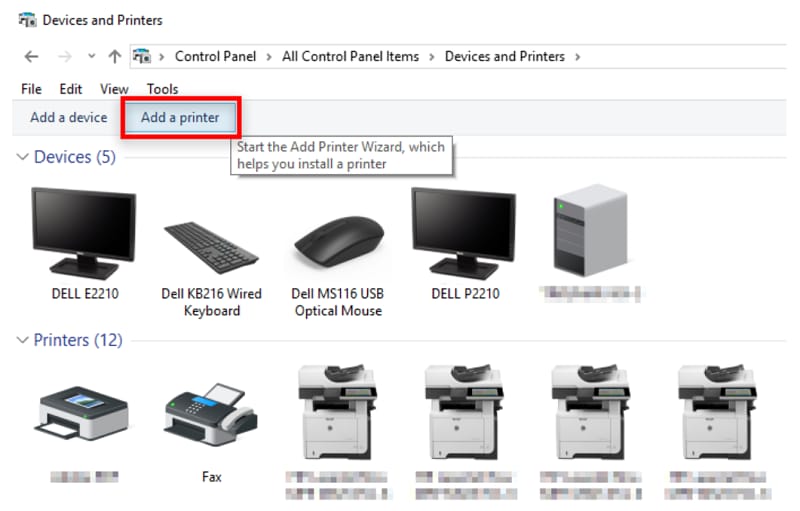
Шаг 2 Выберите опцию Добавить принтер, а затем выберите Добавить локальный принтер

Шаг 3 Если вы не видите возможности добавить локальный принтер, выберите 'Нужного мне принтера нет в списке'.
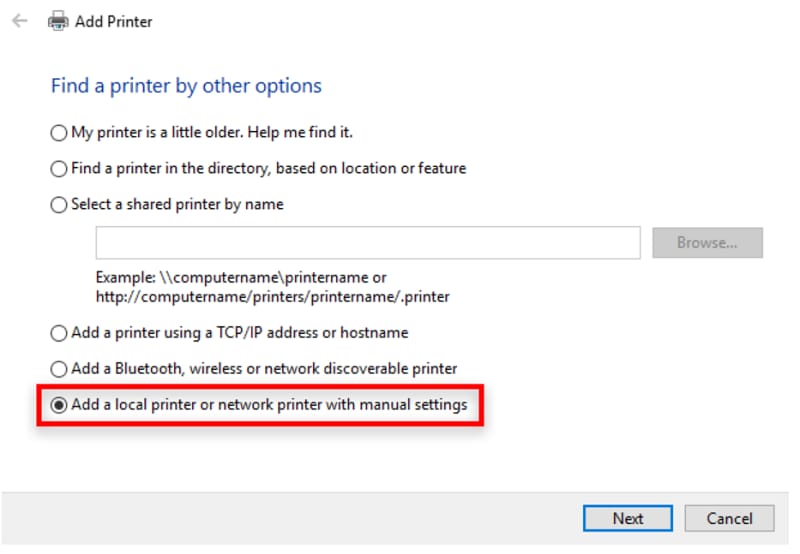
Шаг 4 Теперь нажмите переключатель рядом с 'Добавить локальный принтер или сетевой принтер с ручными настройками'.

Шаг 5 Здесь может возникнуть небольшая путаница; выберите 'Использовать существующий порт', а затем выберите Documents\ *.pdf (Adobe PDF) из меню в выпадающем списке, который вы видите

Шаг 6 Затем нажмите 'Иметь диск...', а затем 'Обзор', чтобы выбрать конвертер PDF
Шаг 7 Перейдите к этому местоположению 'C:\Program Files (x86)\Adobe\Acrobat

Шаг 8 Найдите файл с именем 'AdobePDF.inf' и нажмите Открыть, затем ОК
Шаг 9 Когда вы увидите список конвертеров, перейдите к шестому сверху с надписью Adobe PDF Converter и выберите его, затем нажмите "Далее". Это самый запутанный шаг, потому что все они имеют одинаковое имя, поэтому вам, возможно, придется проделать это несколько раз, чтобы найти правильное.
Шаг 10 Нажмите кнопку Далее и назовите свой недавно добавленный PDF-принтер - вы можете просто назвать его Adobe PDF, после чего вы сможете установить его, следуя инструкциям на экране.
Примечание: Если вы не уверены, что сможете уверенно выполнить эти шаги, вероятно, лучше перейти к следующему, который относительно проще и работает большую часть времени.
Часть 2. Как устранить проблему "Отсутствует принтер Adobe PDF" - Восстановите установку
В этом решении вы просто позволяете системе восстановить себя и устранить проблему. Это работает большую часть времени, но не на 100% надежно, вот почему мы решили попробовать это во-вторых. Однако Adobe, очевидно, рекомендует вам сначала сделать это, поскольку это проще. Выбор, конечно, за вами, но мы рекомендуем более вероятное исправление, прежде чем полагаться на то, что Adobe исправит сама. Давайте посмотрим, как устранить ошибку отсутствия принтера Adobe PDF.
В принципе, здесь задействована всего пара простых шагов:
Шаг 1 В принципе, здесь задействована всего пара простых шагов:

Шаг 2 Перейдите в меню Справка вверху и выберите Восстановить установку
Шаг 3 Это автоматически переведет Adobe в режим восстановления, где она попытается устранить все возможные проблемы
Примечание: Этот метод может быть использован для решения множества проблем, помимо ошибки отсутствия принтера Adobe PDF. Adobe, как известно большинству пользователей, большую часть времени работает просто отлично, но также подвержена множеству незначительных ошибок, которые может исправить эта функция восстановления.
Часть 3. Как устранить проблему "Отсутствует принтер Adobe PDF" - установите последний патч Acrobat
Обновление версии Acrobat также является возможным исправлением ошибки отсутствия принтера Adobe PDF. Однако вместо того, чтобы выполнять чистую переустановку, часто достаточно просто установить патч .MSP. MSP - это, по сути, программа, которая обновляет существующее программное обеспечение. Что делает патч, так это устанавливает самый современный драйвер принтера Adobe PDF, который может быть основной причиной вашей проблемы. Чтобы сделать это, вам просто нужно загрузить файл .msp из соответствующего расположения, соответствующего вашей версии Adobe, и запустить его, как если бы вы использовали exe-файл. Вот список исправлений для распространенных версий Acrobat.
- https://ardownload2.adobe.com/pub/adobe/acrobat/win/AcrobatDC/2100720102/AcrobatDCUpd2100720102.msp
- https://ardownload2.adobe.com/pub/adobe/acrobat/win/AcrobatDC/2100720102/AcrobatDCx64Upd2100720102.msp
- https://ardownload2.adobe.com/pub/adobe/acrobat/win/Acrobat2020/2000430018/Acrobat2020Upd2000430018.msp
- https://ardownload2.adobe.com/pub/adobe/acrobat/win/Acrobat2017/1701130206/Acrobat2017Upd1701130206.msp
Примечание: Внимательно посмотрите на URL, чтобы увидеть, какой из них соответствует вашей версии Acrobat, затем нажмите, чтобы перейти на страницу загрузки, загрузите файл и дважды щелкните по нему, чтобы запустить исправление. Как только вы выполните инструкции на экране до конца, ваша проблема должна быть решена. Если нет, попробуйте последнее решение, приведенное ниже.
Не устраивает Adobe Acrobat Reader? Посмотрите видео, приведенное ниже, чтобы узнать о лучшей альтернативе Adobe.
Часть 4. Отсутствует принтер Adobe PDF? – Используйте альтернативный PDF принтер PDFelement

Wondershare PDFelement - Редактор PDF-файлов является отличной заменой Adobe Acrobat и другим редакторам PDF. Диалоговое окно печати столь же всеобъемлюще и предоставит вам полный спектр возможностей, включая сохранение документов в формате PDF. Помимо печати в формате PDF, PDFelement также может использоваться для различных других целей, перечисленных здесь:

![]() Работает на основе ИИ
Работает на основе ИИ
- Полное редактирование PDF
- Примечания
- Создать PDF
- Конвертировать из PDF
- Перевод документов
- Сравнить PDF
- Объединять и разделять PDF
- Упорядочивать файлы и страницы
- Создавайте, конвертируйте, заполняйте и подписывайте формы
- Конвертируйте в редактируемый PDF-файл или PDF-файл с возможностью поиска с помощью OCR
- Пакетная обработка
- Расширенные функции безопасности
Как вы можете видеть, проблему с отсутствием принтера Adobe PDF можно легко устранить, переключившись на PDFelement в качестве редактора PDF по умолчанию. Используя этот универсальный PDF-инструмент, вы можете управлять всеми вашими рабочими процессами с документами под одной крышей.
Итог
Теперь, всякий раз, когда вы сталкиваетесь с ошибкой Adobe PDF printer missing, у вас есть по крайней мере 4 способа устранить проблему: вручную добавить принтер, отремонтировать принтер Adobe PDF, исправить его для обновления драйверов принтера или заменить редактор PDF по умолчанию. Вам больше не придется беспокоиться об ошибках принтера, даже если вы решите продолжать использовать Acrobat, но мы настоятельно рекомендуем вам рассмотреть PDFelement как альтернативу, которая гораздо более доступна по цене, но предоставляет не менее богатую функциональную среду, помогающую вам обрабатывать любой рабочий процесс в формате PDF.


