PDFelement - удобный и простой редактор PDF
Начните с использования PDFelement для простого и удобного редактирования PDF-файлов!
Заполнение PDF-форм на платформе Linux играет ключевую роль в эффективном управлении документами и совместной работе. С увеличением популярности Linux в качестве операционной системы, важно разбираться в этом процессе. Данное подробное руководство проведет вас через все этапы и предоставит необходимые знания для легкого ориентирования и заполнения PDF-форм.
Если вы являетесь сторонником Linux, человеком, работающим в среде Linux, или просто стремитесь расширить свой набор навыков, овладение искусством заполнения PDF-форм в Linux станет ценным достижением. В данном руководстве мы рассмотрим инструменты и методы, необходимые для оптимизации процесса заполнения форм, гарантируя точность и повышение производительности. Давайте погрузимся в мир заполнения PDF-форм в Linux!

В этой статье:
Часть 1. Как использовать Linux для заполнения PDF-форм?
Linux предлагает ряд инструментов и методов для легкого заполнения PDF-форм. В этой статье мы рассмотрим процесс заполнения PDF-форм с использованием Linux. Мы начнем с выбора правильного программного обеспечения, перейдем к заполнению полей формы и закончим сохранением заполненной формы. После прочтения этой статьи вы сможете с легкостью заполнять PDF-формы в Linux.
Способ 1: Заполнение PDF-форм в Linux с помощью LibreOffice
LibreOffice — это бесплатное офисное программное обеспечение с открытым исходным кодом, которое может помочь вам заполнить PDF-формы на Linux. Используя LibreOffice Draw, вы можете редактировать и работать с PDF-документами. В этом обучающем руководстве мы покажем вам, как использовать LibreOffice Draw для вставки текстовых полей, редактирования существующего текста и сохранения измененного документа в виде PDF-файла, что делает процесс заполнения форм на Linux проще.
Ниже описано, как использовать LibreOffice в качестве средства для заполнения PDF-форм в Linux:
Шаг 1 Откройте PDF-файл в LibreOffice. Документ будет доступен для редактирования, и вы сможете вносить в него изменения.
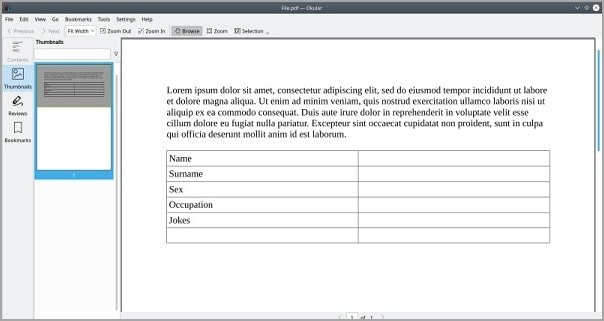
Шаг 2 Чтобы вставить текстовое поле, перейдите в меню "Вставить" и выберите "Текстовое поле". Расположите текстовое поле там, где оно должно находиться, измените его размер и отрегулируйте размер шрифта по необходимости.
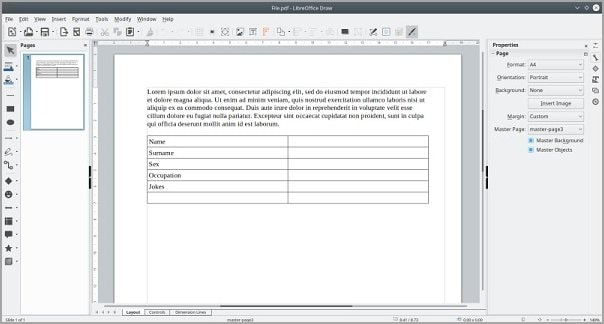
Шаг 3 Поместите курсор мыши в нужное текстовое поле, чтобы изменить существующий текст. Вы можете редактировать текст напрямую, если PDF-файл не защищен.
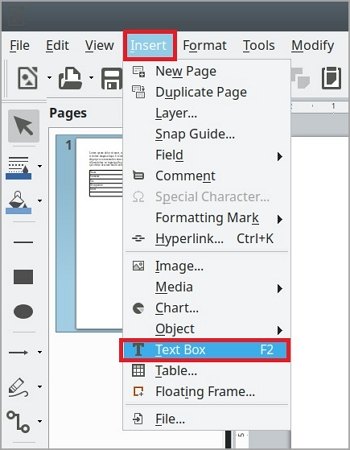
Шаг 4 Чтобы обеспечить точность и полноту данных, необходимо внести все необходимые изменения в форму и выполнить корректировки.
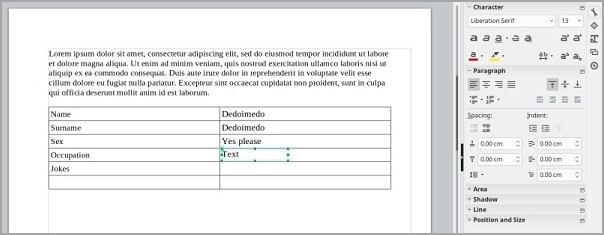
Шаг 5 После того, как вы заполнили PDF-форму, перейдите в меню "Файл" и выберите "Экспорт в формате PDF".
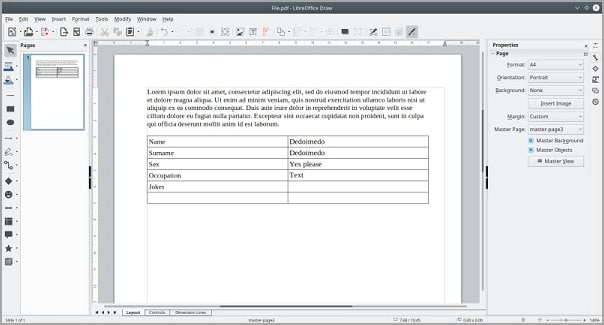
Шаг 6 В диалоговом окне экспорта выберите название файла и местоположение и нажмите "Сохранить", чтобы сохранить изменения.
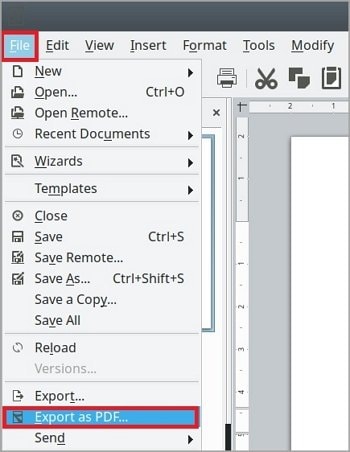
Шаг 7 Экспортированный PDF-документ будет содержать исходную форму, а все добавленные вами текстовые элементы будут объединены в одном документе.
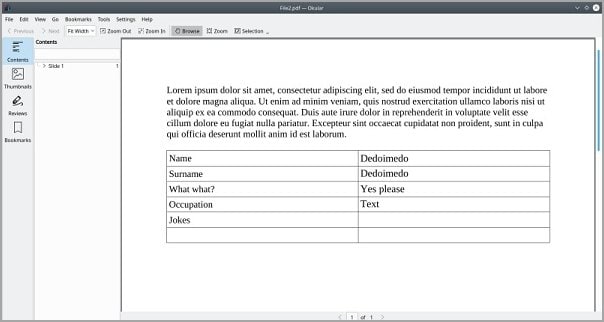
Шаг 8 Заполненной формой в формате PDF можно поделиться или распечатать, а также продолжить оформление.
LibreOffice Draw для работы с PDF-файлами в Linux предлагает гибкость и удобство, упрощая взаимодействие с полями и добавление текстовых полей. Выполняя эти простые шаги, можно эффективно заполнять и обрабатывать PDF-файлы, используя возможности LibreOffice на платформе Linux.
Способ 2: Заполнение PDF-форм в Linux с помощью PDF Studio Viewer
PDF Studio Viewer представляет собой бесплатное средство для просмотра и заполнения PDF, идеально подходящее для работы с формами на операционной системе Linux. В данном руководстве мы расскажем, как использовать этот инструмент для открытия, редактирования и сохранения PDF, сделав процесс более эффективным и упрощенным при работе с документами на Linux.
Далее описано, как использовать PDF Studio Viewer для заполнения PDF-форм на Linux:
Шаг 1 Загрузите и установите PDF Studio Viewer с официального веб-сайта.
Шаг 2 Запустите программу PDF Studio Viewer и откройте PDF-форму, которую вы хотите заполнить, нажав кнопку "Открыть" на панели инструментов.
Шаг 3 Перейдите к первому полю формы, используя клавишу "Tab" или щелкнув непосредственно по полю.
Шаг 4 Введите необходимую информацию в каждое поле формы, например, текст, цифры или даты. Используйте клавиши со стрелками для перемещения между полями.
Шаг 5 Просмотрите документ и внесите любые необходимые исправления или изменения.
Шаг 6 После того, как вы заполнили все необходимые поля, перейдите в меню "Файл" и выберите "Сохранить", чтобы сохранить заполненную форму PDF.
Шаг 7 Выберите название файла и местоположение и нажмите "Сохранить", чтобы сохранить заполненную форму в вашей системе Linux.
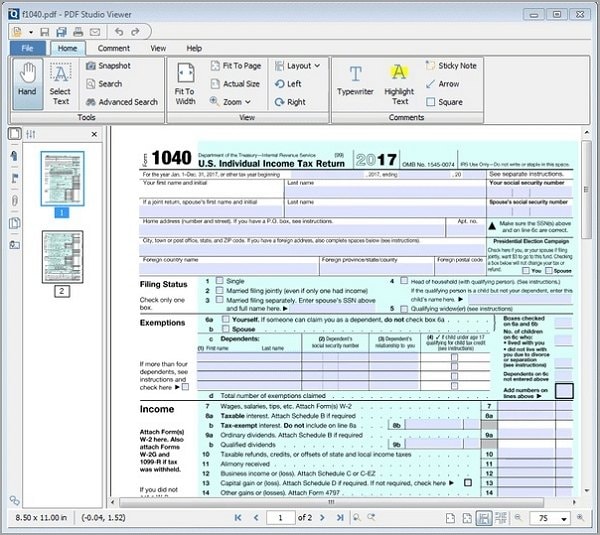
Интерфейс PDF Studio Viewer удобен, а функции заполнения форм интуитивно понятны, что обеспечивает эффективное заполнение PDF-форм в среде Linux. Путем следования этим простым шагам, вы сможете легко заполнять и сохранять PDF-формы, используя функционал PDF Studio Viewer и расширяя возможности управления документами в вашей Linux-системе.
Часть 2. PDFelement: Решение для Windows и Mac
PDFelement - это многофункциональное программное обеспечение для редактирования PDF-файлов для пользователей Windows и Mac. Программа обладает широким набором функций, включая возможности заполнения форм, что делает ее отличным средством для работы с PDF-формами. Благодаря удобному интерфейсу и разносторонним функциональным возможностям, PDFelement облегчает процесс заполнения PDF-форм, повышая вашу эффективность и комфорт при работе с документами.

![]() Работает на основе ИИ
Работает на основе ИИ
Как заполнять PDF-формы на Windows и Mac?
PDFelement представляет собой универсальное программное средство для заполнения PDF-форм на операционных системах Windows и Mac. Благодаря интуитивно понятному интерфейсу и интерактивным функциям заполнения, PDFelement облегчает процесс заполнения PDF-форм.
Шаг 1 Запустите PDFelement на вашем устройстве Windows или Mac и откройте PDF-форму, которую вы хотите заполнить.
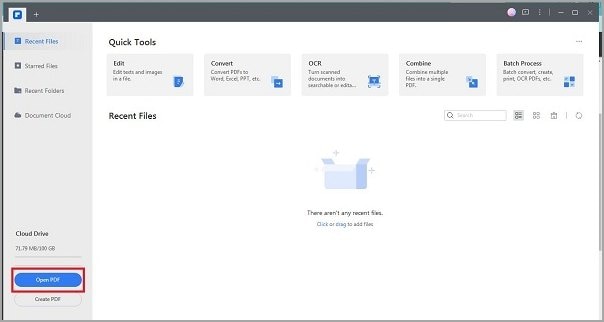
Шаг 2 Обратите внимание на выделенное синим уведомление, указывающее на заполняемые поля формы в интерактивной форме.
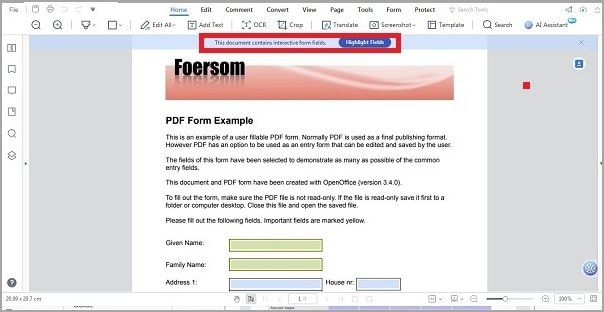
Шаг 3 Нажмите на заполняемые поля или графы в форме, чтобы ввести необходимую информацию. Используйте клавиатуру для ввода текста или выбора параметров из выпадающих меню или флажков.
Шаг 4 Просмотрите всю форму, заполнив все необходимые поля и сделав необходимые правки.

![]() Работает на основе ИИ
Работает на основе ИИ
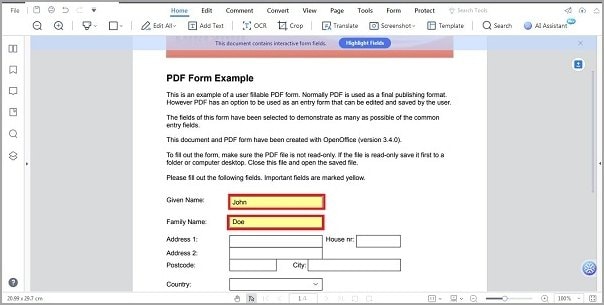
Шаг 5 После заполнения формы перейдите в меню "Файл" и выберите "Сохранить", чтобы сохранить изменения. Вы также можете использовать сочетание клавиш "CMD + S" на Mac или "CTRL + S" на Windows, чтобы быстро сохранить заполненную форму.
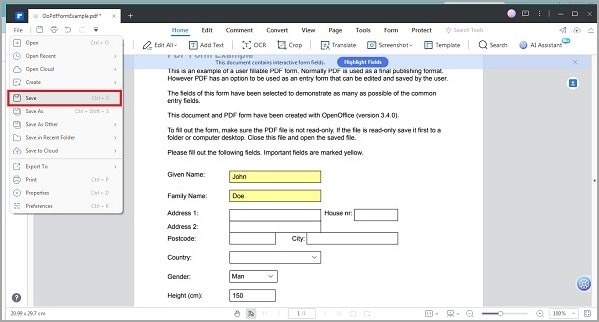
Шаг 6 Выберите название файла и местоположение, чтобы сохранить заполненную форму на вашем устройстве Windows или Mac.
Путем выполнения этих простых шагов, вы сможете эффективно заполнять PDF-формы с использованием PDFelement на устройствах под управлением Windows или Mac. Будь то работа с интерактивными формами или ввод информации в заполняемые поля, PDFelement обеспечивает удобство работы с PDF-формами на обеих платформах.
Как создать интерактивные PDF-формы автоматически?
Использование интерактивных PDF-форм предоставляет эффективный метод сбора информации и оптимизации процессов сбора данных. С PDFelement у вас есть возможность легко преобразовывать неинтерактивные PDF-формы в интерактивные. В этом пошаговом руководстве мы рассмотрим, как использовать PDFelement для автоматического создания интерактивных PDF-форм, что позволит экономить время и усилия при их разработке.
Шаг 1 Запустите PDFelement на вашем устройстве Windows или Mac и откройте неинтерактивную PDF-форму, которую вы хотите преобразовать в интерактивную.
Шаг 2 Перейдите на вкладку "Форма" в строке меню и нажмите кнопку "Распознать форму". Эта функция автоматически идентифицирует пустые строки и таблицы в форме и преобразует их в поля, которые можно заполнить.

![]() Работает на основе ИИ
Работает на основе ИИ
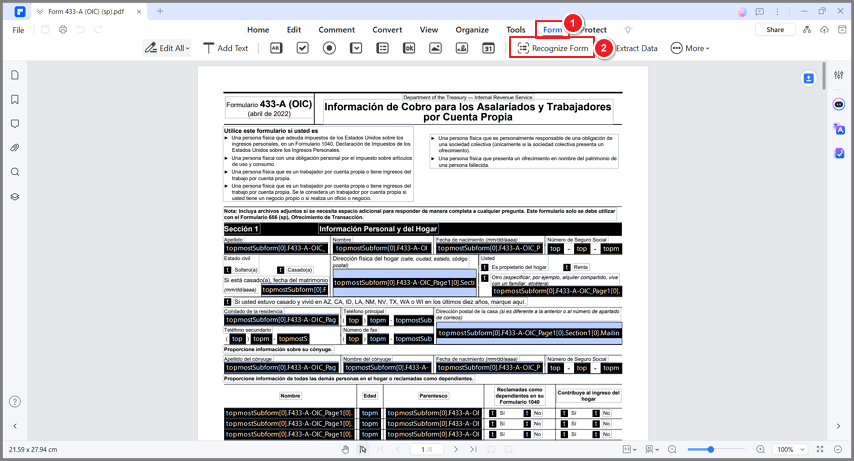
Шаг 3 Нажмите кнопку "Предварительный просмотр", чтобы увидеть преобразованные заполняемые поля.
Шаг 4 Наведите курсор на поле, в которое нужно ввести информацию, и введите необходимые данные.
Шаг 5 Просмотрите поля формы и внесите все необходимые коррективы.
Шаг 6 Сохраните форму, перейдя в меню "Файл" и выбрав "Сохранить". Выберите название файла и местоположение для сохранения недавно созданной интерактивной формы PDF на вашем устройстве.
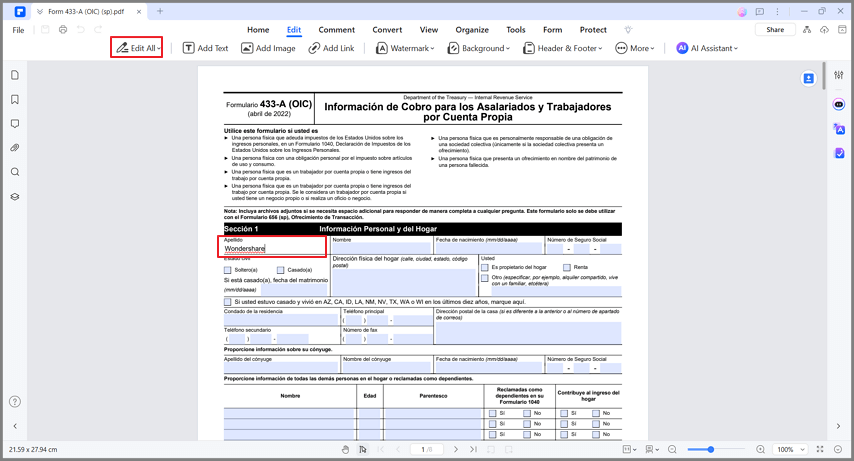
После выполнения этих простых шагов, у вас легко получится превратить неинтерактивные PDF-формы в интерактивные при помощи PDFelement. Эта функция сэкономит ваше время и избавит от необходимости создавать формы вручную, предоставляя вам возможность мгновенно создавать профессиональные и удобные интерактивные PDF-формы.
Как сделать неинтерактивную форму интерактивной вручную?
Превращение неинтерактивной PDF-формы в интерактивную упрощает ввод данных, делая его более удобным для пользователя. С помощью PDFelement вы можете легко добавлять поля формы вручную, превращая неинтерактивные формы в интерактивные.
Шаг 1 Запустите PDFelement на вашем устройстве Windows или Mac и откройте неинтерактивную PDF-форму, которую необходимо сделать доступной для заполнения.
Шаг 2 Откройте вкладку "Форма" в строке меню и выберите нужный инструмент для заполнения формы, такой как текстовые поля, флажки или выпадающие меню.

![]() Работает на основе ИИ
Работает на основе ИИ
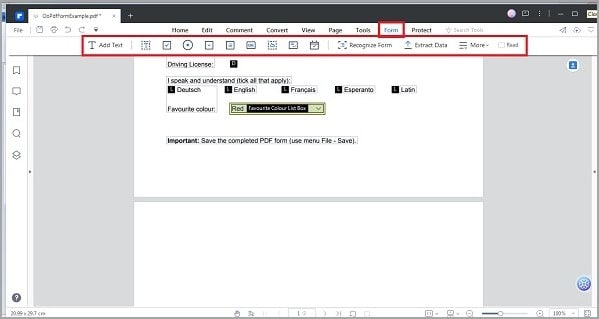
Шаг 3 Выберите место на странице PDF, куда необходимо добавить поле формы, и PDFelement добавит его.
Шаг 4 После добавления всех необходимых полей формы, нажмите кнопку "Предварительный просмотр", чтобы просмотреть добавленные поля в форме.
Шаг 5 Сохраните измененную форму, перейдя в меню "Файл" и выбрав "Сохранить". Выберите название файла и местоположение и сохраните интерактивную PDF-форму на своем устройстве.
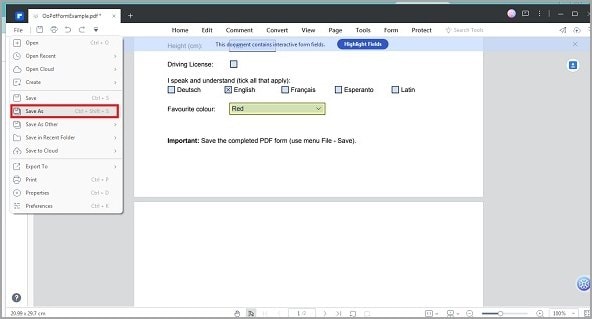
Путем выполнения этих простых шагов, вы легко сможете самостоятельно изменить неинтерактивную PDF-форму на интерактивную с использованием PDFelement. Этот процесс обеспечивает эффективный ввод данных и расширяет функциональность ваших форм, что улучшает общее впечатление пользователей.
Заключение
Для эффективного обмена документами в Linux необходимо уметь заполнять PDF-формы. Пользователи могут легко выполнять эту задачу, используя инструменты, совместимые с Linux, такие как PDF Studio Viewer и LibreOffice Draw, что способствует повышению производительности. Также пользователи Windows и Mac могут воспользоваться PDFelement в качестве мощной альтернативы. Овладение процессом заполнения PDF-форм в Linux помогает оптимизировать рабочие процессы и эффективно управлять документами.


