PDFelement - удобный и простой редактор PDF
Начните с использования PDFelement для простого и удобного редактирования PDF-файлов!
Быстрое заполнение PDF-форм на Windows 10 жизненно необходимо в современную цифровую эпоху. Многие важные процессы, от отправки резюме на работу до заполнения налоговых форм, требуют заполнения электронных документов. Windows 10 предлагает множество встроенных инструментов и сторонних программ, которые упростят эту задачу. Они позволяют заполнять формы без печати и ручного ввода, что значительно упрощает задачу.
Пользователи Windows 10 имеют несколько вариантов для заполнения PDF-форм. Например, Microsoft Edge может быть использован для простого ввода данных непосредственно в форме. Другие программы, такие как PDFelement, предлагают больше возможностей для заполнения форм, включая проверку форм и цифровые подписи. Это помогает пользователям оптимизировать свой рабочий процесс и ускоряет заполнение PDF-форм на Windows 10.
Часть 1. Как заполнить PDF-форму на ноутбуке с Windows с помощью PDFelement?
PDFelement для Windows - это эффективное и удобное программное обеспечение, которое упрощает процесс заполнения PDF-форм. Благодаря простому интерфейсу и множеству функций, PDFelement упрощает заполнение форм.

![]() Работает на основе ИИ
Работает на основе ИИ

PDFelement имеет простой и понятный интерфейс, который подходит для пользователей любого уровня подготовки. Чтобы заполнить форму, просто откройте ее в программе и используйте различные инструменты. PDFelement содержит все основные элементы форм, от текстовых полей до флажков и выпадающих меню. Вы можете легко заполнить информацию, введя ее непосредственно в соответствующие поля формы.
В дополнение к этому, PDFelement предлагает дополнительные функции, которые облегчают процесс заполнения форм. Вы можете добавлять цифровые подписи для подтверждения документов или добавлять комментарии и штампы. Программа также может вычислять формы, автоматически рассчитывая значения в PDF-форме. С PDFelement вы можете уверенно и эффективно заполнить PDF-формы на устройстве с Windows 10, сэкономив время и усилия.
Как заполнить интерактивную PDF-форму?
Ниже описано, как заполнить интерактивную форму с помощью PDFelement:
Шаг 1 Запустите PDFelement и откройте интерактивную форму.
- Откройте PDFelement на вашем устройстве с Windows 10. Найдите и откройте интерактивную форму, которую вы хотите заполнить.

![]() Работает на основе ИИ
Работает на основе ИИ
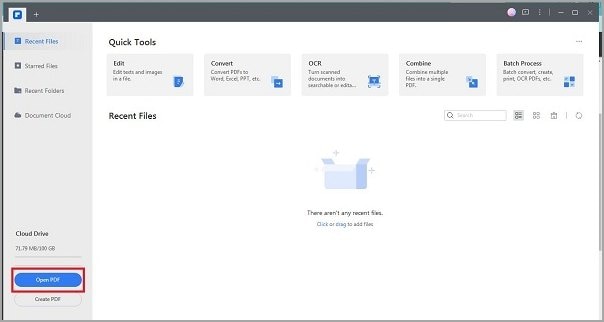
Шаг 2 Определите поля интерактивной формы.
- Обратите внимание на выделенное синим уведомление, указывающее на поля формы, которые можно заполнить. Эти поля являются текстовыми полями, в которые можно вводить текст или вносить изменения.
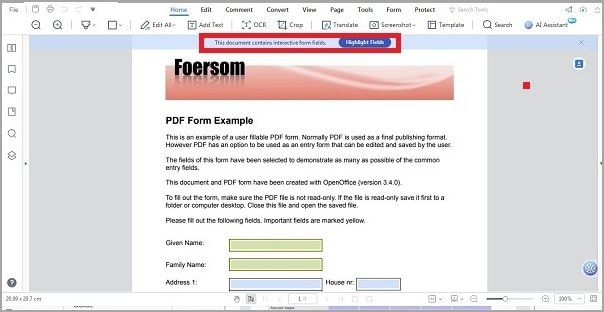
Шаг 3 Введите текст.
- Нажмите на заполняемые поля или графы в интерактивной форме, чтобы ввести необходимую информацию. Используйте клавиатуру, чтобы ввести текст или выбрать из выпадающих меню или флажков.

![]() Работает на основе ИИ
Работает на основе ИИ
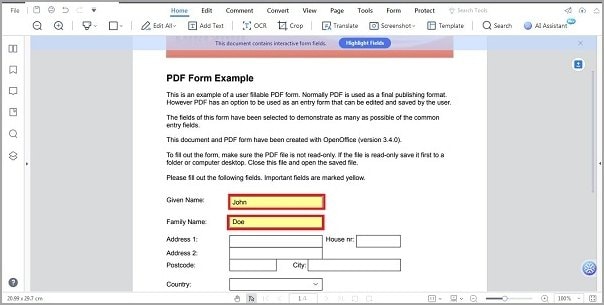
Шаг 4 Сохраните заполненную форму.
- После заполнения интерактивной формы, нажмите "Файл" в строке меню, затем выберите "Сохранить", чтобы сохранить внесенные изменения. В качестве альтернативы, можно сохранить форму, нажав клавиши "Command + S".
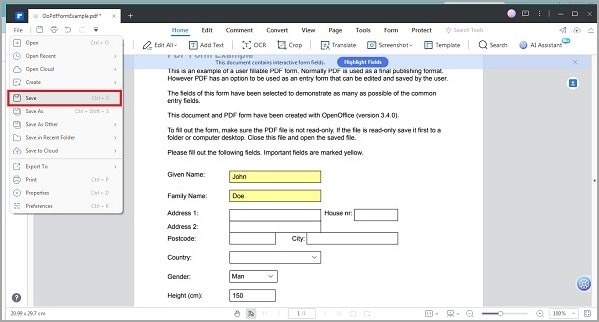
Следуя этим несложным действиям, вы с легкостью сможете заполнять интерактивные формы при помощи PDFelement на устройстве с Windows 10. Сэкономьте свое время и оптимизируйте процесс заполнения форм.
Функция распознавания формы
Ниже описано, как использовать функцию распознавания формы в PDFelement:
Шаг 1 Запустите PDFelement и откройте неинтерактивную форму.
- Откройте PDFelement на вашем устройстве с Windows 10 и откройте неинтерактивную PDF-форму, которую вы хотите преобразовать в форму для заполнения.
Шаг 2 Перейдите к функции распознавания формы.
- Перейдите на вкладку "Форма" в строке меню и выберите кнопку "Распознать форму". Эта функция автоматически находит пустые строки и таблицы в неинтерактивной форме и преобразует их в доступные для редактирования поля.

![]() Работает на основе ИИ
Работает на основе ИИ
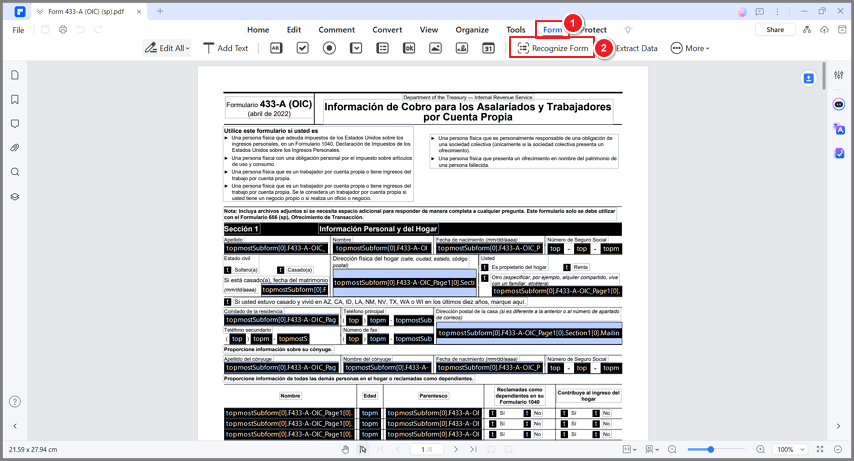
Шаг 3 Просмотрите и заполните поля формы.
- Нажмите на кнопку "Предварительный просмотр", чтобы увидеть преобразованные заполняемые поля. Установите курсор в поле, которое вы хотите заполнить, и введите необходимые данные. Названия полей формы будут определены автоматически на основе текста рядом с ними.
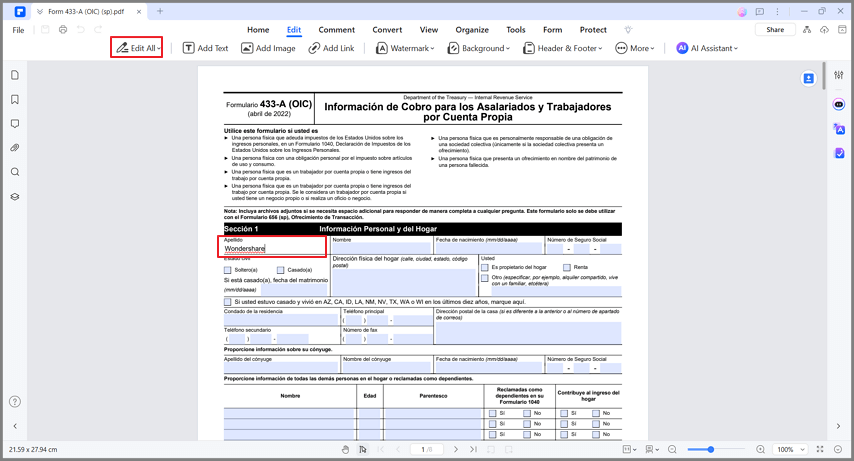
Как заполнить неинтерактивную PDF-форму?
Ниже приведен ручной способ сделать неинтерактивную форму интерактивной в PDFelement:
Шаг 1 Запустите PDFelement и откройте неинтерактивную форму.
- Откройте PDFelement на вашем устройстве с Windows 10 и откройте неинтерактивную форму PDF, которую необходимо сделать интерактивной.
Шаг 2 Перейдите к инструментам для создания форм вручную.
- Нажмите на вкладку "Форма" в строке меню и выберите нужный инструмент, например, текстовые поля или флажки. Выберите необходимое место на странице PDF, и выбранное поле формы будет добавлено.

![]() Работает на основе ИИ
Работает на основе ИИ
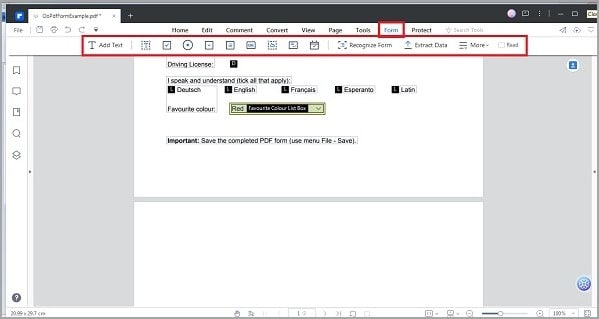
Шаг 3 Просмотрите и проверьте добавленные поля.
- Нажмите кнопку "Предварительный просмотр", чтобы просмотреть поля, которые вы добавили в форму. Проверьте, правильно ли размещены добавленные вами поля и выполняют ли они свои функции.
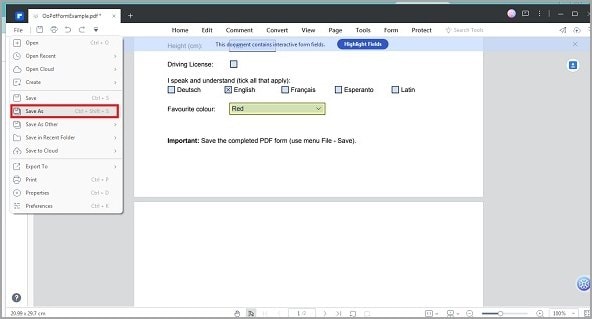
Часть 2. Как заполнить PDF в режиме онлайн?
XODO - это удобный онлайн-сервис для заполнения PDF-форм на Windows 10. Благодаря простому дизайну и функциям, XODO является отличным выбором для легкого и быстрого заполнения форм.
Шаг 1 Загрузите форму в формате PDF.
- Посетите веб-сайт XODO и загрузите свою PDF-форму, нажав кнопку "Выбрать файл". Выберите файл из хранилища вашего устройства и дождитесь его загрузки.
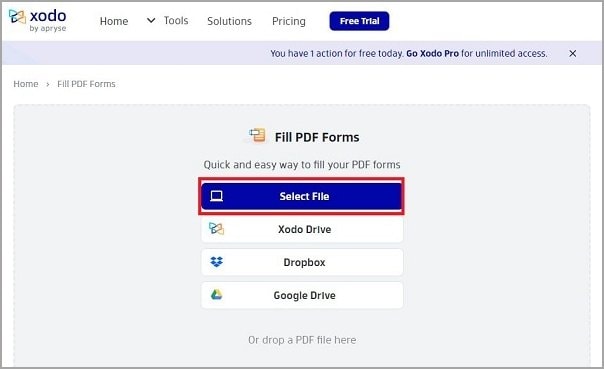
Шаг 2 Заполните необходимые поля.
- Нажмите на каждое поле и введите необходимую информацию в соответствии с инструкциями формы.
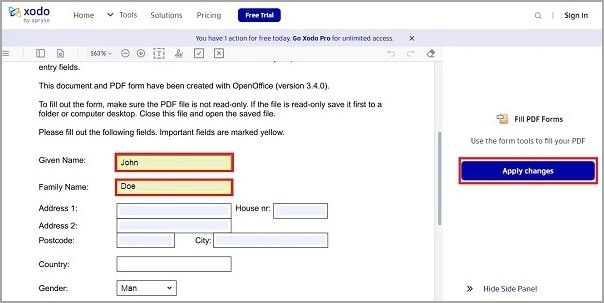
Шаг 3 Скачайте заполненный PDF-файл.
- После заполнения формы, нажмите на кнопку "Загрузить". XODO создаст новый PDF-документ, содержащий введенные вами данные. Сохраните файл на вашем устройстве с Windows 10 для дальнейшего использования или печати.
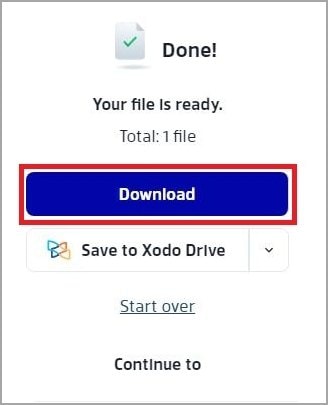
Следуя данным несложным инструкциям, вы без затруднений сможете заполнять PDF-формы с помощью онлайн-платформы XODO на своём устройстве с Windows 10. Порадуйте себя удобством заполнения и сохранения заполненных форм без надобности устанавливать дополнительное программное обеспечение.
Часть 3. Как заполнить документы на компьютере с помощью веб-браузера?
Знаете ли вы, что есть возможность заполнять PDF-формы напрямую через веб-браузер на устройстве с Windows 10? Предлагаем вам ознакомиться с кратким обзором этого процесса:
Шаг 1 Откройте PDF-форму.
- Запустите предпочитаемый вами веб-браузер и откройте новую вкладку.
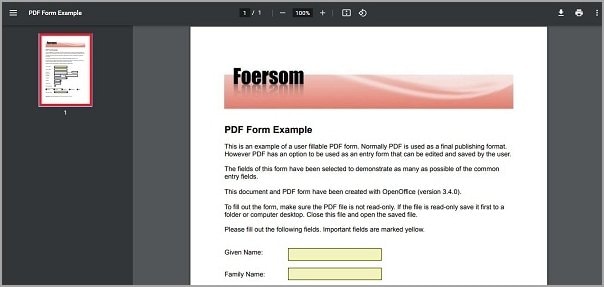
Шаг 2 Нажмите на поля.
- Как только PDF-форма будет загружена в веб-браузер, нажмите на поля, требующие ввода.
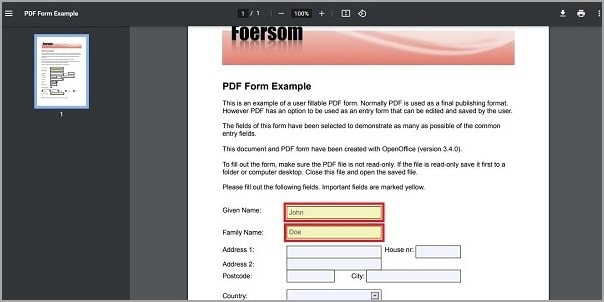
Шаг 3 Сохраните или скачайте заполненную форму.
- После заполнения формы, сохраните или скачайте заполненную форму.
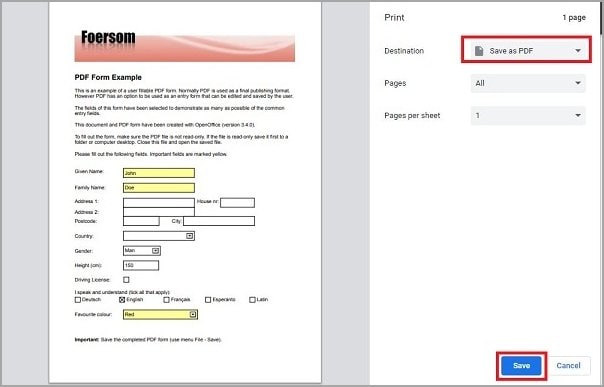
При заполнении PDF-форм через веб-браузер, следует быть внимательным к вопросам безопасности и защиты личных данных. Пользуйтесь только проверенными и безопасными веб-сайтами или сервисами, и действуйте осмотрительно при вводе личных сведений.
Часть 4. Как заполнить документы на компьютере с помощью Adobe Acrobat?
Adobe Acrobat - это популярное программное обеспечение для работы с PDF-файлами и заполнения форм на устройствах с Windows 10. Программа предоставляет множество функций, облегчающих заполнение форм. Вот краткое руководство по использованию Adobe Acrobat для работы с формами:
Шаг 1 Откройте PDF-форму.
- Запустите Adobe Acrobat на вашем устройстве с Windows 10. Перейдите к вкладке "Файл" > "Открыть". Найдите файл формы в хранилище вашего устройства и откройте его в Adobe Acrobat.
Шаг 2 Используйте инструменты формы.
- Перейдите на панель инструментов и нажмите "Заполнить и подписать" или "Подготовить форму". Выберите соответствующий инструмент и нажмите на форму, чтобы добавить желаемый тип поля.
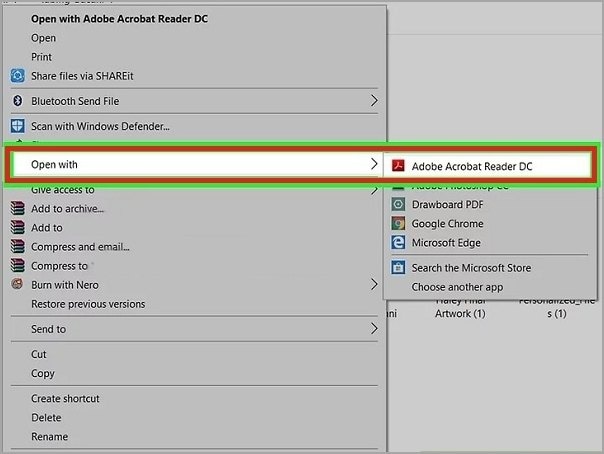
Шаг 3 Заполните поля формы.
- Нажмите на поля формы, чтобы ввести необходимую информацию. Введите информацию, выберите нужную опцию из выпадающего списка или поставьте/уберите флажки.
Шаг 4 Сохраните или распечатайте заполненную форму.
- После заполнения формы, нажмите "Файл" > "Сохранить", чтобы сохранить заполненную форму на вашем устройстве с Windows 10. В качестве альтернативы, выберите "Печать", чтобы распечатать копию заполненной формы.
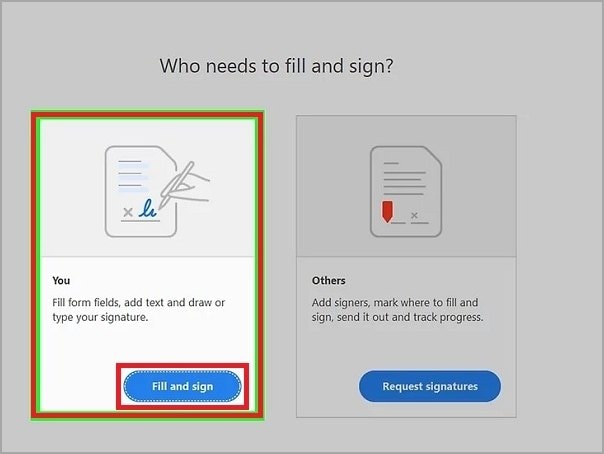
Следуя этим понятным указаниям, вы сможете просто и быстро заполнять PDF-формы при помощи Adobe Acrobat на вашем устройстве с Windows 10. Вы получите возможность использовать все функции и инструменты этой программы для работы с формами.
Дополнительные возможности Adobe Acrobat, как, например, проверка формы, автоматические вычисления и цифровые подписи, представляют собой расширенные инструменты для заполнения форм. Такие функции обеспечивают точность, улучшают рабочие процессы и повышают уровень безопасности заполненных PDF-форм.
Заключение
Заполнение PDF-форм на компьютерах с Windows 10 играет важную роль в эффективном управлении документами. Независимо от того, используете ли вы такие инструменты, как PDFelement, онлайн-сервисы, веб-браузеры или Adobe Acrobat, разные подходы упрощают этот процесс. Выбор способа, который больше всего вам подходит, позволит упростить заполнение форм. Оцените удобство и эффективность заполнения PDF-форм на вашем устройстве под управлением Windows 10.


