PDFelement - удобный и простой редактор PDF
Начните свое знакомство с PDF-файлами с помощью PDFelement - простого в использовании инструмента!
Если вы задаетесь вопросом, как добавить флажки в Word, то вы попали по адресу. Флажками удобно отмечать выполненные пункты, будь то простой список дел или сложная форма. Что касается создания документов, то такие популярные инструменты, как Microsoft Word и PDFelement, предлагают удобные функции для легкого добавления и заполнения флажков.

![]() Работает на основе ИИ
Работает на основе ИИ
Программное обеспечение Microsoft Word, широко используемое для обработки текста, предоставляет возможность вставки и настройки флажков в документах. Аналогично, PDFelement, универсальный инструмент для редактирования PDF-файлов, предлагает разнообразные функции для создания и заполнения флажков в PDF-документах. Понимание эффективного использования этих инструментов обеспечивает гладкую и эффективную работу с флажками в ваших документах.

В этой статье:
Часть 1. Как добавлять и заполнять флажки в Word?
Вставка и настройка флажков в Word 2016 - легкий процесс, который улучшает читаемость и интерактивность опросов и форм. Рассмотрим два подхода: один для электронных документов в Word и другой - для печати, например, списков дел.
Способ 1: Использование инструментов разработчика Word для работы с формами
Добавьте интерактивные флажки в документы Word, активируя вкладку "Разработчик". Всего несколькими кликами можно вставить флажки, которые пользователи смогут отмечать, как активные или неактивные. Этот метод идеально подходит для создания форм и опросов с возможностью цифрового взаимодействия с флажками в Word.
Шаг 1 Включите вкладку "Разработчик" в Word, щелкнув "Файл" > "Параметры" и переключившись на настройки ленты.

Шаг 2 Установите галочку напротив вкладки "Разработчик" и нажмите "ОК".

Шаг 3 Наведите курсор на документ, перейдите на вкладку "Разработчик" и нажмите кнопку "Управление содержимым".
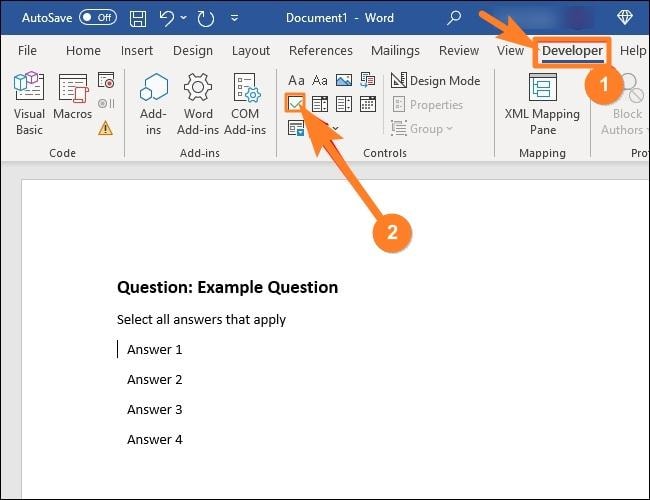
Шаг 4 Там, где был установлен ваш курсор, появится флажок. Взаимодействуйте с ним, щелкнув по нему, чтобы отметить его символом "X" или выбрав его, чтобы переместить и отформатировать.

Способ 2: Замена маркеров списка на флажки для печатных документов
Этот метод предоставляет простое решение для создания печатных документов, таких как списки дел или опросы. Замените стандартные символы списков на флажки, изменяя форматирование списка в Word. Это позволяет визуально представлять задачи или варианты с использованием флажков, обеспечивая удобство при отметке пунктов при необходимости печатного или рукописного взаимодействия.
Шаг 1 Создайте маркированный список в вашем документе Word и нажмите на стрелку рядом с кнопкой "Маркированный список" на вкладке "Главная страница".

Шаг 2 Выберите команду "Определить новый маркер" из выпадающего меню.

Шаг 3 В окне "Определить новый маркер" нажмите кнопку "Символ".

Шаг 4 В окне "Символ " выберите вкладку "Wingdings2" из выпадающего меню.
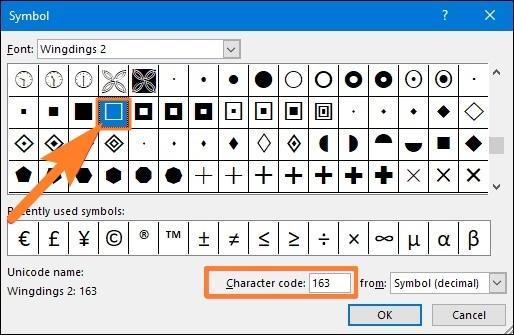
Шаг 5 Найдите пустой квадратный символ, напоминающий флажок, или введите "163" в поле "Символ", чтобы автоматически выбрать его.

Не забывайте, что эти методы обеспечивают простой способ вставки и заполнения флажков в Word 2016, что особенно удобно при работе с цифровыми формами и печатными документами, такими как списки дел или опросы.
Советы и рекомендации по использованию Word
Мастерство использования Word 2016 включает в себя овладение различными рекомендациями и тонкостями, способствующими увеличению эффективности. При взаимодействии с флажками обратите внимание на следующие полезные советы:
- Группировка: Воспользуйтесь опцией "Группировать", чтобы объединить несколько флажков, что позволит пользователям выбирать только один вариант из предложенных.
- Персонализация: Измените внешний вид флажка, щелкнув по нему правой кнопкой мыши и выбрав "Свойства". Настройте размер, цвет и другие свойства, чтобы они соответствовали стилю вашего документа.
- Порядок вкладок: Управляйте порядком вкладок флажков, выполнив щелчок правой кнопкой мыши по флажку и выбрав "Свойства". Это гарантирует логическую последовательность при навигации по полям формы.
- Копирование и вставка: Облегчите процесс создания флажков, копируя и вставляя уже существующие в документе. Это позволяет экономить время при формировании нескольких флажков с одинаковыми параметрами.
- Сочетания клавиш: Для увеличения эффективности при создании форм или контрольных списков, используйте комбинации клавиш, такие как "Ctrl+Shift+7", для быстрой вставки флажков.
Путем применения данных советов и рекомендаций, вы сможете полностью раскрыть возможности флажков в Word 2016, делая процесс создания и работы с документами более логичным и эффективным.
Часть 2. PDFelement для управления флажками
PDFelement - это надежный инструмент для редактирования документов, который упрощает управление флажками в PDF-файлах.

![]() Работает на основе ИИ
Работает на основе ИИ

Ниже перечислены основные возможности PDFelement по добавлению и заполнению флажков:
- Удобный интерфейс: PDFelement предлагает интуитивно понятный интерфейс, упрощающий навигацию и доступ к функциям флажка.
- Создание флажков: Используя PDFelement, вы сможете легко вставлять флажки в ваши PDF-формы или документы. Программа предлагает разнообразные опции настройки, такие как размер, стиль и выравнивание для соответствия вашим индивидуальным требованиям.
- Интерактивные функции флажков: PDFelement предоставляет возможность взаимодействия с флажками в PDF-файлах. Пользователи могут активировать или деактивировать флажки, обеспечивая удобное и беспроблемное заполнение формы.
- Массовая вставка флажков: PDFelement поддерживает пакетную обработку, позволяя добавлять несколько флажков одновременно. Эта функция особенно полезна при работе с большими формами или документами.
- Редактирование флажков: PDFelement обеспечивает удобство в редактировании уже существующих флажков. Вы можете легко изменять размер, расположение и внешний вид флажков, создавая последовательные и визуально выразительные элементы.
- Кросс-платформенная совместимость: Программа PDFelement доступна для Windows, Mac и мобильных платформ, обеспечивая гибкость и доступность на всех устройствах.
PDFelement предоставляет большие возможности управления флажками, обеспечивая удобство для простого и эффективного добавления и заполнения флажков в PDF-документах.
Как добавить флажки в PDFelement?
PDFelement – это комплексное решение для управления флажками в PDF-документах, которое предоставляет мощные функции и удобный интерфейс. Независимо от того, нужно ли вам заполнить флажки в уже существующей форме или создать новые с нуля, PDFelement поможет вам эффективно добавлять и заполнять их. Следуйте пошаговой инструкции, чтобы использовать все возможности PDFelement:
Шаг 1 Запустите PDFelement и откройте PDF-документ, в котором вы хотите установить флажки.

![]() Работает на основе ИИ
Работает на основе ИИ
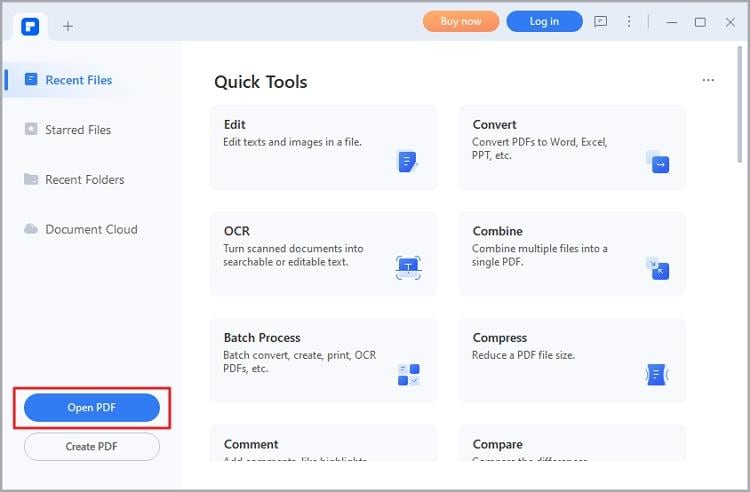
Шаг 2 Найдите флажки внутри документа. Возможно, они уже есть или их необходимо добавить вручную.
Шаг 3 Чтобы добавить флажки вручную, перейдите на вкладку "Форма" и выберите инструмент флажков. Щелкните в нужном месте документа, чтобы установить флажок.

Шаг 4 Чтобы заполнить флажок, просто нажмите на него. PDFelement позволяет установить несколько флажков.

Шаг 5 Если вам нужно отредактировать внешний вид или свойства флажков, щелкните правой кнопкой мыши на флажке и выберите "Свойства". Оттуда вы можете настроить различные аспекты, такие как размер, цвет и стиль.

![]() Работает на основе ИИ
Работает на основе ИИ

Шаг 6 После того, как вы добавите все флажки, сохраните документ, выбрав меню "Файл" и нажав "Сохранить".
Этот мощный инструмент с удобным интерфейсом поможет вам легко добавлять и заполнять флажки в уже существующих формах или создавать новые. Следуя инструкциям, вы сможете эффективно использовать все возможности PDFelement для управления флажками в PDF-документах. Теперь вы можете легко улучшать PDF-документы, используя интерактивные флажки с помощью PDFelement.
Использование функции форм в PDFelement
PDFelement имеет множество полезных функций для форм, которые значительно расширяют возможности PDF-документов. Одной из наиболее заметных функций является возможность превращения неинтерактивных PDF-форм в интерактивные, что упрощает процесс сбора информации и заполнения форм. Чтобы использовать эту функцию на практике, следуйте этим простым шагам:
Шаг 1 Запустите PDFelement на устройстве под управлением операционных систем Windows или Mac и откройте неинтерактивную форму PDF, которую требуется преобразовать.
Шаг 2 Перейдите на вкладку "Форма" в строке меню и нажмите кнопку "Распознать форму". Данная функция распознает пустые строки и таблицы в форме, преобразуя их в редактируемые поля.

![]() Работает на основе ИИ
Работает на основе ИИ
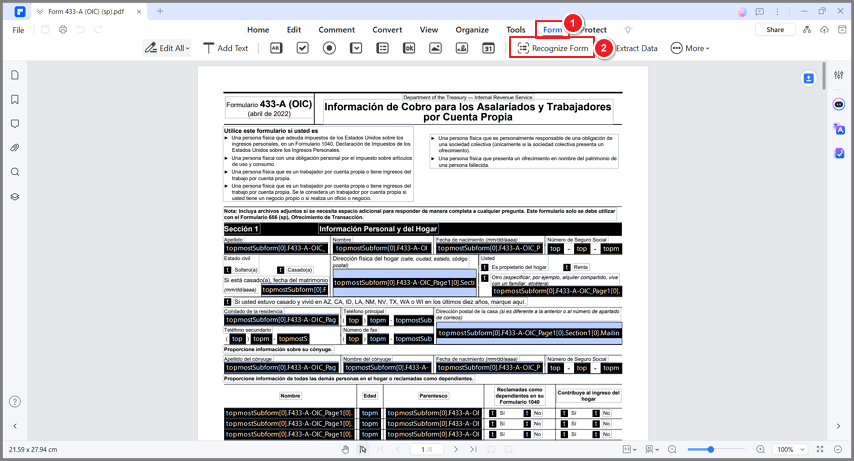
Шаг 3 Просмотрите преобразованные заполняемые поля, нажав кнопку "Предварительный просмотр".
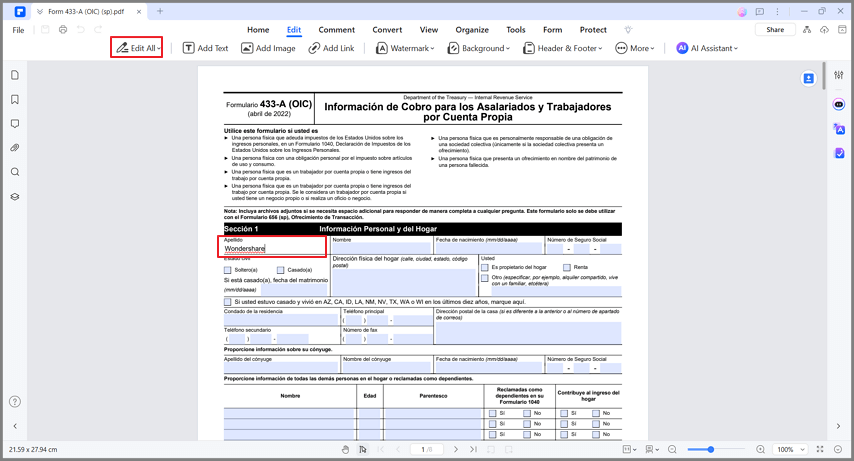
Шаг 4 Укажите необходимую информацию, установив курсор в соответствующем поле и вводя соответствующие данные.
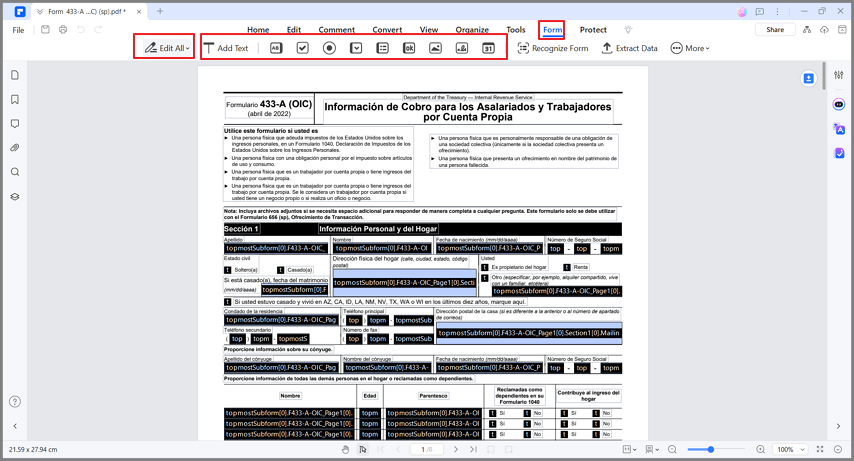
Шаг 5 Просмотрите поля формы и внесите все необходимые изменения для обеспечения точности и удобства использования.
Шаг 6 Выберите "Сохранить" в меню "Файл", чтобы сохранить интерактивную форму PDF. Выберите название файла и местоположение для его сохранения на вашем устройстве.
Изучив функционал PDFelement по обработке форм и воспользовавшись опцией распознавания форм, вы сможете преобразовать неинтерактивные PDF-формы в интерактивные, что облегчит ввод данных и увеличит удобство работы с ними. Попробуйте использовать эти возможности самостоятельно, чтобы полностью раскрыть потенциал PDFelement в управлении и оптимизации PDF-форм.
Часть 3. Сравнение PDFelement и Word для управления флажками
При управлении флажками в Word существуют определенные ограничения. Хотя он предоставляет основные функции, ему не хватает расширенных возможностей и настроек. Кроме того, управление флажками в Word может оказаться неудобным при работе со сложными формами или большими документами.
В отличие от Word, PDFelement предлагает ряд преимуществ в качестве альтернативного средства для управления флажками. Программа предоставляет разнообразные возможности, такие как индивидуальная настройка флажков, распознавание форм и интерактивное создание форм. Интуитивный интерфейс и мощные функции PDFelement облегчают процессы добавления, заполнения и настройки флажков.
В дополнение, PDFelement обеспечивает расширенное управление документами, обеспечивая последовательное форматирование и совместимость с различными устройствами и платформами. По легкости использования и функциональным возможностям, PDFelement выходит за рамки всех возможностей Word по управлению формами.
В следующей таблице показано сравнение PDFelement и Word для управления флажками:
Функции |
PDFelement |
Word |
| Настраиваемые флажки | Да | Ограничено |
| Распознавание форм | Да | Нет |
| Создание интерактивных форм | Да | Ограничено |
| Расширенные возможности форм | Да | Базовые |
| Управление документами | Обеспечение согласованности форматирования | Могут возникнуть проблемы с совместимостью |
Пользуясь PDFelement, пользователи сэкономят время, повысят эффективность и получат расширенный контроль при работе с флажками, что делает его предпочтительным инструментом для управления флажками в PDF-документах.
Заключение
Для организации информации в документах необходимо эффективно управлять флажками. Хотя Word предоставляет основные возможности, PDFelement станет лучшим выбором. Благодаря настраиваемым флажкам, распознаванию форм и интерактивному созданию форм, PDFelement обеспечивает более высокий уровень контроля и эффективности. С помощью PDFelement пользователи могут сэкономить время, оптимизировать свои рабочие процессы и обеспечить последовательное форматирование документов. Воспользуйтесь PDFelement для удобного управления флажками в ваших PDF-документах.


