PDFelement - удобный и простой редактор PDF
Начните работать в PDFelement для простого управления PDF-файлами!
Итак, вам требуется создать PDF-документ с возможностью заполнения для вашего бизнеса, что значительно облегчит сбор информации. При создании такого документа, заполняемые текстовые поля становятся основными элементами, которые вы будете использовать наиболее часто. Так что вы можете задаться вопросом: "Как добавить заполняемое текстовое поле в PDF?". На самом деле, это довольно просто. Существует множество инструментов, которые позволяют быстро создавать формы для заполнения в PDF-файлах.
В этой статье вы найдете 6 лучших решений для добавления заполняемых текстовых полей в PDF-файлы.
Часть 1. Добавление заполняемых текстовых полей с помощью Wondershare PDFelement
Wondershare PDFelement - это инструмент, на который стоит обратить внимание при создании заполняемых PDF-форм. Программа обладает широкими функциональными возможностями, но при этом проста в использовании. Кроме того, это высокоэффективное решение для работы с PDF-файлами доступно по цене.

![]() Работает на основе ИИ
Работает на основе ИИ
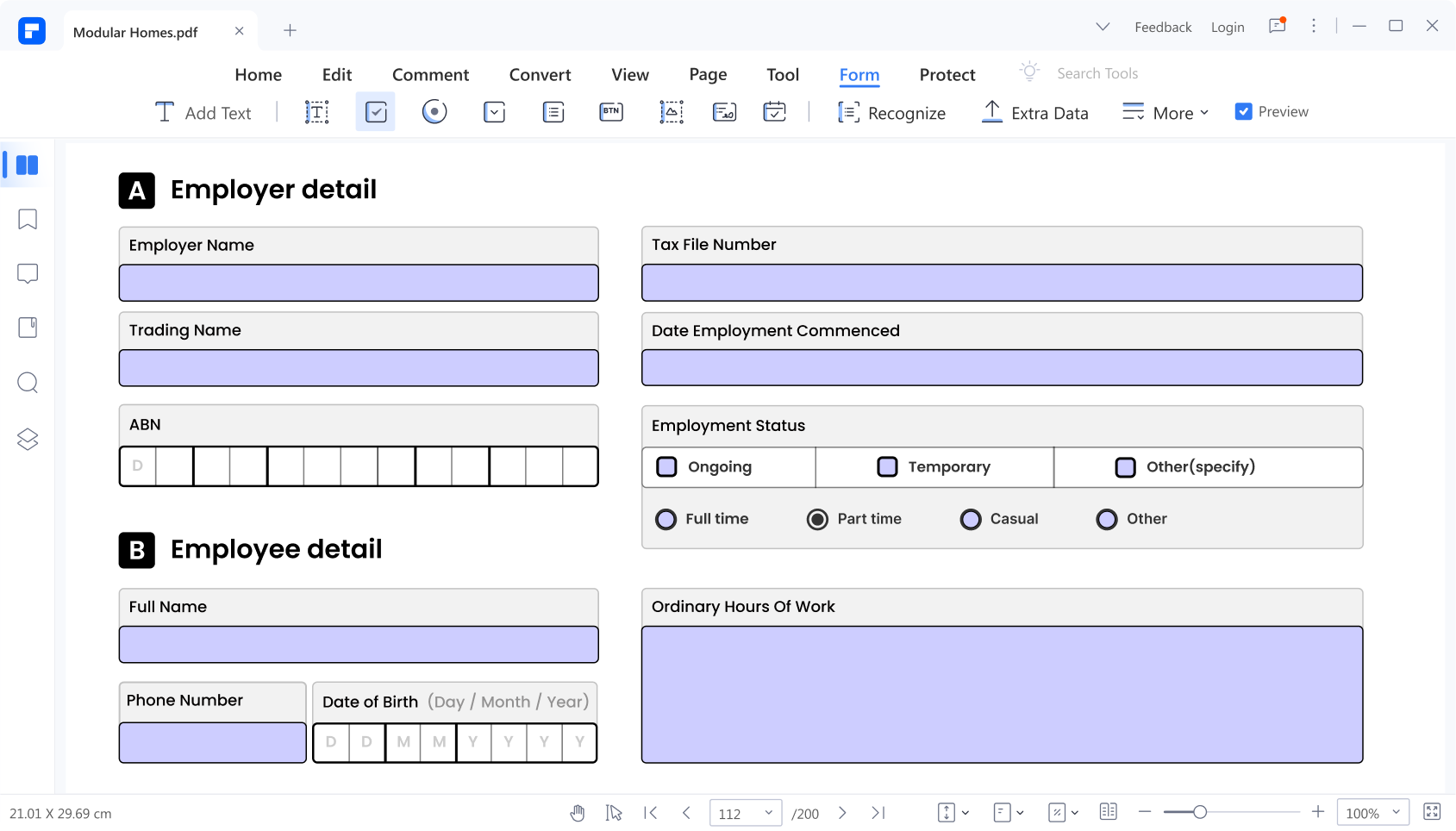
Одной из самых надежных функций Wondershare PDFelement является возможность создания полей форм. Просто выберите необходимый тип поля формы и щелкните в нужном месте для его размещения. Если у вас есть четкое представление о том, как должна выглядеть PDF-форма, Wondershare PDFelement способен сделать процесс безупречно гладким.
Следуйте этим шагам, чтобы создать заполняемые текстовые поля с помощью Wondershare PDFelement:
- Откройте PDF или создайте новый PDF с помощью Wondershare PDFelement.
- Нажмите "Форма" на верхней панели инструментов.
- Выберите текстовое поле.

- Выберите место в PDF-файле, где вы хотите разместить текстовое поле для заполнения, и щелкните по этой области.

![]() Работает на основе ИИ
Работает на основе ИИ

- Нажмите кнопку "Сохранить" или нажмите CTRL + S, чтобы сохранить PDF-файл с заполняемыми текстовыми полями.
Бонус: Другие возможности работы с формами в PDFelement
Одной из превосходных особенностей Wondershare PDFelement является возможность не только создавать текстовые поля для заполнения, но и множество других функций. Вы сможете заполнять формы, добавлять другие элементы форм или преобразовывать неинтерактивные PDF-файлы в интерактивные всего одним кликом мыши. Ниже представлено руководство по использованию Wondershare PDFelement для достижения этих целей.
Заполнение форм с помощью Wondershare PDFelement
- Воспользуйтесь Wondershare PDFelement для открытия PDF-файла, который вы хотите заполнить.
- Проверьте, содержит ли PDF-файл поля формы, которые можно заполнить. В верхней части PDF-файла должно быть оповещение "Этот документ содержит поля интерактивной формы". Если оповещения там нет, нажмите "Форма" > "Распознать форму".

- Нажмите на доступные для заполнения области или ячейки в документе в формате PDF для ввода необходимой информации.

Автоматическое создание интерактивных полей формы
- Откройте PDF с неинтерактивной формой с помощью Wondershare PDFelement.
- Нажмите "Форма" > "Распознать форму".

![]() Работает на основе ИИ
Работает на основе ИИ
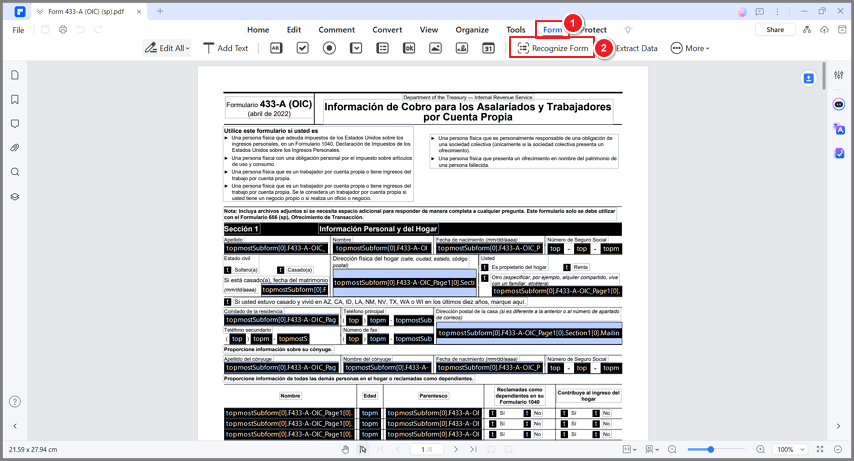
- Wondershare PDFelement преобразует неинтерактивные поля формы в интерактивные. Чтобы проверить результат, нажмите "Предварительный просмотр", а затем щелкните по полю формы. Теперь поля формы станут заполняемыми.
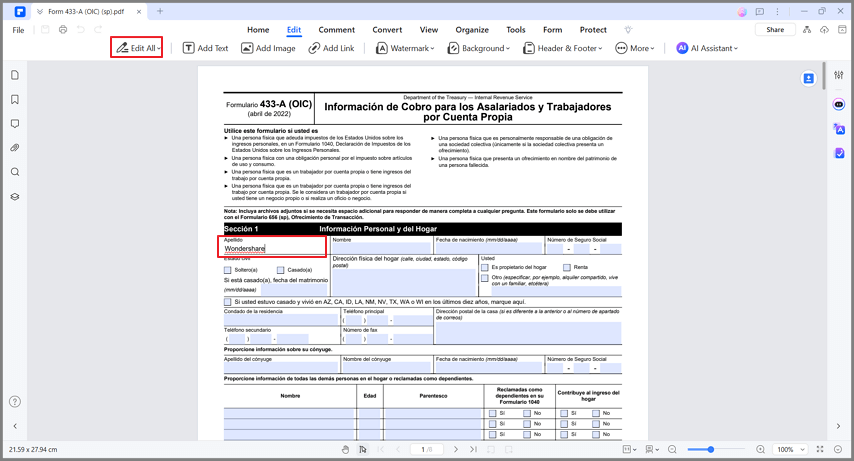
Создание интерактивного поля формы вручную
- Откройте PDF с помощью Wondershare PDFelement.
- Нажмите "Форма".
- На вкладке "Форма" предоставлен набор инструментов для вставки элементов формы в PDF. Выберите нужный элемент для добавления.

![]() Работает на основе ИИ
Работает на основе ИИ
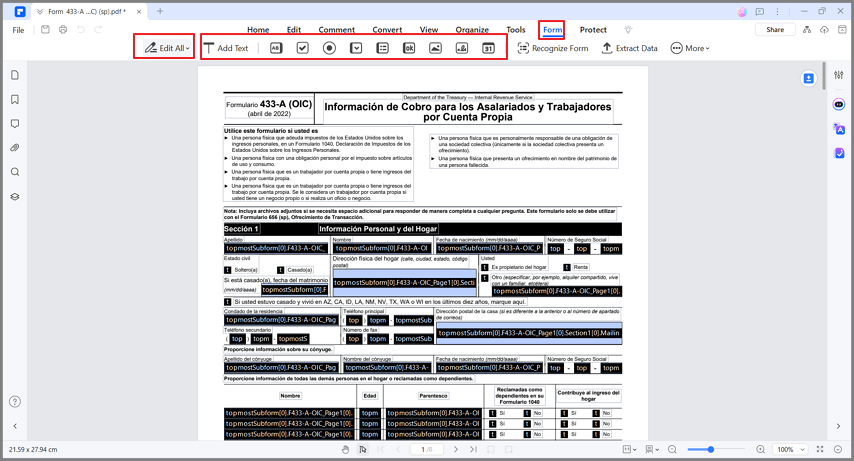
- Кликните на область в документе PDF, чтобы вставить интерактивный элемент формы.
- Продолжайте выполнение шагов 3-4 до достижения желаемого вида формы.
- Нажмите "Сохранить", когда закончите.
Часть 2. 5 других инструментов для добавления заполняемых текстовых полей в PDF-файлы
Ниже приведены 5 других инструментов, которые можно использовать для добавления заполняемых текстовых полей в PDF-файлы.
1. Adobe Acrobat Pro DC
Компания, которая разработала формат PDF, создала программу под названием Adobe Acrobat. В соответствии с высокими ожиданиями, эта программа является одним из лидирующих решений для работы с файлами в формате PDF. Adobe Acrobat предлагает мощный набор функций, включающий как основные, так и дополнительные возможности, что делает его практически безусловным лидером в этой области.
Неудивительно, что Adobe Acrobat Pro DC является одним из лучших инструментов для добавления заполняемых текстовых полей. Далее будут описаны шаги, необходимые для выполнения этой задачи.
- Откройте PDF-файл с помощью Adobe Acrobat Pro DC.
- Нажмите "Инструменты" > "Подготовить форму".
- В новом окне выберите "Добавить текстовое поле".

- Вы можете переместить указатель мыши в нужное место PDF-файла, чтобы добавить заполняемое текстовое поле. Готово!
2. Google Docs
Допустим, вам требуется быстро заполнить поле с возможностью ввода текста. В таком случае, Google Docs - отличное решение. Прежде всего, программа полностью бесплатна. Это означает, что если у вас есть учетная запись Google (как у большинства людей), вы можете воспользоваться этим инструментом. К сожалению, данный инструмент нельзя использовать для добавления текстовых полей, которые должны быть заполнены кем-то другим.
Следуйте этим шагам, чтобы добавить заполняемые текстовые поля в Google Docs.
- Откройте Google Диск и войдите в свой аккаунт.
- Загрузите свой PDF-файл.
- Дважды щелкните по файлу PDF.
- Нажмите "Открыть с помощью" > "Google Docs".
- Щелкните там, где вы хотите разместить текстовое поле. Затем нажмите "Вставить" > "Рисунок" > "Новый".
- Во всплывающем окне нажмите "Текстовое поле".
- Перетащите мышь, чтобы нарисовать текстовое поле.
- Введите текст, который должен находиться в текстовом поле.

- Нажмите "Сохранить и закрыть".
3. Preview
Допустим, вы используете компьютер Mac. В таком случае, для добавления заполняемых текстовых полей в PDF-файлы доступен бесплатный инструмент. Вы можете воспользоваться встроенным в macOS решением - Preview. Важно отметить, что в этом инструменте текстовые поля представляют собой инструменты для аннотаций. Если это устраивает вас, то Preview станет отличным вариантом, к тому же, это бесплатный инструмент.
Ниже описано, как добавить текстовые поля с помощью этой программы.
- Откройте PDF-файл с помощью Preview.
- Нажмите "Инструменты" > "Аннотировать" > "Текст".

- Появится поле. Введите в него текст.
- Перетащите поле туда, где его нужно разместить.
- Нажмите "Файл" > "Сохранить".
4. PDF Bob
Ещё одним доступным онлайн-редактором PDF является PDF Bob. Он отличается высоким удобством использования, что делает его доступным даже для детей. Тем не менее, важно помнить, что необходимо сразу же заполнять текстовые поля, добавляемые с помощью данного инструмента.
Ниже описано, как добавить заполняемые текстовые поля с помощью PDF Bob.
- Откройте веб-браузер и перейдите на сайт PDF Bob.
- Нажмите "Начать редактирование PDF".
- На новой странице нажмите "Загрузить PDF" и загрузите свой файл.
- Нажмите "Редактировать" на верхней панели инструментов.
- Выберите "Текстовый инструмент" на левой панели инструментов.

- Кликните на месте в документе PDF, где необходимо разместить текстовое поле. Появится текстовое поле, и вы сможете ввести текст.
- Нажмите "Экспорт", чтобы загрузить PDF-файл.
5. DocFly
DocFly - это еще один веб-инструмент, который можно использовать для вставки текстовых полей в PDF. Как и в других онлайн-решениях, его главное преимущество заключается в отсутствии необходимости устанавливать программу. Поэтому это отличный выбор для тех, кто не хочет заниматься установкой, или у кого на компьютере ограничено место для хранения других инструментов.
Ниже описаны шаги по добавлению заполняемых текстовых полей с помощью DocFly.
- Зайдите на сайт DocFly, используя браузер.
- Загрузите свой PDF-файл.
- На вкладке "Редактор" выберите "Текст".
- Нажмите в любом месте PDF-файла, чтобы ввести текстовое поле.

- После того, как вы добавили текстовые поля, щелкните по выпадающему списку для экспорта и выберите "Загрузить".
Заключение
Существует ряд инструментов, с помощью которых можно добавить заполняемые текстовые поля в PDF-файлы. Из различных вариантов выделяется Wondershare PDFelement. Этот программный продукт предоставляет возможность добавлять текстовые поля, которые могут быть заполнены другими пользователями при открытии PDF-файла. В отличие от некоторых других инструментов, где необходимо заполнять текстовое поле непосредственно в процессе работы, Wondershare PDFelement позволяет создавать формы, которые могут быть заполнены позднее.
Однако Wondershare PDFelement не ограничивается только заполняемыми текстовыми полями при работе с формами. Этот инструмент предоставляет возможность вставки радиокнопок, флажков, выпадающих меню и многих других элементов. Кроме того, с использованием данного инструмента можно преобразовать неинтерактивные PDF-файлы в формы с интерактивными элементами! Именно по этим причинам Wondershare PDFelement считается лучшим вариантом.


