Развернуть PDF-документы — необходимая часть любого рабочего процесса. Если вы недавно отсканировали PDF-файл на своем компьютере, он может оказаться не в том положении, в котором вы его задумали. Поэтому вам придется развернуть PDF-файл, чтобы все документы были выровнены.
Если вы не знаете, как развернуть PDF на Mac, вот четыре быстрых и простых метода развернуть PDF. Читайте ниже, чтобы узнать больше.
В этой статье:
Разверните PDF на Mac с помощью PDFelement
PDFelement — это удобная программа для организации PDF-файлов. Программа доступна на Mac и предлагает бесплатную пробную версию, так что вы можете сразу же опробовать ее. Помимо того, что она позволяет легко развернуть PDF-файл, она может разделить страницы на несколько файлов, а также удалять, вставлять и даже извлекать страницы из PDF-файлов всего за несколько кликов.

![]() Работает на основе ИИ
Работает на основе ИИ
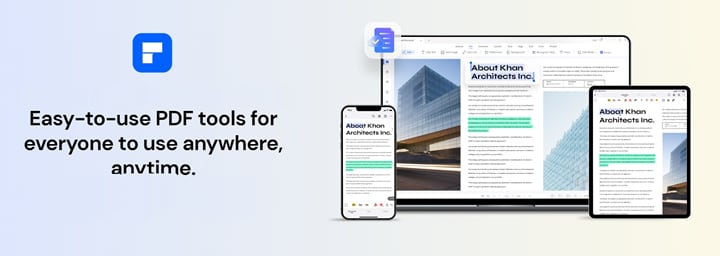
Вот как развернуть PDF-файлы на Mac с помощью PDFelement:
Шаг 1 Загрузите и установите PDFelement для Mac. Откройте PDF-файл на Mac и нажмите Организовать страницы в левом верхнем углу программы.

![]() Работает на основе ИИ
Работает на основе ИИ

Шаг 2 Во всплывающем окне нажмите Повернуть и выберите одну страницу или несколько страниц, которые нужно развернуть. Затем на правой панели выберите направление, в котором вы хотите развернуть страницу.
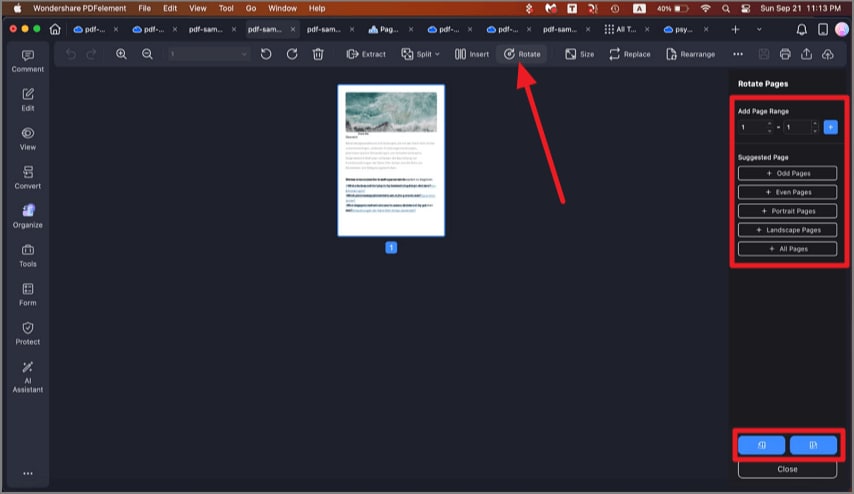
Шаг 3 Кроме того, когда PDF-файл открыт, перейдите в раздел Эскизы и щелкните на нужной странице. После этого нажмите Развернуть.
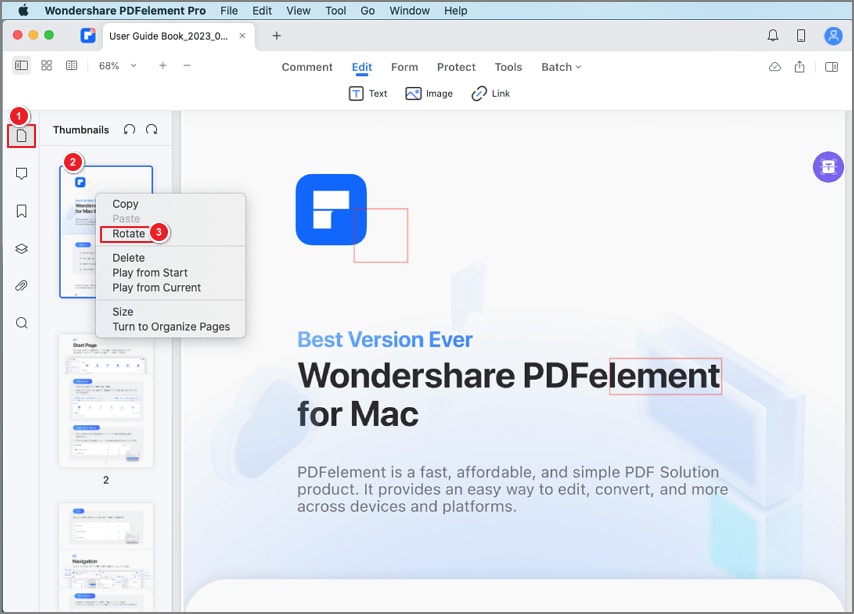
Как развернуть PDF-файл в Preview на Mac
Preview, встроенный в Mac просмотрщик изображений, может редактировать ваши документы, если вы находитесь в затруднительном положении. Это также отличный метод отредактировать типы медиафайлов или развернуть PDF-документы на Mac.
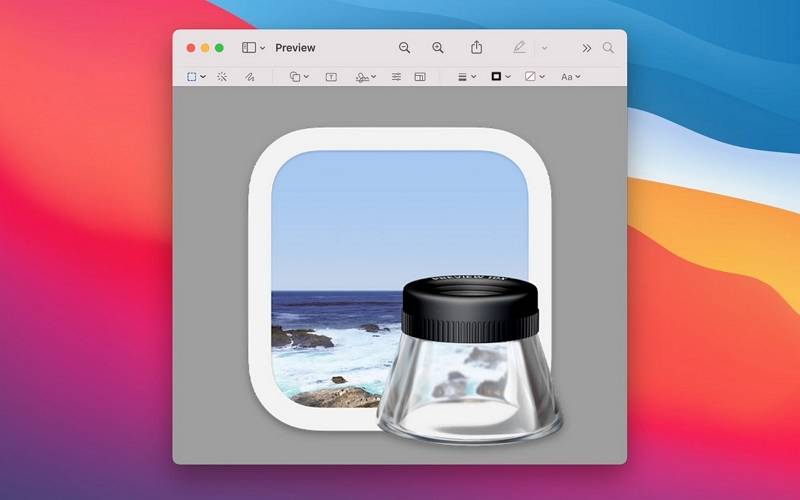
Вот некоторые из особенностей Preview:
- Редактирование PDF- Preview позволяет шифровать PDF-файлы, вставлять фигуры и линии, обрезать и развернуть страницы и многое другое.
- Редактирование изображений — Основные программы коррекции изображений, включая выделение цвета, обрезку, извлечение и многое другое.
- Импорт и экспорт — Preview может импортировать и экспортировать отсканированные изображения, поддерживаемые macOS, и импортировать изображения со сканера. Он также может конвертировать изображения в форматы BMP, JPG, PDF и т. д.
Вот как развернуть PDF на Mac с помощью Preview:
Шаг 1 Откройте Предпросмотр и выберите PDF, который нужно развернуть.
Шаг 2 Нажмите Инструменты > Повернуть влево или Повернуть вправо (или используйте сенсорную панель), чтобы развернуть страницу в нужном вам направлении. Продолжайте нажимать, чтобы развернуть страницу.
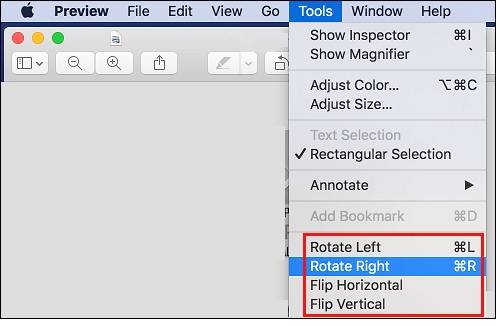
Совет: Если вы хотите развернуть несколько страниц одновременно, выберите Вид > Эскизы или Вид > Контактный лист. Далее выберите страницы, которые нужно развернуть, а затем нажмите Повернуть влево или Повернуть вправо, пока не закончите вращение страниц.
Как развернуть PDF на Mac с помощью Adobe Acrobat Pro
Использование Adobe Acrobat для переориентации PDF-файлов — это еще и простой способ исправить положение документов. Хотя встроенное приложение Preview прекрасно справляется с этой задачей, с Adobe Acrobat можно быстро справиться и с таким же здоровьем.
Вот шаги, чтобы развернуть PDF-файлы на Mac с помощью Adobe Acrobat:
Шаг 1 Запустите Adobe Acrobat и откройте PDF-файл, который нужно развернуть.
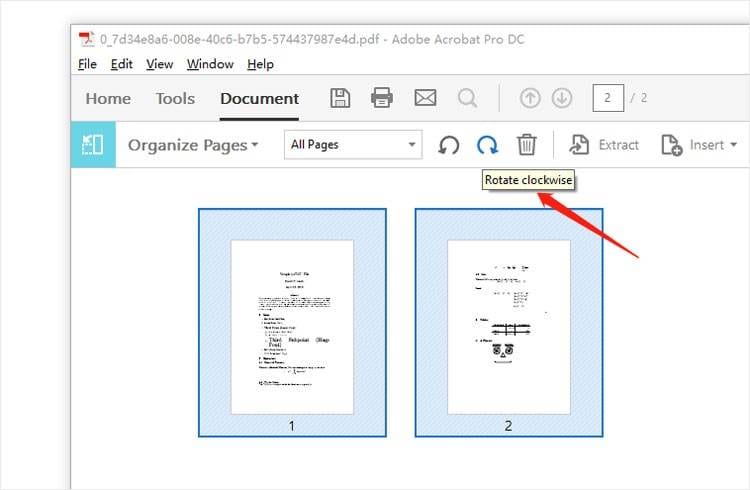
Шаг 2 Выберите страницы, которые нужно развернуть. Удерживая клавишу Shift , щелкните страницы, которые нужно развернуть. Кроме того, выберите диапазон на вспомогательной панели инструментов и введите Размер страницы.
Шаг 3 Вращайте страницы, нажимая Повернуть по часовой стрелке или Повернуть против часовой стрелки по мере необходимости. После этого выберите папку для экспортированного файла или Выберите другую папку. Назовите файл и нажмите Сохранить.
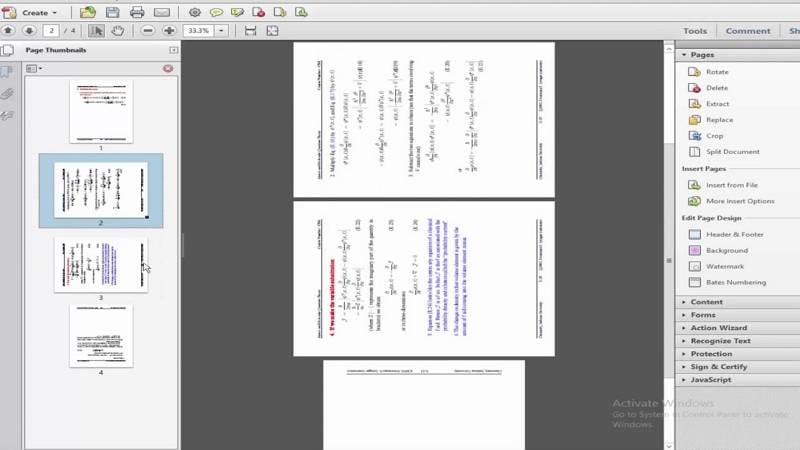
Разверните PDF на Mac с помощью онлайн методов
Использование онлайн-редактора PDF — последний метод, с помощью которого вы можете развернуть PDF на Mac. HiPDF — бесплатная онлайн-программа, которую вы можете использовать для этого.

Вот некоторые функции HiPDF, позволяющие развернуть PDF-файлы.
- SSL-шифрование — HiPDF использует SSL-шифрование для обеспечения надежности ваших файлов. Кроме того, он навсегда удаляет документы со своих серверов, чтобы никто не мог получить к ним доступ.
- Бесплатное использование — HiPDF онлайн полностью бесплатен для использования, не требует установки или платных подписок.
- Кроссплатформенная совместимость — HiPDF совместим со всеми основными браузерами и устройствами: Windows, macOS, iOS, Android и др.
Вот шаги, позволяющие развернуть PDF-файл с помощью HiPDF:
Шаг 1 Откройте HiPDF, переместите PDF-файл в окно или нажмите CHOOSE FILE, чтобы открыть PDF, сохраненный на вашем устройстве.
Шаг 2 Когда PDF-файл будет загружен, выберите Режим страниц или Режим файлов в зависимости от ваших потребностей. Используйте Выбор страниц или Ввод номеров страниц по мере необходимости. После этого нажмите на стрелки поворота, чтобы развернуть PDF-файл. Нажмите Применить, когда будете удовлетворены ориентацией.
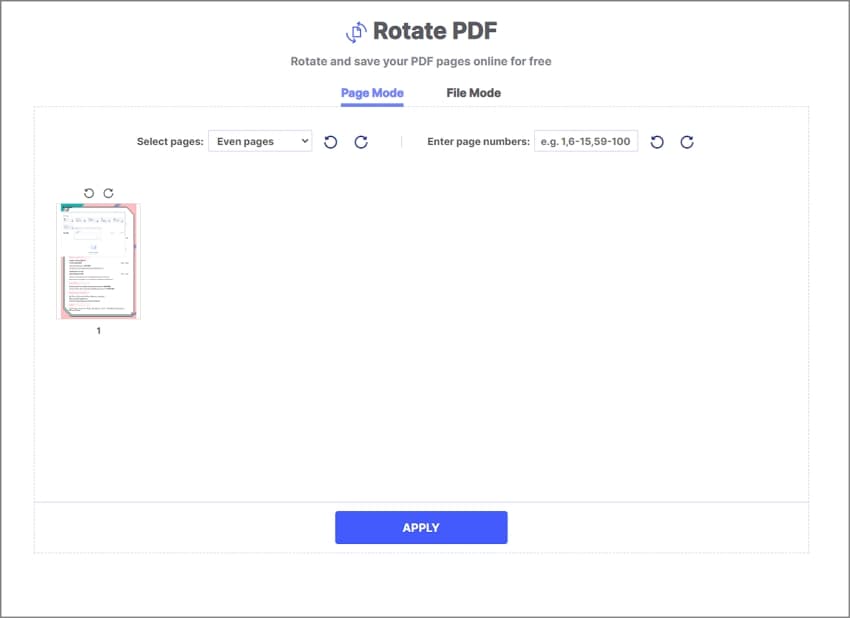
Шаг 3 После завершения процесса нажмите Скачать, чтобы сохранить развернутый PDF-файл на вашем устройстве.
Хотите узнать больше про нас, как развернуть страницы в HiPDF? Смотрите это:
Люди также спрашивают
В этой части статьи мы ответим на все ваши вопросы о том, как развернуть PDF-файл на Mac. Также будет сделан вывод, обобщающий все вышеперечисленные методы, чтобы понять, какой из них подходит вам лучше всего.
В1. Как развернуть PDF-файл?
Все рассмотренные выше методы позволяют развернуть PDF-файл на постоянной основе. Для начала, PDFelement — это надежное решение, позволяющее развернуть PDF-файл и даже редактировать его расширенными способами.

![]() Работает на основе ИИ
Работает на основе ИИ
С другой стороны, Adobe Acrobat, Preview на Mac или онлайн-редакторы обычно справляются с этой задачей. Как всегда, после того как вы развернули PDF, не забудьте сохранить его, чтобы иметь постоянный доступ к развернутому PDF-файлу в обновленном состоянии.
В2. Как развернуть четные страницы PDF-файла?
PDFelement на Mac может легко развернуть PDF-файл, когда вам это необходимо. Если вам нужно развернуть только четные номера страниц, то вот как это сделать.
Шаг 1 Откройте PDFelement на Mac. Выберите файл PDF и нажмите Организовать страницы в левом верхнем углу программы.

Шаг 2 Нажмите Повернуть и выберите одну страницу или несколько страниц, которые нужно развернуть. Затем выберите Равномерные страницы на панели "Предложения".
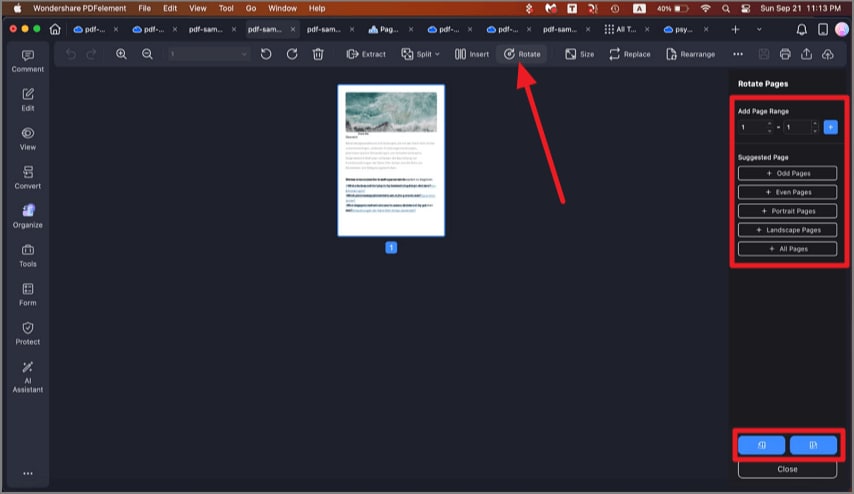
В3. Как создать PDF-документ на Mac?
При создании PDF-документов на Mac рекомендуется использовать мощное решение для всех ваших потребностей в PDF. PDFelement может не только создавать PDF-файлы с нуля, но и создавать PDF-файлы из файла и даже конвертировать отсканированные изображения в PDF-файл.

![]() Работает на основе ИИ
Работает на основе ИИ
Здесь представлено краткое руководство по конвертированию отсканированных документов в PDF, созданию PDF из файлов, пустых PDF и PDF из захвата с помощью PDFelement.
Конвертируйте отсканированные документы в PDF
Чтобы конвертировать отсканированный документ в PDF-файл, нажмите Файл > Новый > PDF со сканера.
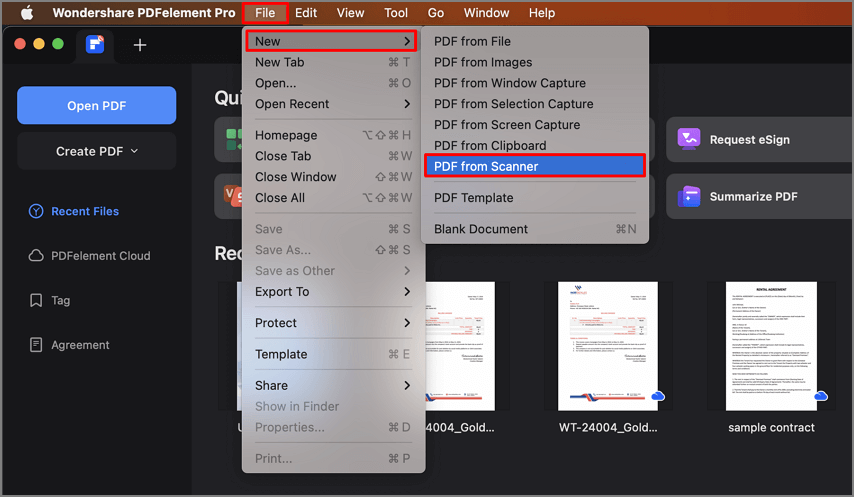
Создайте PDF на Mac из любого файла
Чтобы создать PDF на Mac, нажмите Файл > Новый > PDF из файла... Далее откройте файл, который нужно конвертировать в PDF.
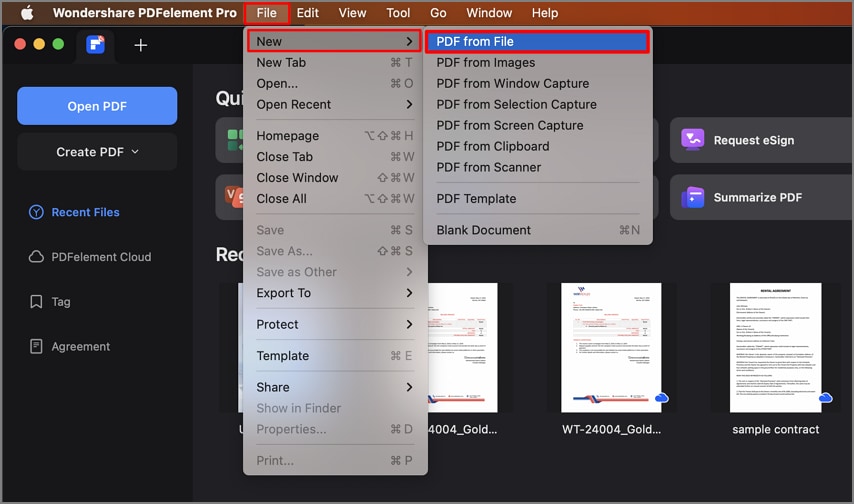
Создание пустого PDF на Mac
Чтобы создать пустой PDF на Mac с помощью PDFelement, запустите программу и нажмите Файл > Новый > Пустой документ.
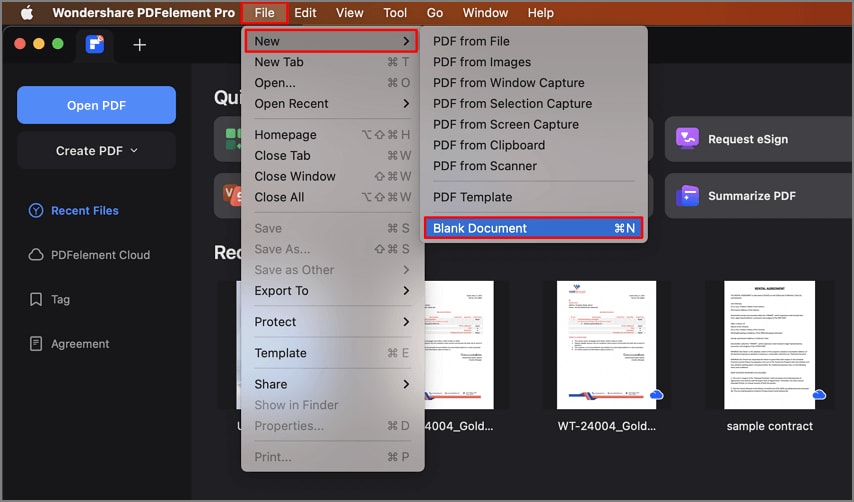
Создание PDF-файлов из захвата на Mac
.Шаг 1 Откройте System Preferences на вашем Mac. Затем нажмите Запись экрана и разрешите Wondershare PDFelement получить доступ.
Шаг 2 Запустите PDFelement, нажмите Файл > Новый и выберите один из трех вариантов захвата.
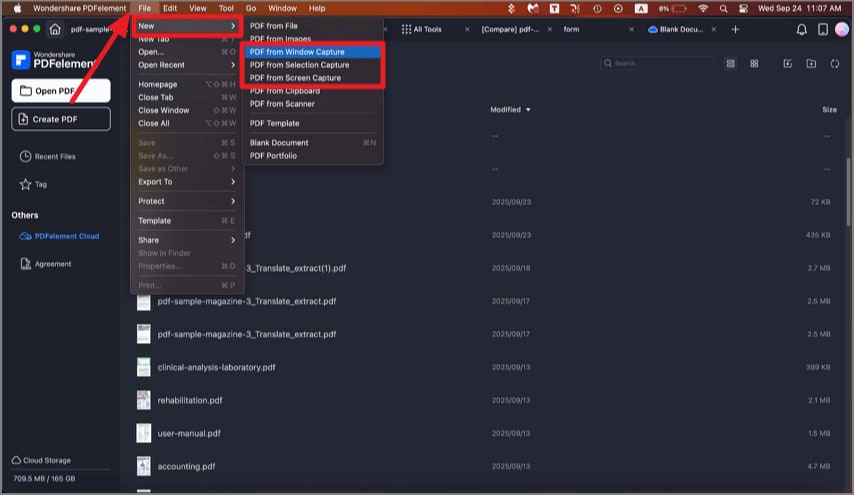
Примечание: PDF from Window Capture создает PDF из любого окна, открытого на ПК; PDF from Selection Capture использует программы выделения для создания PDF из определенной вами области. PDF from Screen Capture создает PDF на основе полноэкранной информации.
Если вас интересует подробное руководство по созданию PDF-файлов с помощью PDFelement, то вы можете обратиться к этому полному руководству.
Вывод
При работе с PDF-файлами иногда требуется развернуть отдельные страницы, особенно если их ориентация отличается от ожидаемой. Чтобы не нарушить рабочий процесс, необходимо иметь соответствующую программу. Используя четыре описанных выше метода, вы сможете легко развернуть PDF-файл на вашем Mac.
Если вы хотите легко интегрировать все ваши PDF-документы, использование PDFelement или HiPDF — это универсальное решение для вашего рабочего процесса. Не стесняйтесь попробовать все методы, чтобы понять, какой из них подходит вам больше всего.


