PDFelement - мощный и простой PDF редактор
Начните работу с самым простым способом управления PDF файлами с помощью PDFelement!
Итак, вам нужно отправить PDF файл своему коллеге. Однако Gmail не позволит вам этого сделать. Почему? Потому что PDF превышает лимит размера файла вложения. Решение заключается в уменьшении размера файла PDF. Проблема в том, что вы боитесь, что это может ухудшить качество PDF. Попрощайтесь с этой проблемой. Вот как вы можете уменьшение размера PDF на Mac Без потери качества.
Лучшие способы, которые мы выбираем для вас
Уменьшение размера файла PDF с помощью предварительного просмотра- Бесплатный метод уменьшения размера для людей с ограниченным бюджетом.
Использование PDF элемента - Простой метод, который дает вам множество других возможностей, кроме уменьшения файлов.
PDFexpert - Простое решение для PDF для большинства людей.
Уменьшение размера файла с помощью Adobe Acrobat - Adobe Acrobat предоставляет вам множество дополнительных опций для достижения наилучших результатов.
Используйте PDFCompressor - Онлайн-инструмент, позволяющий бесплатно уменьшить размер PDF файла.
HiPDF - Бесплатное многофункциональное онлайн-решение для работы с PDF файлами, оптимальное для тех, кому нужно уменьшить размер многих PDF файлов.
Как уменьшить размер файла PDF на Mac с помощью предварительного просмотра
Preview - это инструмент для работы с PDF, встроенный в устройства Mac. Многие предпочитают игнорировать это приложение и загружают отдельный инструмент для работы с PDF. Однако они не знали, что упустили из виду драгоценный камень. Несмотря на то, что Preview является бесплатным программным обеспечением, он достаточно мощный.
Вот как использовать Preview для уменьшения размера PDF файла:
Шаг 1 Откройте PDF, размер файла которого нужно уменьшить.
Шаг 2 Нажмите Файл > Экспорт.
Шаг 3 Нажмите кнопку Кварцевый фильтр.
Шаг 4 Выберите Уменьшить размер файла.
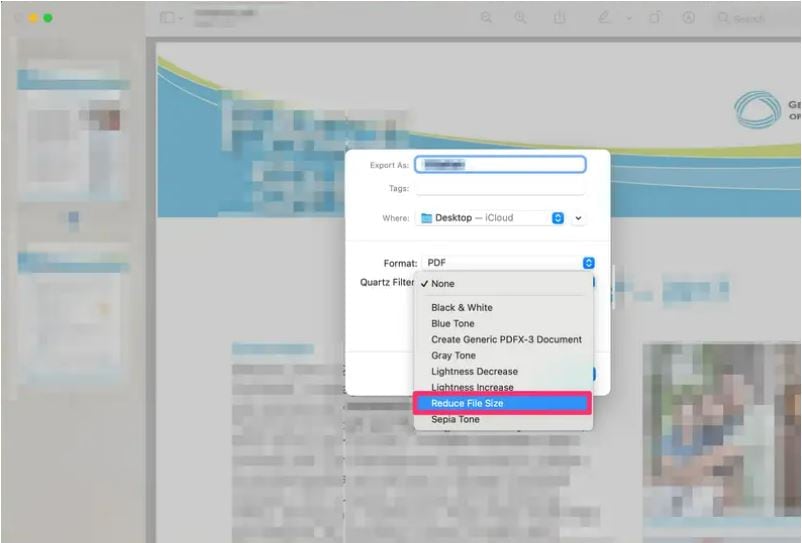
Что еще можно сделать в предварительном просмотре
Предварительный просмотр удивительно многофункционален. Вот список других вещей, которые можно делать с помощью этого приложения:
-
Создайте изображение из буфера обмена.
-
Получение метаданных изображения.
-
Добавление цифровых подписей в PDF.
-
Модификация изображений (цветокоррекция или автоматическое улучшение).
-
Извлечение страниц из PDF файлов.
-
Разметка PDF файлов.
-
Объединить PDF файлы.
-
Заполняйте формы PDF.
Как уменьшить размер файла PDF на компьютере Mac с помощью редактора PDF
Предварительный просмотр является бесплатным и имеет функцию уменьшения файлов. Однако использование этого инструмента может привести к потере качества. Поэтому, возможно, вы захотите использовать альтернативные варианты. Вот лучшие редакторы PDF, которые предлагают качественное уменьшение размера PDF файлов без потерь.
Wondershare PDFelement
Wondershare PDFelement - это универсальное решение для всех ваших потребностей в PDF. Это один из самых мощных, но простых в использовании редакторов PDF. И он более бюджетный, чем другие продвинутые альтернативы.

![]() Работает на основе ИИ
Работает на основе ИИ
Вот шаги, которые необходимо выполнить, чтобы уменьшить размер PDF-файла в PDFelement для Mac:
Шаг 1 Откройте PDF с помощью PDFelement для Mac.
Шаг 2 Нажмите Файл > Сохранить как другое > Оптимизировать PDF.
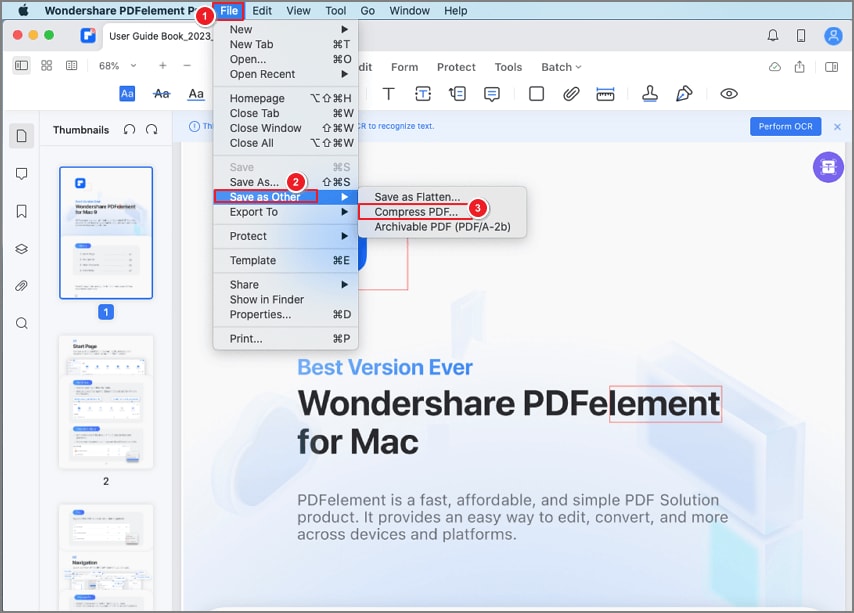
Шаг 3 Переместите ползунок, чтобы выбрать уровень сжатия. Чем выше уровень, тем меньше размер файла.
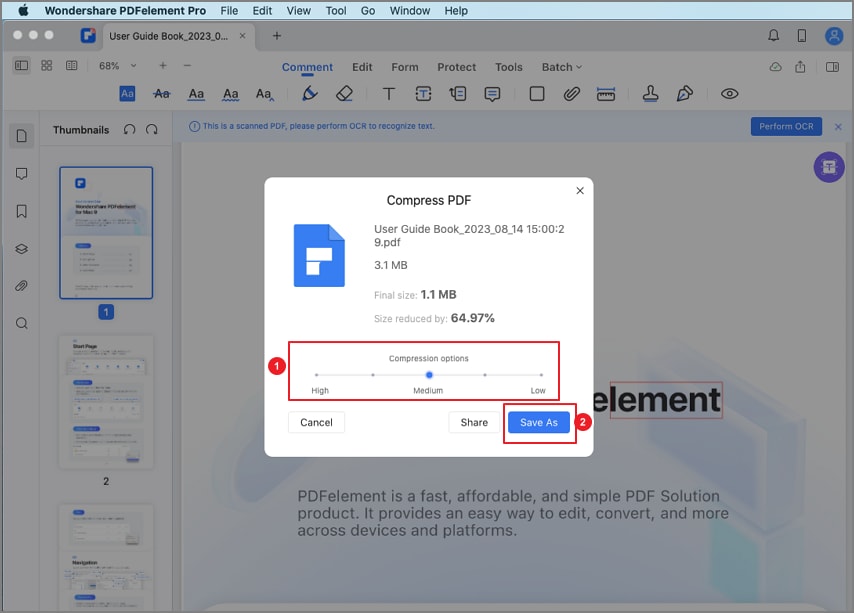
Шаг 4 Нажмите Сохранить как > Сохранить.
Другие возможности PDFelement:
-
Слияние или разделение PDF файлов.
-
Аннотирование, выделение, добавление заметок или комментариев к PDF файлам.
-
Заполняйте формы PDF.
-
Выполняйте OCR на PDF файлах.
-
Конвертируйте PDF файлы в другие форматы и наоборот.
-
Редактирование PDF (добавление, редактирование или удаление текста, изображений, ссылок и т.д.).
-
Сплющивание PDF файлов.
-
Сравните PDF файлы.

![]() Работает на основе ИИ
Работает на основе ИИ
PDF Expert
PDF Expert - еще один универсальный инструмент для работы с PDF для Mac. Он предлагает широкий набор удобных функций, которые делают работу с PDF файлами такой же простой, как и с файлами Word.
Выполните следующие шаги, чтобы сжать PDF файлы с помощью PDF Expert:
Шаг 1 Откройте PDF файл с размером, который вы хотите уменьшить, с помощью PDF Expert.
Шаг 2 Нажмите Файл > Уменьшить размер файла.
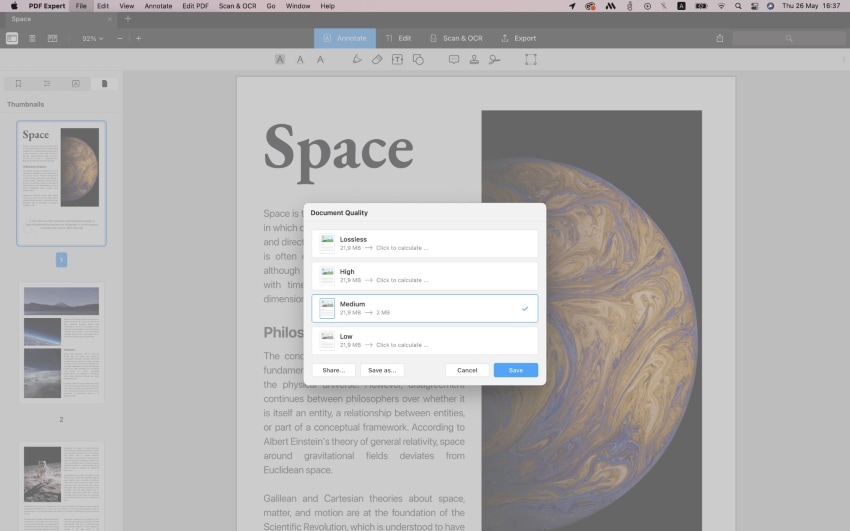
Шаг 3 Выберите уровень сжатия. Параметры покажут вам приблизительный размер сжатого файла.
Шаг 4 Нажмите
Другие возможности PDF Expert:
-
Аннотирование PDF файлов.
-
Преобразование PDF файлов.
-
OCR.
-
Цифровая подпись.
-
Комментирование PDF файлов.
-
Переставляйте, поворачивайте, обрезайте и разделяйте страницы.
-
Добавляйте/редактируйте текст и изображения.
Adobe Acrobat
Adobe Acrobat - это, пожалуй, самый продвинутый редактор PDF. Он предлагает множество сложных функций, которые позволяют вам делать то, что невозможно сделать в других PDF редакторах. Ожидаемо, это один из лучших инструментов для уменьшения размера PDF файла.
Здесь описано, как сжимать PDF файлы с помощью Adobe Acrobat Pro:
Шаг 1 Откройте приложение Adobe Acrobat Pro. Обратите внимание, что вы должны иметь именно версию Pro, так как бесплатная версия - это только программа для чтения PDF.
Шаг 1 Нажмите Инструменты > Оптимизировать PDF > Открыть.
Шаг 2 Выберите документ PDF с размером, который нужно уменьшить. Нажмите
Шаг 3 Нажмите на Уменьшить размер файла на верхней панели инструментов.
Шаг 4 Выберите совместимость с версией Adobe для выходного файла. Вы можете оставить это в качестве настройки по умолчанию Сохранить существующие если вы не хотите его настраивать.
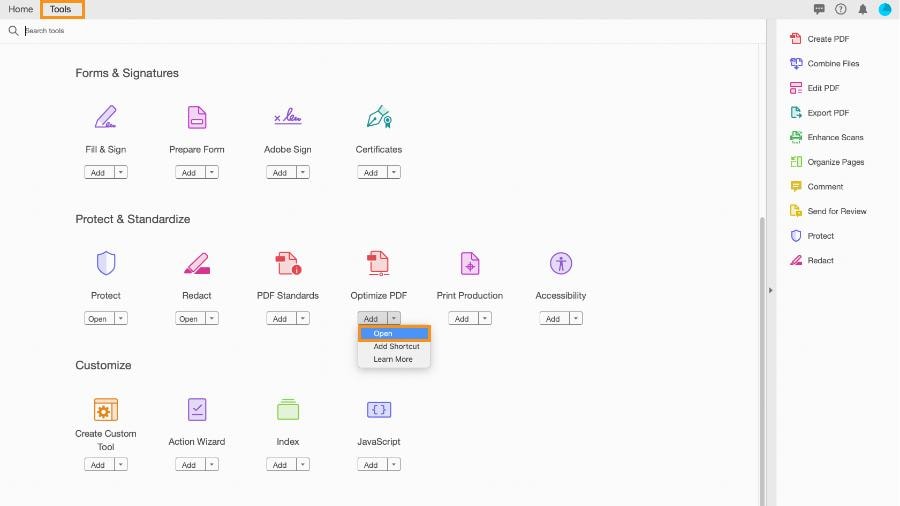
Шаг 5 Нажмите OK
Другие возможности Adobe Acrobat:
-
Редактируйте текст и изображения в PDF файлах.
-
Добавление заметок и других аннотаций к PDF файлам.
-
Расширенное распознавание текста (OCR).
-
Объедините файлы в один PDF.
-
Разделите PDF на несколько файлов.
-
Преобразование файлов (включая HTML) в PDF.
-
Цифровая подпись.
-
Упорядочивайте страницы PDF.
-
Делитесь и защищайте PDF файлы.
Преимущества |
Неудобный |
|
| PDFelement |
● Позволяет выбрать уровень сжатия, который показывает приблизительный размер выходного файла. ● Включает другие мощные инструменты для оптимизации PDF файлов. |
● Бесплатная версия добавляет водяной знак в выходной файл. |
| PDF Expert |
● Позволяет выбрать уровень сжатия. ● Позволяет мгновенно поделиться сжатой копией. |
● Бесплатная пробная версия длится только 7 дней. После этого необходимо заплатить, чтобы получить доступ к его функциям. |
| Adobe Acrobat | ● Позволяет установить совместимость с различными версиями Adobe Acrobat. |
● Опция Уменьшить размер файла недоступна в бесплатной версии. ● Не позволяет выбрать уровень сжатия. |
Уменьшить размер файла PDF бесплатно: используйте онлайн-инструменты
У перечисленных выше инструментов есть кое-что общее, помимо того, что они великолепны. Все они относятся к программному обеспечению премиум-класса. Каждый из них предоставляет вам бесплатную пробную версию, которая либо имеет ограниченные возможности, либо длится всего пару дней. Что же делать, если у вас ограниченный бюджет?
Не волнуйтесь. Вместо этого вы можете использовать бесплатные онлайн-инструменты для уменьшения размера PDF файлов. Это два сайта, которые мы считаем лучшими:
PDF Компрессор
PDF Compressor - это онлайн-инструмент, позволяющий уменьшить размер файлов PDF. Он также предлагает пакетную обработку, которая позволяет сжимать несколько PDF файлов одновременно. Также отсутствует ограничение на размер файла. В отличие от других онлайн-сервисов, предлагающих такую возможность, вам не нужно платить за PDF Compressor, чтобы воспользоваться ею. Но учтите, что в одной партии можно обрабатывать только 20 файлов.
Вот как уменьшить размер PDF файла с помощью PDF Compressor:
Шаг 1 Запустите Safari или предпочитаемый веб-браузер. Перейдите на веб-сайт PDF Compressor.

Шаг 2 Нажмите Загрузка файлов и выберите файлы PDF, которые необходимо сжать. Или же перетащите файлы в поле на сайте.
Шаг 3 Нажмите Скачать все.
Другие особенности
-
Конвертируйте PDF файлы в другие форматы и наоборот.
-
Объединяйте PDF файлы.
-
Разблокируйте PDF файлы.
-
Поворот PDF файлов.
-
Обрезать PDF файлы.
HiPDF
HiPDF - это веб-сервис, который делает возможности PDF редакторов премиум-класса более доступными. Он бесплатен для использования, и только 2 возможности заблокированы за платной стеной. Самое приятное, что его вычислительная мощность очень достойна похвалы. В некотором смысле, можно сказать, что HiPDF - это PDFelement, но бесплатный и онлайн.
Вот как можно уменьшить размер файла PDF с помощью HiPDF:
Шаг 1 Откройте веб-браузер. Зайдите в HiPDF и перейдите в раздел Сжать PDF
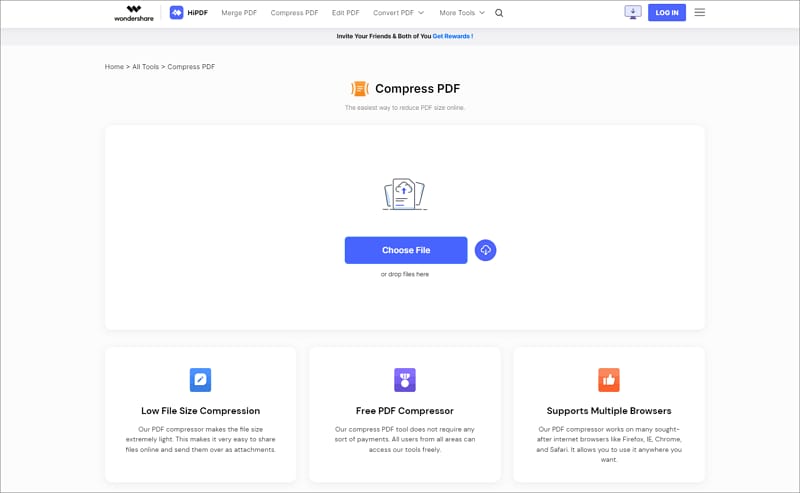
Шаг 2 Нажмите Выберите файл чтобы загрузить файлы PDF с вашего компьютера. Вы также можете импортировать файлы из облачных систем хранения.
Шаг 3 Выберите уровень сжатия. Чем выше уровень, тем ниже будет качество.
Шаг 4 Нажмите кнопку Сжать.
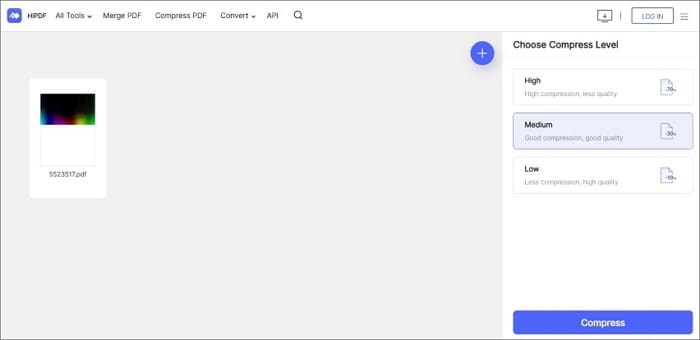
5. Нажмите кнопку Загрузить.
Другие особенности:
-
Преобразование из PDF и в PDF.
-
Редактирование PDF файлов.
-
Объединить PDF.
-
Разблокировать или защитить паролем PDF файлы.
-
Перестановка страниц PDF.
-
OCR.
Преимущества |
Неудобный |
|
| PDF Компрессор |
● Совершенно бесплатно ● Регистрация не требуется ● Предлагает пакетную обработку |
● Невозможно выбрать уровень сжатия. |
| HiiPDF |
● Бесплатное сжатие и обработка PDF ● Предлагает пакетную обработку ● Вы можете выбрать уровень сжатия |
● Вы можете обрабатывать только 1 документ в день, если вы не зарегистрированы |
Маленькие советы
- Мы рекомендуем использовать инструменты, позволяющие выбрать степень сжатия выходного файла. Это позволит вам уменьшить размер PDF файла настолько, насколько вам нужно. Кроме того, выбор уровня сжатия позволяет выбрать параметр, который приводит к отсутствию или незначительной потере качества.
- Вы также можете подумать об удалении страниц из PDF файла, чтобы уменьшить его размер. К сожалению, это не работает. Удаление страниц из PDF не влияет на размер файла.
Заключение
Файлы PDF большого размера иногда могут вызывать проблемы. Например, при отправке файла по электронной почте вы, возможно, не сможете его прикрепить. Размер файла может превышать лимит размера вложения. Поэтому вы захотите уменьшить его размер. Проблема в том, что это также может привести к снижению качества. К счастью, некоторые инструменты предлагают сжатие без потерь качества.
Wondershare PDFelement - надежный вариант. Это PDF редактор с усовершенствованными функциями, предназначенный для эффективной работы с PDF файлами. Если вам нужна бесплатная онлайн альтернатива, вы можете использовать HiPDF. Этот бесплатный веб-сервис обладает возможностями PDFelement. С помощью этих инструментов вы можете уменьшить размер PDF файла без потери качества.


