Двусторонняя печать часто используется как способ экономии бумаги и чернил при распечатке больших документов с десятками или сотнями страниц. Но у нее есть и множество других преимуществ, которые мы рассмотрим в этой статье. Мы также узнаем, как печатать двусторонние документы на Mac PDF с помощью нескольких приложений и даже собственных настроек принтера. Читайте дальше, чтобы узнать, как распечатать PDF с двух сторон на MacBook Pro и других устройствах ПК Apple.
В этой статье:
Часть 1. Зачем печатать на обеих сторонах бумаги?
Очевидный ответ — экономия бумаги, но есть и несколько других причин, по которым Вам необходимо освоить простую задачу двусторонней печати PDF на Mac:
-
Такая компоновка облегчает сопоставление длинных документов
-
Это делает чтение более естественным и приятным, как электронная книга.
-
Большие документы, такие как учебники, не должны быть такими громоздкими
Это лишь некоторые из способов, которыми Вы можете воспользоваться при двусторонней печати на Mac. Далее давайте рассмотрим несколько способов сделать это с помощью различных приложений, включая родные настройки Вашего принтера.
Часть 2. Как печатать PDF с двух сторон на Mac
Когда речь идет о работе с PDF-файлами на компьютере Mac, лучшего приложения, чем PDFelement для Mac, не найти. Разработанный специально для глубокой интеграции в среду macOS, PDFelement предлагает удобные для ОС функции, такие как Темный режим и т.д. Как PDF-редактор, он может сравниться с лидером отрасли Adobe Acrobat. Несмотря на то, что он не обладает некоторыми более сложными функциями Acrobat, все основные функции PDF — как базовые, так и расширенные — могут быть выполнены в PDFelement, включая следующие:

![]() Работает на основе ИИ
Работает на основе ИИ
-
Всестороннее редактирование PDF — текст, изображения, ссылки, графики, таблицы, вставка мультимедиа, водяные знаки, верхний/нижний колонтитул, нумерация страниц (нумерация по Бейтсу и обычная нумерация страниц) и т.д.
-
Широкие программы аннотирования — Сотрудничайте с коллегами, продавцами, поставщиками, подрядчиками и фрилансерами, используя множество возможностей аннотирования для просмотра, разметки и комментирования PDF-контента.
-
Мощный механизм конвертации — PDFelement может конвертировать сотни типов файлов в PDF, а также PDF в несколько полезных форматов MS Office, HTML, изображения, текст и многое другое.
-
Управление формами — Все, что Вам нужно, чтобы создавать, заполнять и конвертировать формы или извлекать из них данные.
-
PDF Security — шифрование на основе пароля для защиты Ваших файлов от просмотра, изменения, копирования или печати.
-
Упорядочивание файлов и страниц — Слияние или разделение PDF, удаление/добавление/упорядочивание страниц и т.д.
-
OCR — расширенное оптическое распознавание символов на более чем 20 языках.
-
Комплексная обработка — обрабатывайте большие рабочие процессы в одном пакете.
Как печатать двусторонние PDF на Mac с помощью PDFelement
1. Перетащите Ваш файл в интерфейс PDFelement для Mac и переместите его туда, чтобы открыть файл.
2. Нажмите Файл → Печать, чтобы открыть диалог печати.

3. В диалоговом окне "Печать" задайте параметры и выберите 'On' из выпадающего меню для 'Two-sided'.
4. Нажмите Печать, чтобы отправить задание на принтер.
PDFelement для Mac предоставляет пользователям простой способ выбора предпочтений печати. Чистый интерфейс, понятная разметка и четкая иконография упрощают навигацию, а практически любую задачу можно выполнить одним-двумя щелчками мыши. Вот почему это одно из самых востребованных приложений для работы с PDF для Mac, не говоря уже о том, что его цена в разы ниже, чем у других программ премиум-класса, таких как Acrobat.
Как печатать с двух сторон в Word на Mac
Все версии Microsoft Word для macOS поддерживают двустороннюю печать в целях экономии бумаги, чернил и других ресурсов. Процесс очень похож, поскольку этот параметр контролируется драйвером печати, как и в случае с PDFelement. Процесс печати с двух сторон в Word выглядит следующим образом:
1. Откройте документ Word в MS Word for Mac и выберите Печать в меню Файл.
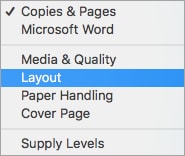
2. В диалоговом окне Печать нажмите Макет в меню Копии & Страницы.
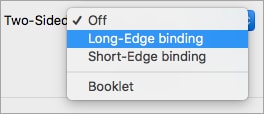
3. Выберите Double-sided (Двусторонняя), а затем выберите, хотите ли Вы, чтобы страницы можно было перелистывать на журнальной или короткой стороне.
4. Нажмите Печать, чтобы завершить процесс.
Microsoft также рекомендует другой способ на случай, если Ваш принтер не поддерживает двустороннюю или дуплексную печать. Способ заключается в том, чтобы сначала напечатать все нечетные страницы, затем перевернуть стопку бумаги и напечатать четные страницы с другой стороны. Таким образом, стопка будет правильно свернута, и Вы можете сделать это даже на старом принтере, который не поддерживает двустороннюю печать.

Wondershare PDFelement - Интеллектуальные PDF-решения, упрощенные с помощью искусственного интеллекта.
Преобразование стопок бумажных документов в цифровой формат с помощью функции распознавания текста для лучшего архивирования.
Различные бесплатные PDF-шаблоны, включая открытки с пожеланиями на день рождения, поздравительные открытки, PDF-планировщики, резюме и т.д.
Редактируйте PDF-файлы, как в Word, и легко делитесь ими по электронной почте, с помощью ссылок или QR-кодов.
ИИ-Ассистент (на базе ChatGPT) напишет, отредактирует и переведет ваш контент, чтобы сделать его прекрасным и особенным.
Как печатать с двух сторон в Google Docs
Google Docs также позволяет Вам управлять параметрами печати и печатать на обеих сторонах бумаги. Действия немного отличаются, поскольку Вам нужно зайти в раздел Дополнительные настройки, чтобы увидеть эту опцию. Вот как это работает:
1. Откройте поддерживаемый файл в Google Docs.
2. Нажмите Файл → Печать, чтобы открыть диалог печати.
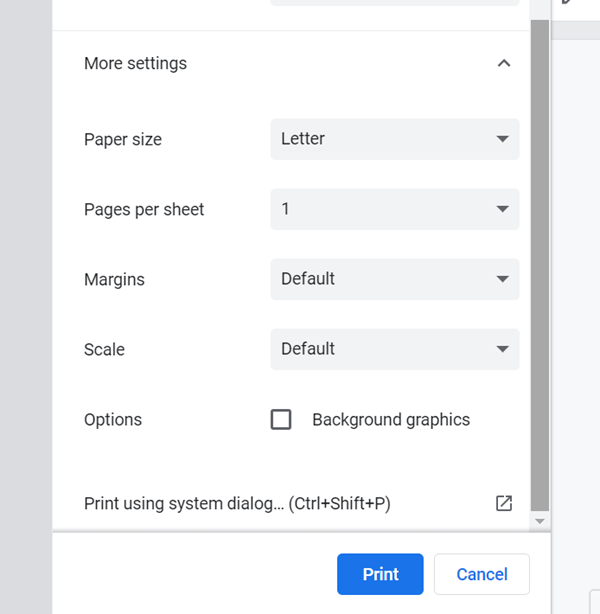
3. Нажмите на Дополнительные параметры, чтобы открыть расширенные настройки печати.
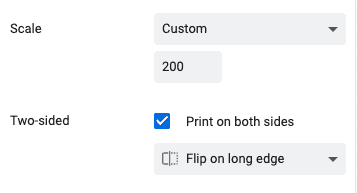
4. Под шкалой Вы увидите опцию "Печать с двух сторон" и флажок рядом с ней — установите флажок.
5. Наконец, нажмите на Print, чтобы распечатать задание.
Google Docs также предлагает возможность использовать системный диалог печати для таких изменений настроек, но об этом мы расскажем отдельно в следующем разделе.
Как печатать спереди и сзади на Mac с помощью любого принтера
Независимо от того, есть у Вас двусторонний принтер или нет, на Mac все равно можно печатать с обеих сторон бумаги. Процесс немного отличается, как мы видели в конце раздела, посвященного двусторонней печати для документа Word. Ниже мы описали для Вас несколько различных сценариев.
Метод 1: Из приложения для Mac
Если Вы используете родное приложение Mac, например, Notes, задание на печать обычно по умолчанию отправляется в системные настройки принтера, где Вы можете изменить их в соответствии с Вашими потребностями. В данном случае речь идет о двусторонней печати, и вот как это сделать:
1. Нажмите Файл → Печать в меню приложения Заметки
2. Рядом с полем "Копии" установите флажок "Двусторонние".
3. Нажмите Печать, чтобы обработать задание
Метод 2: При печати из онлайн-источника
При печати веб-страницы Вам необходимо вручную вызвать системный диалог печати и изменить настройки в нем, как показано ниже:
1. Нажмите Файл → Печать, чтобы открыть диалог печати браузера.
2. Вы увидите опцию "Печать с помощью системного диалога"; нажмите на нее.
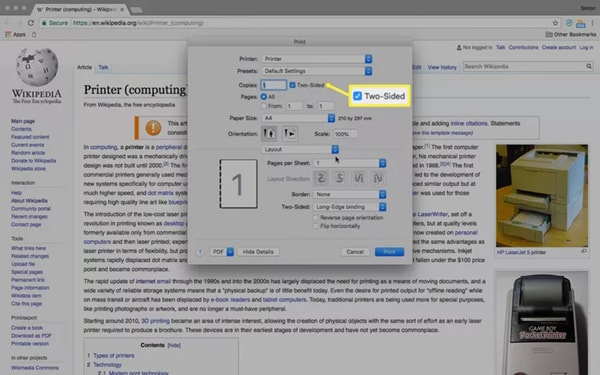
3. Вы увидите опцию "Печать с помощью системного диалога"; нажмите на нее.
4. Нажмите Печать и подождите, пока задание на печать не будет обработано.
Как уже говорилось, двусторонняя печать возможна на любом принтере на Mac, даже если он не поддерживает двустороннюю печать. Мы вкратце затронули эту тему в разделе "Word", но здесь приведены шаги, которые Вам необходимо предпринять:
1. Откройте диалог печати приложения или системы.
2. Выберите "Нечетные" страницы и нажмите Печать.
3. Возьмите всю стопку отпечатанных листов и переверните их вверх ногами, прежде чем снова подавать их в принтер.
4. На этот раз выберите "Четные" страницы и нажмите Печать еще раз.
Работа будет выполнена в виде двустороннего отпечатка, который затем можно переплести или скрепить, чтобы перелистывать, как книгу.
Заключительные мысли
Есть несколько заключительных моментов, которые следует отметить при печати PDF-файлов и других документов на Mac.
1. Возможно, Вы заметили, что только PDFelement можно использовать для печати PDF-документа на обеих сторонах бумаги. Word и Docs позволят Вам распечатать таким образом свои собственные форматы, но если Вы сохраняете файл в формате PDF или загружаете его таким образом, единственная возможность распечатать PDF с двух сторон на Mac — это использовать системный диалог.
2. Если Вы не нашли опцию 'Two-sided' в диалоговом окне печати, хотя Ваш принтер определенно является двусторонним, Вы можете попробовать устранить проблему, зайдя в Системные настройки → Принтеры и сканеры (System Preferences → Printers & Scanners). Здесь выберите принтер на левой панели, а затем нажмите на Options & Supplies. Наконец, перейдите на вкладку Options и установите флажок в поле 'Duplex Printing Unit'. Теперь при печати с помощью системного диалогового окна печати у Вас должна появиться надпись "Двусторонняя".
3. Если Вы не уверены, печатает ли Ваш принтер лицевой стороной вверх или вниз, Вы можете попробовать выполнить этот тест:
Сделайте карандашом отметку на одной стороне листа бумаги, положите его в принтер лицевой стороной вверх и сделайте пробную печать. Если содержимое отпечатается на той же стороне, что и карандашная метка, значит, у Вас принтер с лицевой стороной вверх; если нет, то с лицевой стороной вниз. Знать это полезно, например, при ручной печати на фирменных бланках, когда печать должна начинаться с одной определенной стороны бумаги.
Наконец, если Вы регулярно работаете с PDF-файлами, но при этом нуждаетесь в доступе к файлам других форматов, лучше всего использовать PDFelement для Mac в качестве приложения для работы с PDF по умолчанию. Это позволит Вам в полной мере использовать возможности редактирования PDF, конвертации файлов, управления формами и всего остального, что входит в эту мощную программу.


