Все мы когда-то так делали — скачивали PDF-файл из Интернета или получали его от друга, намереваясь добавить свои фотографии или скриншоты, поскольку знаем, что на MacBook это сделать проще простого.
Однако, когда мы не знаем, как на самом деле вставить изображение в PDF на Mac, мы сталкиваемся с проблемой. Вот тут-то мы и можем вам помочь. В этой статье мы расскажем о некоторых простых методах и программах, которые помогут вам вставить изображение в PDF на Mac. Давайте начнем!

Метод 1: Добавление изображений в PDF с помощью функции предварительного просмотра
Управлять и редактировать PDF-файлы на компьютерах Mac можно с помощью встроенного приложения Preview. Оно имеет множество опций, включая возможность импорта файлов, и является бесплатным. Если в PDF не хватает страницы или изображения, вы можете вставить его в документ с помощью этой программы. После создания PDF-файла картинка появится на одной из страниц.
Ориентация документа также может быть изменена по вашему усмотрению. Кроме того, с ее помощью можно конвертировать pdf в jpg windows 10, редактировать страницы, создавать фотографии из PDF, заполнять формы и т. д. В этой программе для редактирования на Mac есть про нас все, что может понадобиться пользователям для работы с PDF-файлами. Эффективное редактирование PDF без необходимости установки.
Шаг 1 Запустите Finder и перейдите к месту расположения изображения, которое вы хотите включить в PDF. Чтобы увидеть изображение, щелкните его правой кнопкой мыши и выберите Open With > Preview.
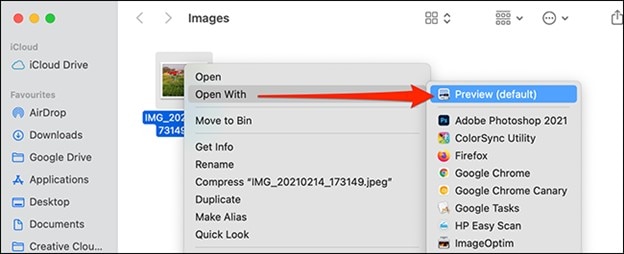
Шаг 2 Чтобы выбрать полное изображение в Preview, откройте его и одновременно используйте клавиши Command + A.
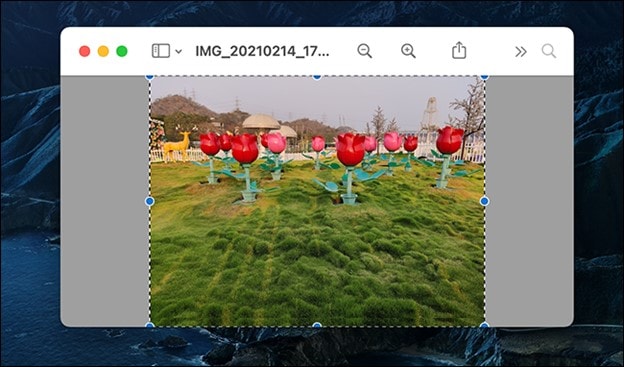
Шаг 3 Затем продублируйте фотографию с помощью клавиш Command + C. Пожалуйста, будьте терпеливы с нами, пока мы объясняем подробнее. Это немного нестандартный способ, но он работает. Когда вы используете Command+V, чтобы вставить фотографию, новая копия появится поверх текущей.
Шаг 4 Визуальная разница между двумя фотографиями отсутствует, но та, которую вы только что вставили, была конвертирована в объект, который можно скопировать и вставить в PDF.
Шаг 5 Нажав Command+C, вы скопируете эту "объектную фотографию". В настоящее время "объектная версия" фотографии копируется в буфер обмена вашего Mac. Отображение реального файла фотографии в Preview можно спокойно закрыть.
Шаг 6 Следующим шагом будет открытие Finder и переход к файлу PDF, в который вы хотите поместить изображение. Щелкните PDF правой кнопкой мыши, выберите "Открыть с помощью", а затем "Предварительный просмотр" из выпадающего меню.
Шаг 7 Перейдите на страницу PDF, на которую вы хотите добавить изображение, в окне предварительного просмотра. Чтобы вставить скопированное изображение, используйте клавиши Command + V на клавиатуре.
Ограничения Preview на Mac для добавления изображений в PDF
Возможности редактирования в Preview более ограничены по сравнению с другими программами для редактирования PDF.
В Preview можно добавлять изображения только в один PDF-файл за раз, что может занять много времени, если вам нужно добавить изображения в несколько документов.
Нет функции OCR, что означает невозможность распознавания текста из отсканированных PDF-файлов или изображений.
Предварительный просмотр поддерживает только ограниченное число форматов изображений, таких как JPEG, PNG и TIFF.
Изображения, добавленные в PDF с помощью Preview, будут отображаться в виде отдельного слоя и не могут быть отредактированы.
В Preview нет возможности обработки нескольких файлов, поэтому вы не сможете добавить изображения в несколько PDF-файлов.
Метод 2: Добавление изображений в PDF на Mac с помощью PDFelement
PDFelement for Mac обладает интуитивно понятным и удобным интерфейсом, который упрощает вставку фотографий в PDF-документ. Поскольку программа удобна и проста в использовании, вам не составит труда быстро вставить фотографии в документы, над которыми вы работаете.
PDFelement предоставляет вам доступ к широкому спектру сложных программ редактирования, которые вы можете использовать для персонализации и улучшения качества ваших фотографий. Вы можете изменять яркость, контрастность и цветовой баланс фотографий, а также применять к ним различные эффекты, включая границы, тени и надписи. Ниже описаны шаги по добавлению изображений в PDF на Mac:

![]() Работает на основе ИИ
Работает на основе ИИ
Шаг 1 Чтобы загрузить PDFelement, нажмите кнопку "Загрузить". Следующим шагом будет перемещение PDFelement в папку "Приложение", а затем запуск программы.
Шаг 2 Выберите файл PDF после нажатия кнопки "Открыть". Кроме того, вы можете переместить файл прямо в PDFelement.

Шаг 3 На компьютере Mac, чтобы добавить изображение в PDF-файл, необходимо сначала выбрать вкладку "Изображение", а затем выбрать опцию "Добавить изображение".
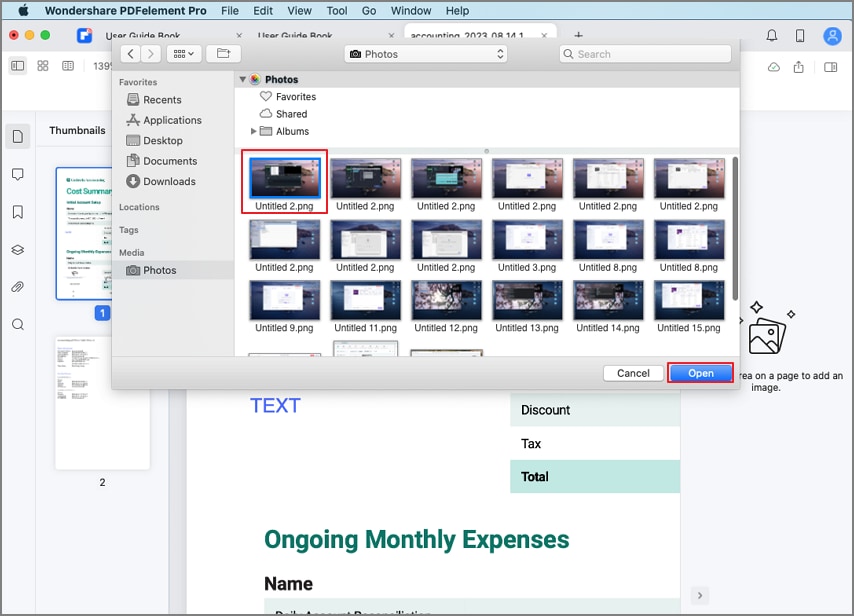
Шаг 4 Изображение можно добавить в PDF-файл, выбрав его из локальной папки после щелчка в любом месте PDF-файла и затем добавив его.
Шаг 5 После добавления фотографий в PDF-файл вы можете редактировать и изменять изображения по своему усмотрению.
Примечание: Просто щелкнув по фотографии, вы откроете панель управления для изменения изображения. В этом месте можно обрезать, удалить, развернуть и заменить фотографии.
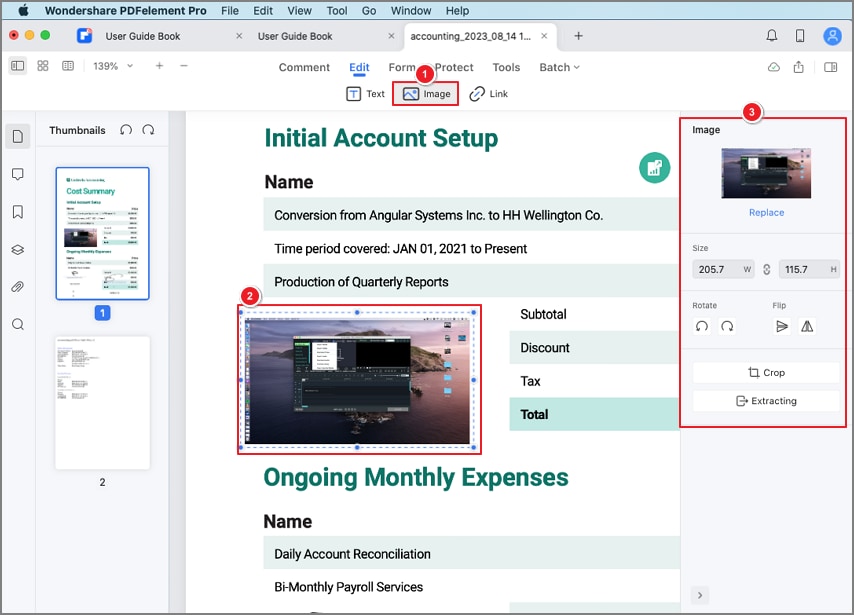
Метод 3: Вставка изображения в PDF Mac с помощью Adobe Acrobat
Adobe Acrobat — это продвинутая программа для чтения и редактирования PDF-файлов. Он считается одним из основных отраслевых стандартов, позволяющих эффективно добавлять изображения в PDF-файлы. Кроме того, оно позволяет управлять и изменять PDF-документы, а также извлекать PDF-данные и другие возможности.
С помощью программы редактирования можно поместить фотографии в PDF-файл, а также манипулировать уже имеющимися изображениями. Возможности редактирования изображений включают такие функции, как замена, добавление, изменение размера, корректировка выравнивания и т. д.
Вот шаги по добавлению изображений в PDF с помощью Adobe Acrobat:
Шаг 1 После открытия PDF-файла с помощью этой программы нажмите на раздел "Инструменты".
Примечание: На экране отображается список всех программ, включая выбранную программу "Редактирование".
Шаг 2 Когда вы выберете опцию "Редактировать" для PDF-файла, появится выбор действий. Эти активности включают добавление текста и фотографий, а также внесение изменений в объекты.
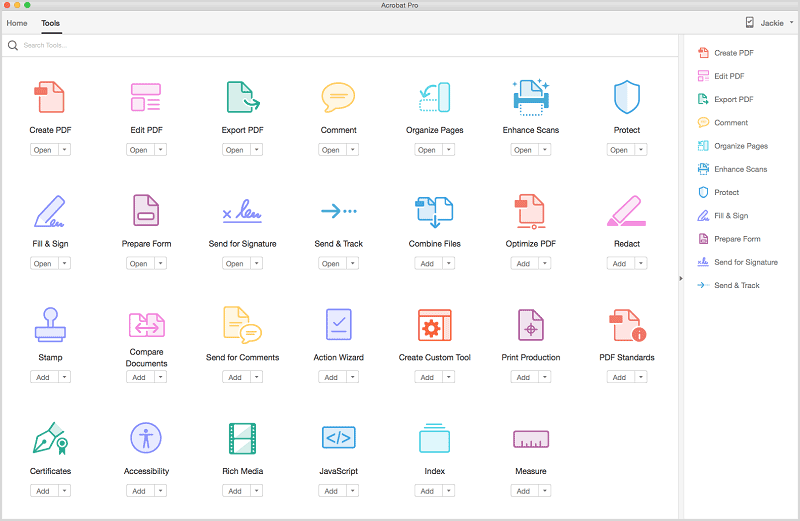
Шаг 3 Выберите программу "Изображение", а затем выберите опцию импорта изображения в PDF-файл, когда вы это сделаете.
Примечание: Отрегулируйте выравнивание и пропорции, чтобы обеспечить хорошее соответствие; если картинка слишком большая, вы также можете уменьшить ее размер.
Ниже приведено табличное представление PDFelement и Adobe Acrobat for Mac, чтобы вы могли получить представление об этих двух программах:

![]() Работает на основе ИИ
Работает на основе ИИ
| Ценообразование | $6,67 в месяц | $22,99 в месяц |
PDFelement |
Adobe Acrobat |
|
| Ценообразование | $6,67 в месяц | $22,99 в месяц | |||
| Совместимость | Windows, Mac | Windows, Mac | |||
| Пользовательский интерфейс | Удобный и простой | Немного сложный для новичков | |||
| Редактирование и изменение размера текста | Да | Да | |||
| Программы для свободного рисования | Да | Нет | |||
| Библиотека шаблонов PDF | Да | Нет | |||
| Выступающие поля | Да | Нет | |||
| Вставка изображений в PDF | Да | Да (но обработка изображений занимает немного больше времени) |
Метод 4: Вставка изображения в PDF Mac бесплатно онлайн
HiPDF
Вы можете добавлять фотографии в PDF на Mac с помощью HiPDF, веб-программы для редактирования PDF, которая проста и удобна в использовании. Она доступна с любого устройства, имеющего доступ в Интернет, и для ее использования не требуется скачивать или устанавливать какую-либо программу.
Следующие шаги помогут вам добавить изображение в созданный PDF-файл:
Шаг 1 Запустите веб-браузер и перейдите на сайт HiPDF, когда он будет открыт.
Шаг 2 После выбора пункта "Редактировать PDF" в верхнем навигационном меню вам нужно будет импортировать файл, нажав кнопку "Выбрать файл" или один из значков облачных провайдеров под окном.
Шаг 3 Чтобы добавить изображение, воспользуйтесь кнопкой "Добавить изображение" на панели инструментов, расположенной над PDF-файлом. Когда вы наконец увидите изображение в PDF, вы можете разместить его в любом месте.
Шаг 4 Вы закончите после нажатия кнопки "Сохранить" в нижней части экрана, затем сохраните файл в папке на вашем локальном компьютере.
Примечание: HiPDF позволяет изменять и добавлять фотографии в отсканированные PDF-файлы с помощью программы OCR, а также добавлять изображения сразу в несколько PDF-файлов с помощью опции "Комплексная обработка". Обе функции описаны выше.
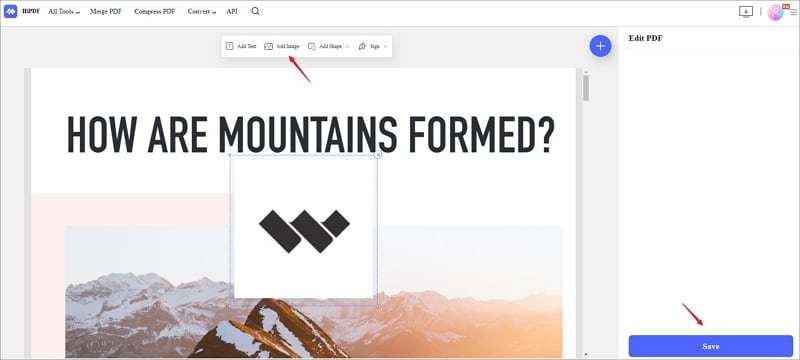
PDFescape
PDFescape позволяет аннотировать и упорядочивать страницы PDF, а также печатать, шифровать и загружать измененные PDF-файлы. Он также может вставлять в PDF-документы текст, изображения, ссылки, поля форм, пробелы и рисунки от руки. Ниже описаны шаги, которые необходимо выполнить, чтобы вставить изображения в PDF с помощью PDFescape:
Шаг 1 Введите PDFescape Online в адресную строку браузера вашего компьютера.
Шаг 2 Выберите Загрузить PDF>Drag PDF в меню, чтобы импортировать PDF.
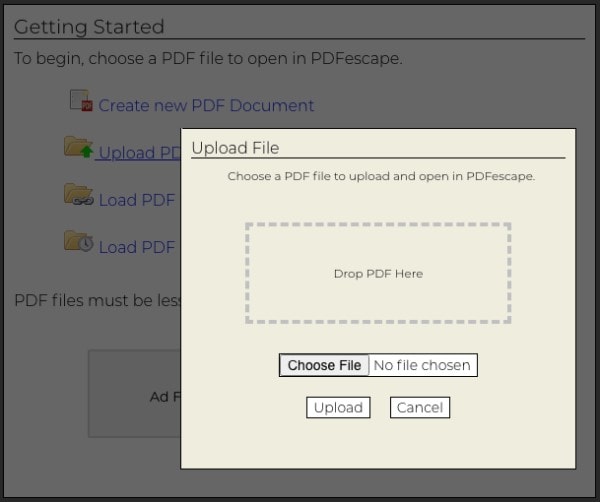
Шаг 3 Выберите в меню пункт Вставить> Изображение, затем найдите и загрузите нужное изображение для добавления в PDF.
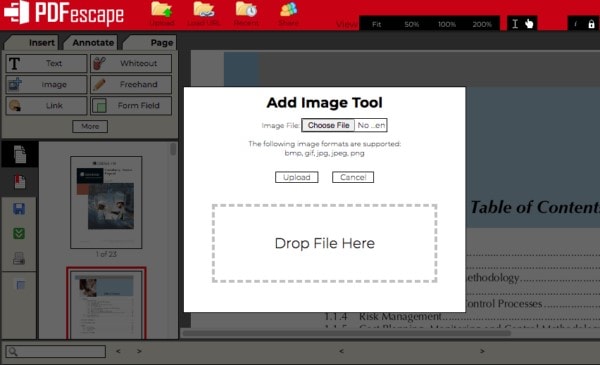
Шаг 4 Вы можете удалить, продублировать или изменить параметры изображения после его вставки, щелкнув и перетащив его на страницу.
Примечание: Вы можете добавить только новое изображение, которое заменит предыдущее; вы не можете удалить ни одну из фотографий, которые уже присутствуют в PDF-файле.Google Docs
Использование Google Docs из Google Drive — еще один вариант, если вы хотите включить изображение в PDF-файл на Mac с помощью онлайн-сервиса. Он лучше, чем PDFescape, поскольку позволяет пользователям редактировать PDF-файл с большим контролем.
Она открывает PDF-файлы в Google Docs, позволяет редактировать файл так же, как и документ Word (т. е. вставлять, удалять и изменять содержимое), а затем сохраняет документ в формате PDF. Компания Adobe Systems разработала PDFescape. Поэтому он может быть хуже, чем PDFescape, поскольку вместо сохранения исходного формата. Она осуществляет конвертацию файла при его редактировании и сохранении.
Шаг 1 Вы можете загрузить PDF-файл, войдя в свой аккаунт Google, перейдя на Google Диск и воспользовавшись методом перетаскивания.
Шаг 2 Откройте PDF-файл в Google Документах, нажав правую кнопку мыши на файле.
Шаг 3 Переместите курсор мыши в то место, где вы хотите разместить изображение, затем щелкните.
Шаг 4 Перейдите в раздел "Вставка", затем выберите метод из выпадающего меню, чтобы загрузить изображение, которое вы хотите использовать. В настройках изображения можно внести коррективы.
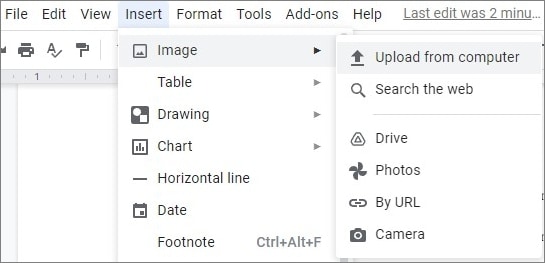
Шаг 5 Перейдите к документу PDF, выбрав Файл, затем Загрузить.
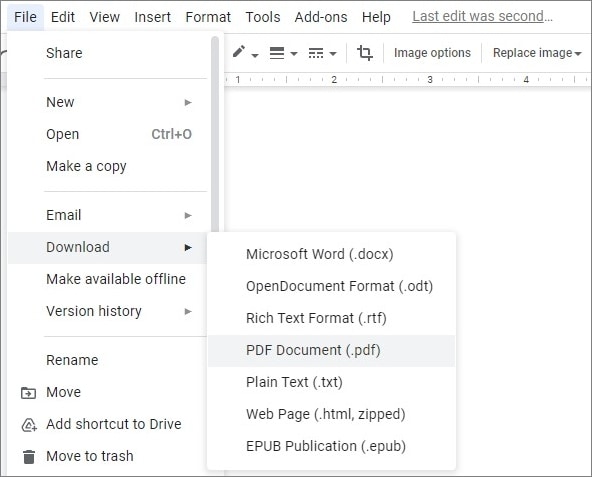
Почему PDFelement — лучший редактор PDF на Mac
PDFelement — это сложный редактор PDF для компьютеров Mac. Невозможность редактировать, конвертировать, объединять или искать внутри PDF-файла — частая проблема для тех, кто работает в офисе. Сложные программы, которые предлагает программа, помогут вам решить эти проблемы. Благодаря PDFelement вы сможете оперативно и корректно изменять документ, что сэкономит ваше время и повысит эффективность работы.
-
Она позволяет добавлять к документу подпись в виде изображения, причем вы можете персонализировать подпись по своему усмотрению.
-
С помощью оптического распознавания символов вы можете конвертировать отсканированные PDF-файлы в полностью редактируемые, выбираемые и доступные для поиска документы.
-
PDFelement обеспечивает высочайшую степень защиты ваших документов. Программа оснащена функцией шифрования файлов, которая входит в стандартную комплектацию.
-
Вы можете конвертировать PDF-файлы в другие форматы, такие как Word, Excel, PowerPoint и даже в файлы изображений.
Вывод
Программа Preview на Mac и другие онлайн-ресурсы никогда не заменят мощные функции и эффективное использование времени. Это нормально для небольших работ, но не для чего-то более существенного. Вполне возможно, что необходимость включения фотографий и других объектов можно решить с помощью другого PDF-редактора, поскольку он невероятно прост в работе.
PDFelement выделяется среди других редакторов PDF как особенная и приятная программа с множеством полезных функций, включая возможность редактировать, просматривать, конвертировать и оптически распознавать (OCR) PDF-файлы. И это только начало списка возможностей. PDFelement предоставляет своим пользователям множество различных передовых опций.


