Документы PDF идеально подходят для распространения информации среди больших аудиторий. Одна из причин этого заключается в том, что они одинаково выглядят на любом устройстве, используемом для их просмотра. К сожалению, когда вы хотите представить данные живой аудитории или даже на виртуальном собрании, PDF становится неудобным. В таких случаях гораздо лучше будет использовать файл PowerPoint или любой другой формат презентации со слайдами. Но это означает, что нужно конвертировать PDF-файлы в PPT каждый раз, когда вы хотите их презентовать. Есть ли лучшее решение? Безусловно! И именно это мы здесь и обсудим.
В этой статье:
"Можно ли презентовать PDF-файл как слайд-шоу в PowerPoint?"
Обычно это невозможно, если у вас нет подходящего приложения, например, новейшей версии PDFelement для Mac, которая предлагает полезную функцию, позволяющую просматривать PDF-файлы в виде слайд-шоу таким же образом, как вы презентуете файл PowerPoint — слайд за слайдом. В данном случае, идет страница за страницей, причем каждая страница представляет собой один слайд. Вы даже можете транслировать содержимое слайд-шоу PDF на другой экран, подключенный к компьютеру или ноутбуку, что делает эту программу чрезвычайно удобной для проведения бизнес-презентаций без необходимости каждый раз конвертировать PDF в PPT. Давайте рассмотрим новую функцию слайд-шоу PDF в PDFelement для Mac более подробно.

![]() Работает на основе ИИ
Работает на основе ИИ
Новая функция в PDFelement для Mac: Слайд-шоу
В последней версии PDFelement для Mac появилась новая захватывающая функция для профессионалов бизнеса: функция слайд-шоу в PDF. С помощью этой функции любой PDF-файл может быть мгновенно представлен в виде отдельных страниц в последовательности, аналогичной представлению PPT-файла. С помощью этой функции пользователи могут запускать режим слайд-шоу двумя разными способами, переносить его на дополнительный экран или монитор и даже выбирать, с чего начать слайд-шоу. Далее мы более подробно рассмотрим эти возможности.
Раздел 1. Презентация PDF-файла в виде слайд-шоу
Функция слайд-шоу в PDFelement для Mac может быть запущена двумя разными способами. Первый способ — щелкнуть по меню под названием Вид и перейти к пункту Слайд-шоу в нижней части переместившегося меню. Здесь вы увидите три опции: Воспроизводить с начала, Воспроизводить с текущего момента и Настройки.
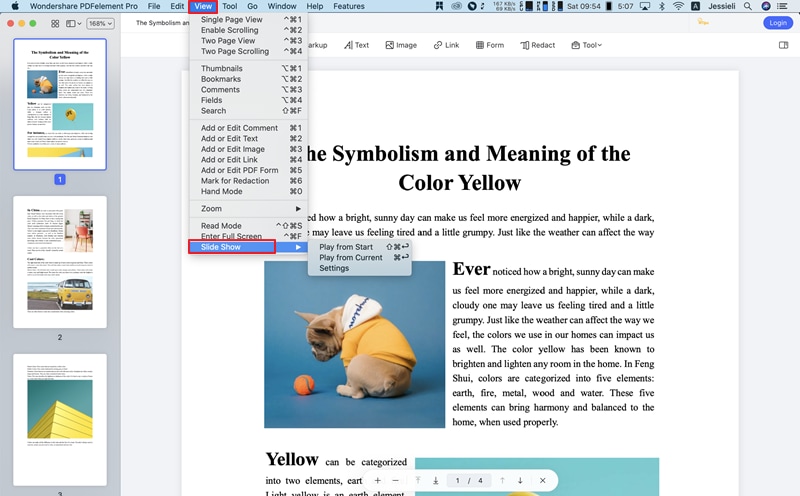
Второй способ запустить слайд-шоу — щелкнуть правой кнопкой мыши на любой странице в режиме просмотра эскизов. В данном случае предлагаются следующие варианты: Воспроизводить с начала и Воспроизводить с текущего момента.
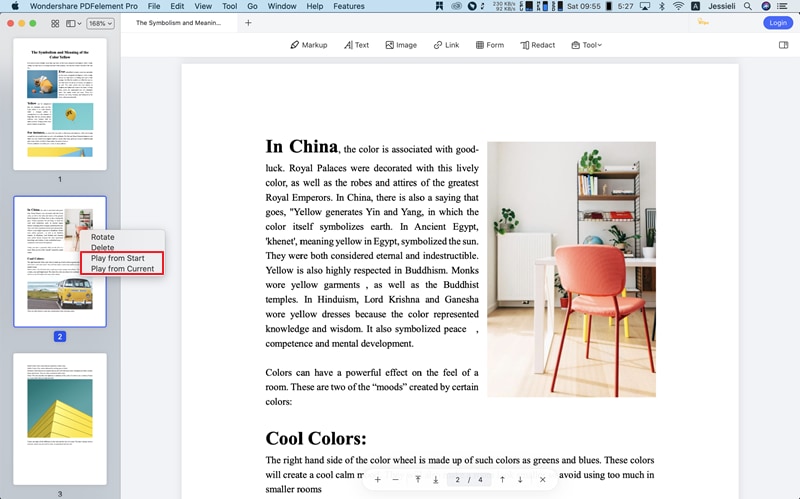
Воспроизводить с начала: В этом режиме презентация начинается с первой страницы PDF-файла.
Воспроизводить с текущего момента: В этом режиме презентация начинается со страницы, на которой вы находитесь в данный момент, или страницы, которую вы выбрали в миниатюре.
Раздел 2. Настройки слайд-шоу в формате PDF
Новая функция в PDFelement для Mac также позволяет пользователям транслировать презентацию на другой экран или монитор, подключенный к тому же компьютеру. Чтобы воспользоваться этой функцией, просто перейдите в меню Вид → Слайд-шоу → Настройки
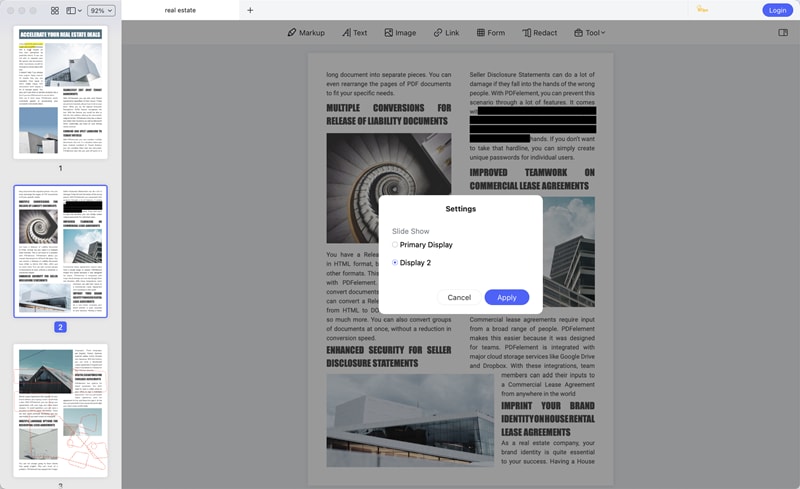
В панели Настройки вы увидите список всех доступных экранов и устройств отображения. Выберите один из них, нажав на кнопку рядом с этим параметром. По умолчанию выбран Основной дисплей, поэтому если у вас только один монитор, то здесь ничего менять не нужно.
Изменив настройки, вы можете начать воспроизведение слайд-шоу PDF с первой или текущей страницы, как было описано в предыдущем разделе. Если вы воспроизводите его на дополнительном дисплее, вы увидите некоторые опции контроллера, о которых мы поговорим далее.

Wondershare PDFelement - Интеллектуальные PDF-решения, упрощенные с помощью искусственного интеллекта.
Преобразование стопок бумажных документов в цифровой формат с помощью функции распознавания текста для лучшего архивирования.
Различные бесплатные PDF-шаблоны, включая открытки с пожеланиями на день рождения, поздравительные открытки, PDF-планировщики, резюме и т.д.
Редактируйте PDF-файлы, как в Word, и легко делитесь ими по электронной почте, с помощью ссылок или QR-кодов.
ИИ-Ассистент (на базе ChatGPT) напишет, отредактирует и переведет ваш контент, чтобы сделать его прекрасным и особенным.
Раздел 3. Объяснение двух настроек отображения
Экранный интерфейс для представления вашего PDF на основном устройстве отображения очень похож на полноэкранную презентацию слайд-шоу в PPT. Содержимое каждой страницы отображается в соответствии с высотой или шириной экрана.
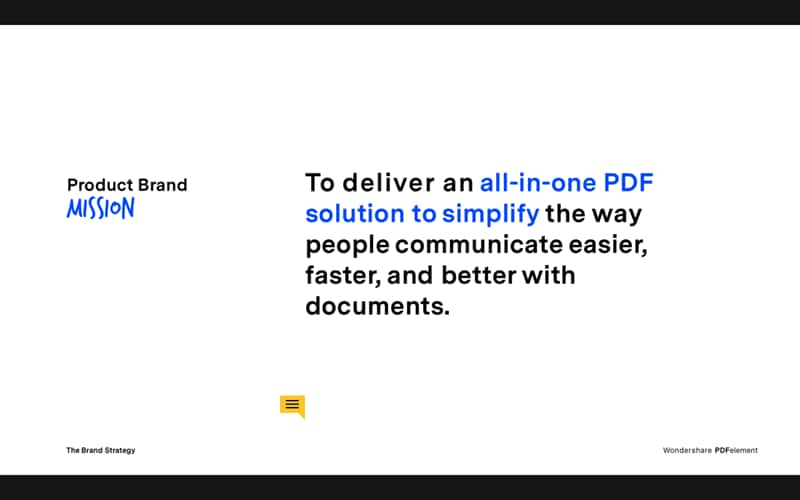
При использовании дополнительного экрана выберите соответствующий экран в панели Настройки, как показано в предыдущем разделе. Как только вы это сделаете, отображение на вторичном экране будет аналогично режиму первичного отображения. Однако на вашем основном экране вы увидите представление документа в виде контроллера, как показано на скриншоте ниже:
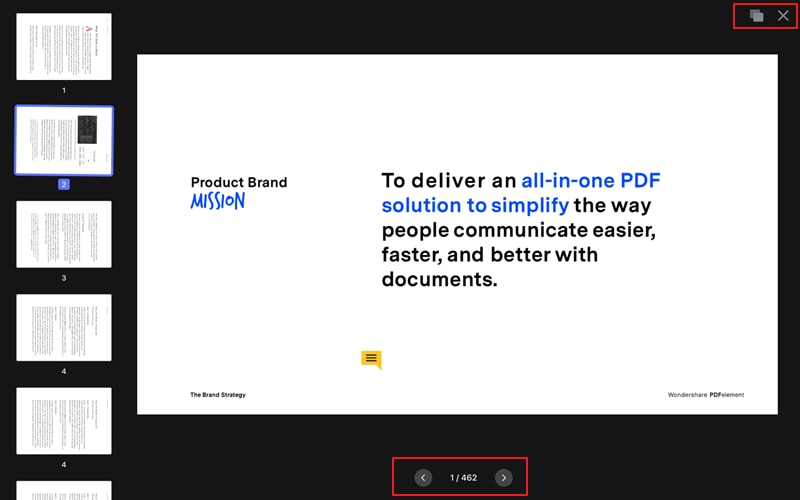
В этом представлении контроллера есть четыре компонента, на которые следует обратить внимание:
Иконки — Левая боковая панель с иконками будет видна вам на основном экране, как и на дополнительном.
Основное содержание — Содержимое PDF-страницы, которая в данный момент представлена на дополнительном экране, будет отображаться в средней части вашего основного экрана.
Значки документа — В правом верхнем углу вашего экрана вы увидите значки для управления документом. С их помощью вы можете управлять просмотром документа или остановить презентацию в любой момент.
Навигационная панель — Под основным содержанием вы увидите навигационную панель, показывающую текущую страницу, общее количество страниц и стрелки для перехода на предыдущую или следующую страницу PDF-файла.
Раздел 4. Режимы отображения
Как уже говорилось, есть два способа начать презентацию. Вы можете начать с первой страницы PDF-файла или выбрать другую страницу и начать с нее.
Чтобы начать с первой страницы, вы можете выбрать Воспроизведение с начала в меню Вид → Слайд-шоу.
Чтобы начать со страницы, на которой вы находитесь в данный момент, выберите "Воспроизводить с текущего момента" в том же меню.
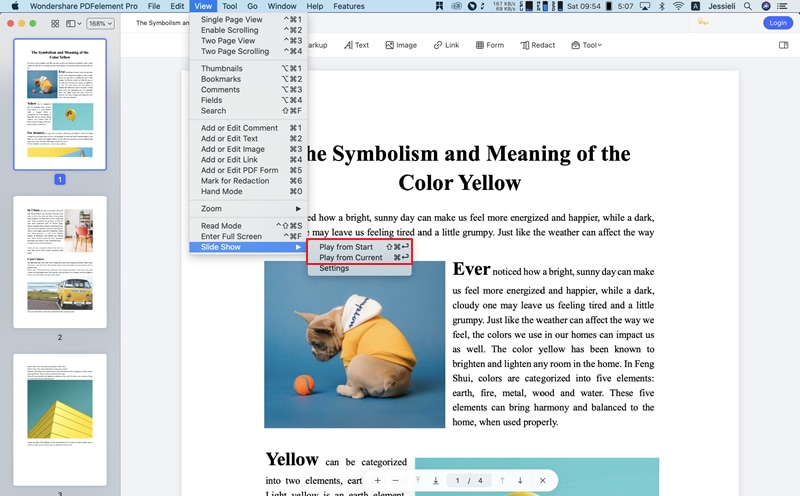

![]() Работает на основе ИИ
Работает на основе ИИ
Вы также можете выбрать одну из этих двух опций, щелкнув правой кнопкой мыши на странице PDF в режиме просмотра иконок, как мы видели ранее.
Кто может воспользоваться функцией слайд-шоу PDF?
Как вы можете себе представить, существует широкий спектр сценариев, в которых такая функция окажется полезной. Давайте рассмотрим некоторые из этих ситуаций.
1. Учителя
Поскольку многие учебные материалы уже находятся в формате PDF, неудобно конвертировать их в PPT, чтобы представить студентам. Теперь преподаватели могут использовать эту функцию в PDFelement для Mac для проведения презентаций в классе или даже удаленных презентаций через Zoom, Google Meet и т.д., предоставляя совместный доступ к своим экранам.
2. Корпоративные работники
Бизнес-презентации теперь можно проводить с помощью файлов PDF. Не требуется конвертация, а после конвертации не возникает проблем с форматированием. Вы можете прийти на встречу с PDF-файлом и представить его непосредственно своей аудитории.
3. Тренеры и коучи
На тренингах обычно есть сегмент слайд-шоу, где тренер выводит на экран свои главные тезисы. С помощью второго дисплея содержимое может быть показано в полноэкранном режиме на большом экране или с помощью проектора. Тренер будет иметь возможность просматривать контроллер на своем ноутбуке, чтобы перемещаться по файлу во время презентации.
Одним словом, эта функция может быть использована в любой ситуации, когда PPT-контент недоступен, а единственным доступным форматом является PDF-файл. Это делает ее чрезвычайно полезной в многочисленных ситуациях, когда контент необходимо представить физической или виртуальной аудитории.


