Процесс черно-белой печати PDF-документа имеет несколько преимуществ, одно из которых заключается в том, что это позволит Вам оставить цветовую гамму документа нетронутой для всех целей, кроме печати. Поэтому, как Вы увидите, научиться печатать в черно-белом цвете в приложениях Mac PDF окажется очень выгодным использованием Вашего времени. В этой статье мы покажем Вам не менее 5 различных способов черно-белой печати PDF на Mac с помощью приложений или изменения настроек.
В этой статье:
Часть 1: Как печатать PDF в черно-белом цвете на Mac с помощью приложения Preview
Диалоговое окно печати Вашего Mac может работать с черно-белой или полутоновой печатью, и Вы можете легко получить к нему доступ из родного приложения Preview. Поскольку Preview может открывать PDF напрямую, Вы сможете отправить любой PDF на печать, и это вызовет диалоговое окно печати, в котором Вы сможете изменить настройки. Чтобы сделать это, следуйте процедуре, описанной ниже:
1. Если Preview не является Вашим приложением для работы с PDF по умолчанию, перейдите к файлу в Finder, щелкните правой кнопкой мыши и выберите Открыть с помощью..., а затем выберите приложение Preview.
2. Внутри Preview нажмите Файл → Печать, чтобы открыть диалог печати.
3. Переключите опцию Black & White в положение On (Вкл.) — Вы найдете ее рядом с разделом Copies (Копии).
4. Если нужно, измените другие настройки, например, ориентацию, диапазон страниц и т.д., и нажмите "Печать".
Это один из самых простых способов сделать это, но он не идеален, если Вам нужно распечатать тяжелые PDF-документы. Для этого Вы можете использовать профессиональный PDF-редактор, который также предоставляет Вам необходимые программы для редактирования PDF-файлов, конвертирования файлов, защиты документов, аннотирования PDF-файлов и многого другого.
Часть 2: Как печатать PDF в черно-белом цвете на Mac с помощью PDFelement для Mac
PDFelement для Mac — это macOS-версия одного из самых быстрорастущих PDF-редакторов на рынке. PDFelement делает PDF простым, перенося всю тяжелую работу на заднюю панель, что обеспечивает пользователю плавный и бесперебойный пользовательский опыт, независимо от того, является ли задача простой, например, черно-белая печать на Mac или обработка сложной задачи для большого PDF-файла.

![]() Работает на основе ИИ
Работает на основе ИИ
Процесс печати PDF в черно-белом варианте очень прост, как Вы можете видеть ниже:
1. Откройте PDF-файл в PDFelement, переместив его из Finder в окно PDFelement.

2. Выберите Файл → Печать, чтобы открыть диалог печати.

3. Теперь у него появятся различные опции, поддерживаемые PDFelement. Выберите опцию 'grayscale', чтобы распечатать Ваш PDF в черно-белом, а не цветном варианте, затем нажмите кнопку Print, чтобы отправить задание на выбранный принтер
PDFelement дает Вам дополнительное преимущество — доступ к широкому спектру полезных функций для работы с PDF, таких как оптимизация размера файла, сохранение в формате PDF/A для архивных целей, обработка нескольких файлов и OCR (версия Pro), комплексные программы для создания, заполнения и управления формами, электронными рукописными (трекпадными) подписями и т.д. Кроме того, программа предлагает адаптацию под iOS, например, поддержку Apple Pencil и Темный режим.
Часть 3: Как печатать черно-белые PDF-файлы в Google Drive
Google Диск использует разные термины для обозначения своих функций. Например, вместо "сделать копию" используется "дублировать" и так далее. Однако процесс черно-белой печати по сути такой же, как и большинство других методов. Давайте посмотрим, как это работает:
1. Переместите PDF-файл в любую папку Google Drive, чтобы загрузить его.
2. Поскольку Drive не поддерживает PDF-файлы, Вы можете воспользоваться дополнением для открытия файла или просто просмотреть его в режиме предварительного просмотра.
3. Перейдите в меню Файл → Печать, чтобы открыть диалог печати.

4. В диалоговом окне выберите вариант цвета как Монохромный (Вы не увидите черно-белого или серого из-за терминологических различий, о которых мы говорили ранее).
5. Наконец, нажмите кнопку Печать, чтобы распечатать PDF в черно-белом варианте на Вашем Mac.
Пользоваться Google Диском довольно просто, потому что он привязан к Вашему основному аккаунту Google, что делает обмен, загрузку и другие действия относительно простыми. Однако если Вы ищете, как напечатать черно-белый PDF на Mac в конкретном приложении, например, в Windows, Вы можете сделать это, конвертировав его в файл Word и распечатав его таким образом. Более подробно об этом рассказывается в следующем разделе.
Часть 4: Использование Word для печати черно-белого PDF на Mac
Чтобы распечатать PDF-файл из Word, сначала необходимо создать копию, которая сможет отобразить файл в программе. Это означает, что файл будет конвертирован из PDF в Word, в то время как исходный файл останется прежним. Это очень удобно, когда Вам нужно, чтобы оригинал оставался цветным, а распечатка была черно-белой. Вот что Вы можете сделать:
1. Когда Вы используете команду Файл → Открыть в Word и выбираете PDF, Вы увидите уведомление о том, что будет создана копия PDF в Word; согласитесь с этим, чтобы открыть файл.
2. Далее Вы можете распечатать файл, как обычно, нажав Печать в меню Файл.
3. Чтобы распечатать документ в черно-белом варианте, перейдите в меню Файл → Печать.

4. В разделе "Предустановки" выберите вариант "Черно-белый", затем нажмите "Печать".
Использование Microsoft Word для Mac позволит Вам редактировать содержимое PDF-файла, даже если у Вас нет специального редактора PDF, такого как PDFelement for Mac. Word неплохо справляется с PDF-файлами, поэтому, если в файле нет сложного сочетания различных типов содержимого и сложных настроек выравнивания макета, его использование для черно-белой печати PDF на Mac не должно вызывать никаких проблем.

Wondershare PDFelement - Интеллектуальные PDF-решения, упрощенные с помощью искусственного интеллекта.
Преобразование стопок бумажных документов в цифровой формат с помощью функции распознавания текста для лучшего архивирования.
Различные бесплатные PDF-шаблоны, включая открытки с пожеланиями на день рождения, поздравительные открытки, PDF-планировщики, резюме и т.д.
Редактируйте PDF-файлы, как в Word, и легко делитесь ими по электронной почте, с помощью ссылок или QR-кодов.
ИИ-Ассистент (на базе ChatGPT) напишет, отредактирует и переведет ваш контент, чтобы сделать его прекрасным и особенным.
Часть 5: Как создать предустановку для черно-белой печати
Предустановки — это, по сути, комбинация настроек, которые Вы хотели бы использовать в дальнейшем. Эта функция доступна для большинства принтеров, которые Вы будете использовать с Вашим Mac. Каждая модель может использовать различные номенклатуры для этой функции, например, grayscale vs. black and white, но эффект, по сути, один и тот же. Ниже описан процесс создания такой предустановки на любом принтере, подключенном к Вашему компьютеру Mac.
1. После открытия файла в PDF-редакторе нажмите Файл → Печать, чтобы отобразить диалог печати.
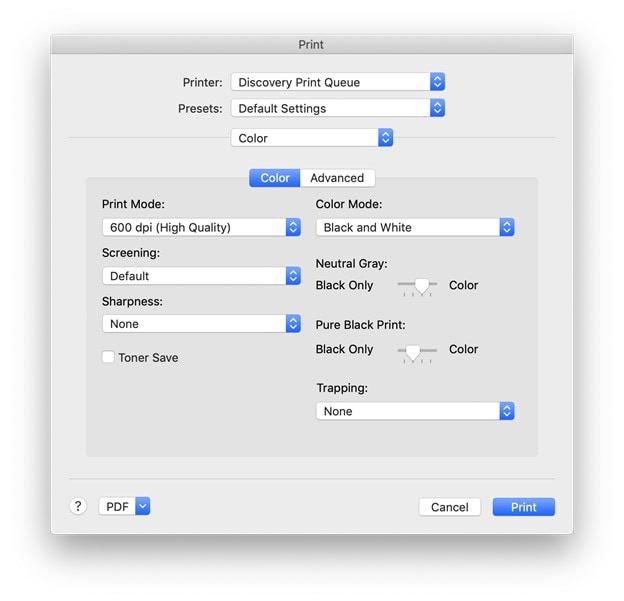
2. Далее перейдите к опции Цветовой режим и выберите подходящий для черно-белой печати — если Вы не видите этой опции, возможно, Вам придется нажать кнопку Показать детали, чтобы открыть все опции.

3. Прежде чем печатать документ, нажмите на выпадающий список "Предустановки" и выберите опцию "Сохранить текущие настройки как предустановку".
4. Когда Вы печатаете документ, в выпадающем меню Presets теперь будет доступна черно-белая опция — используйте ее каждый раз, когда Вам нужно распечатать цветной PDF в виде черно-белого документа.
Часть 6: Как устранить неполадки при черно-белой печати на Mac
Не всегда при печати документов на Mac всё проходит гладко, поэтому здесь приведены две наиболее распространённые проблемы и соответствующие советы по их устранению.

Проблема 1 — Принтер не отображается в списке
Исправление — В таких случаях Вам может понадобиться удалить принтер и добавить его снова в разделе настроек "Принтеры и сканеры".
Процесс -
1. Щелкните по значку "Системные настройки" в доке или щелкните по логотипу Apple в левом верхнем углу.
2. Выберите принтеры и сканеры
3. Используйте символ "минус", чтобы удалить неисправный принтер, а затем символ "+", чтобы добавить его снова.
4. Попробуйте напечатать документ еще раз, чтобы проверить, отображается ли теперь принтер.
Проблема 2 — Ничего не печатается, несмотря на то, что принтер уже использовался ранее
Устранение — Измените настройки в очереди печати или в разделе "Параметры и принадлежности".
Процесс -
1. Откройте диалог печати с помощью действия Файл → Печать из любого приложения Mac, которое поддерживает печать.
2. Сначала нажмите Print Queue (Очередь печати) и проверьте настройки, чтобы узнать, не нужно ли Вам что-то изменить.
3. Если Вы ничего не нашли, попробуйте воспользоваться кнопкой Options & Supplies, чтобы посмотреть, нет ли там проблемы — возможно, Вам нужно изменить выбор лотка для бумаги или что-то еще.
Вывод
При работе с большими документами или тяжелыми рабочими процессами надежный PDF-редактор, такой как PDFelement для Mac или Adobe Acrobat DC для Mac, просто необходим. Причина в том, что эти мощные программы для работы с PDF могут помочь не только с печатью, но и с точной конвертацией файлов, сложным редактированием PDF, всеобъемлющими инструментами аннотирования, сравнением файлов, управлением формами, организацией файлов и страниц, просмотром и чтением и многим другим. И если Вы ищете доступную альтернативу продуктам Adobe, то программа PDFelement для Mac — это то, что Вам нужно, потому что она практически идентична по своим возможностям, но при этом доступна по гораздо более низкой цене.


