PDF-файлы являются одним из наиболее часто используемых форматов файлов из-за удобных возможностей их создания и совместного использования. Хотя формат PDF довольно удобен для любого использования в работе, профессионалам необходимо внести некоторые коррективы, чтобы изменить размер PDF для печати.
Знаете ли вы, какой формат бумаги используется чаще всего? Это формат формата A4, который обычно используется для печати ваших документов, поскольку A4 является международным стандартом для печати многих диапазонов документов, поэтому необходимо знать, как изменить размер PDF до A4. Эта статья даст вам хорошо структурированные сведения и рекомендации о том, как конвертировать PDF в A4 с помощью простых шагов.
В этой статье
Часть 1. Изменение размера PDF до A4 в Adobe Acrobat
Все мы знаем, что PDF-документы предлагают нам широкий спектр функций и возможностей для сохранения и обмена вашей повседневной работой. Поскольку вы не можете легко изменить PDF-документы, вам понадобятся PDF-редакторы для выполнения вашей задачи. Иногда редакторы PDF неудобны в использовании из-за их относительно большого размера и сложных шагов по изменению размера. Но в этой статье мы представим вам самые удобные PDF-редакторы, с помощью которых вы можете легко изменить и изменить размер PDF до A4.
Чтобы порекомендовать вам один из лучших редакторов PDF, Adobe Acrobat — это отличный вариант для редактирования и изменения размера. Adobe Acrobat обеспечивает отличную совместимость со всеми устройствами, такими как Windows, Mac и даже смартфоны. Когда дело доходит до изменения размера PDF-документов, вы можете сравнивать 2 PDF-файла одновременно и вносить изменения в их размер, формат и размеры.
Чтобы конвертировать PDF в A4, просто следуйте простым инструкциям, приведенным ниже:
Шаг 1 Во-первых, запустите Adobe Acrobat на своем ПК для изменения размера. Затем откройте файл на компьютере, размер которого вы хотите изменить.
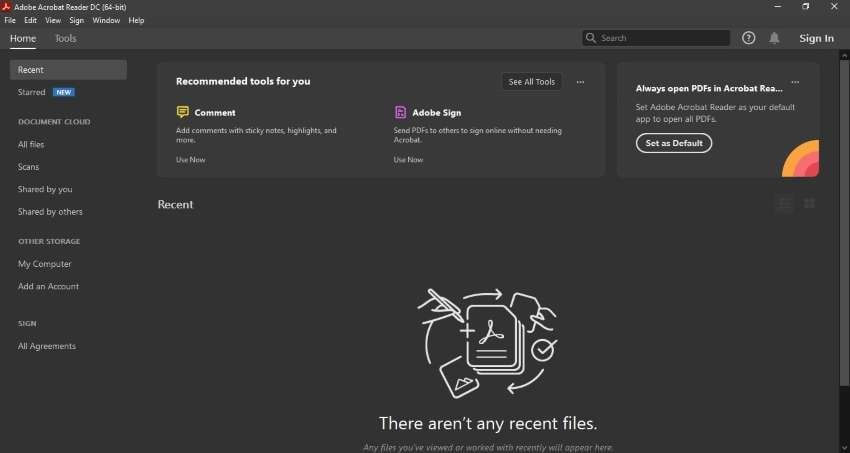
Шаг 2 После того, как вы открыли свой файл, вы можете либо выбрать печать с помощью значка "Печать", указанного на панели инструментов, либо просто перейти в "Файл", а затем выбрать "Печать", нажав на него.
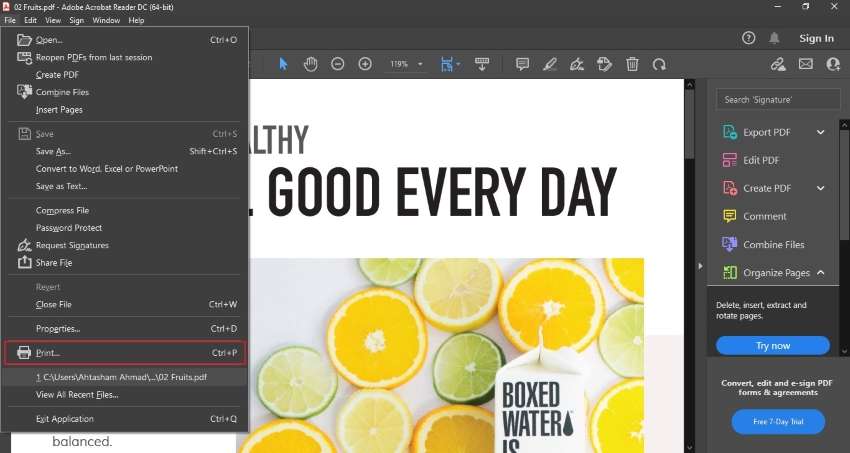
Шаг 3 После выбора "Печать" откроется окно. Затем перейдите в раздел "Принтеры", где вы можете выбрать "Adobe Printer" или "Microsoft Print to PDF".
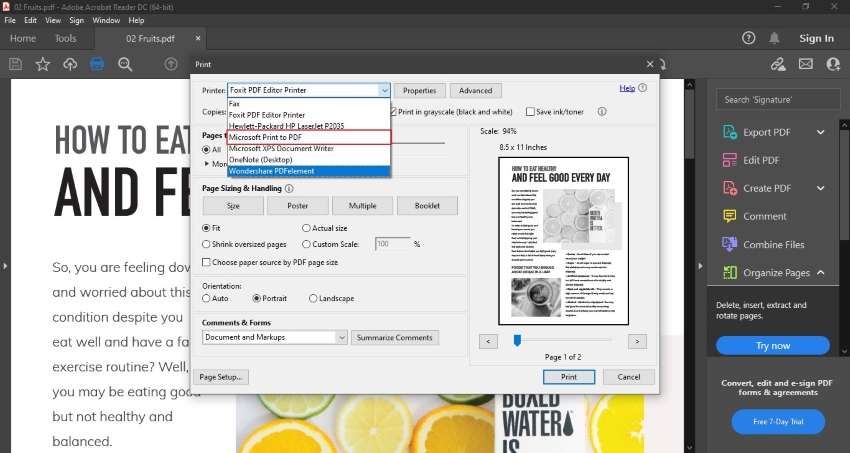
Шаг 4 Чтобы изменить размер, перейдите в "Настройка страницы" в левом нижнем углу и выберите "A4" в поле "Размер". Нажмите "ОК", чтобы продолжить.
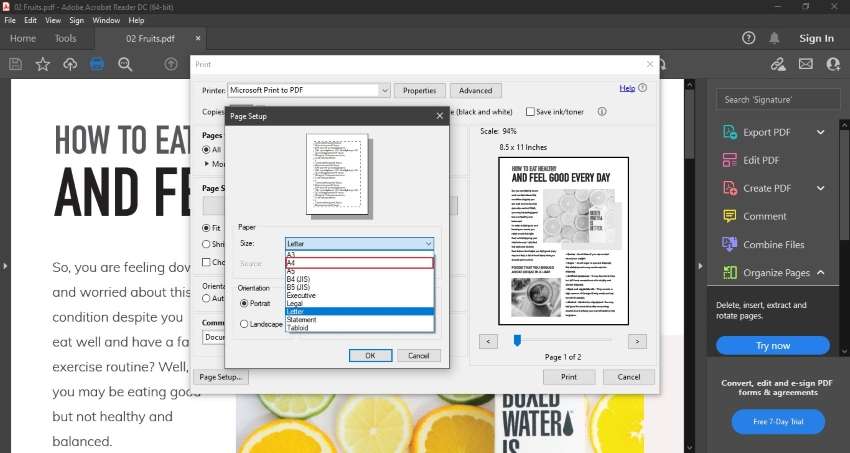
Шаг 5 Как только вы выполните предыдущий шаг, нажмите "Печать", чтобы изменить размер PDF-файла до формата A4. После этого сохраните этот преобразованный файл с именем файла и указанным местом для документа по вашему выбору.
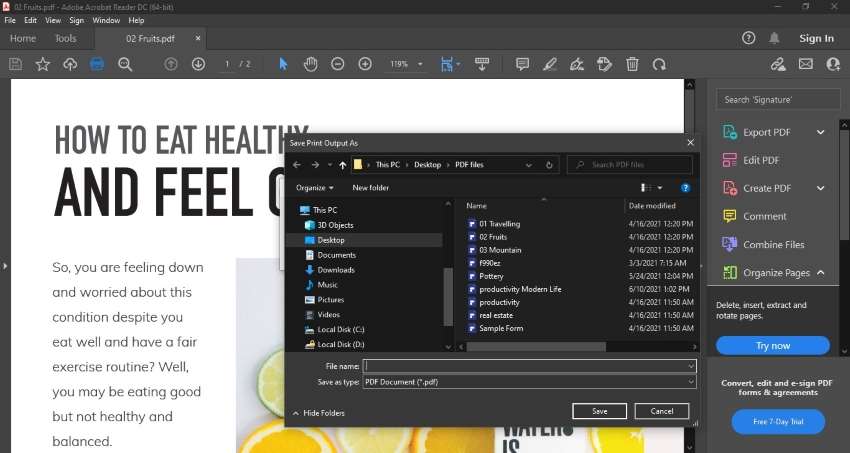
Часть 2. Изменение размера PDF до A4 или других размеров в PDFelement
Вы беспокоитесь о том, как конвертировать ваши PDF-файлы в другие форматы для профессиональной работы? Тогда мы предлагаем вам отличный инструмент, который предлагает множество функций и к тому же является бесплатным для использования.
PDFelement - один из самых известных PDF-редакторов благодаря своему впечатляющему сервису, который обеспечивает получение желаемых результатов. Ключевыми особенностями этого инструмента являются то, что вы можете легко изменять размер, обрезать и сжимать PDF-файлы. Вы можете настраивать свои PDF-файлы с помощью различных шрифтов и графики. Вы даже можете конвертировать PDF-файлы в PowerPoint, Word и Excel без потери их качества.

![]() Работает на основе ИИ
Работает на основе ИИ
Для изменения размера PDF для печати PDFelement является наиболее надежным вариантом, поскольку он не требует длительной процедуры изменения размера, а также обеспечивает хороший пользовательский опыт благодаря удобному интерфейсу. Самое лучшее в PDFelement - это то, что вы можете создавать и редактировать формы, которые не могут быть заполнены в других приложениях, одним щелчком мыши.
Кроме того, вы можете повысить безопасность своего PDF-документа с помощью паролей и ограничений. Применяя пароли, вы можете предотвратить несанкционированный доступ к своему PDF-файлу и совместное использование. Чтобы изменить размер PDF до A4, мы представляем следующие самые простые шаги, которые могут сэкономить ваше время и энергию.
Шаг 1 Запустите PDFelement
Чтобы запустить процесс, запустите PDFelement на своем компьютере. Как только вы закончите, откройте этот инструмент и выберите "Открыть файлы", щелкнув по нему. Затем импортируйте файл, размер которого вы хотите изменить.
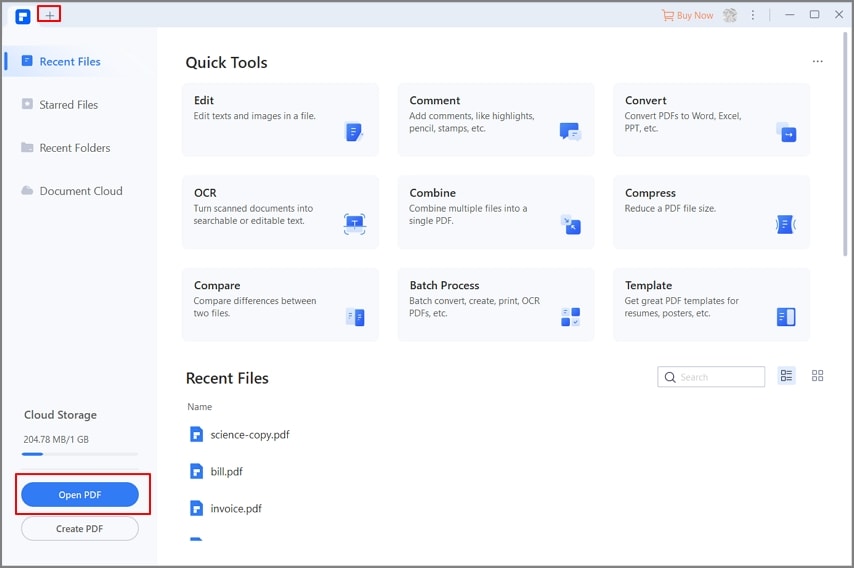
Шаг 2 Перейдите к инструменту "Окно страницы"
Как только ваш файл будет открыт в PDFelement, перейдите на панель инструментов, расположенную сверху, и выберите "Страница", щелкнув по ней. Это откроет вам доступ ко всем страницам вашего PDF-файла. Затем выберите "Поля страниц" на панели инструментов, щелкнув по ней.
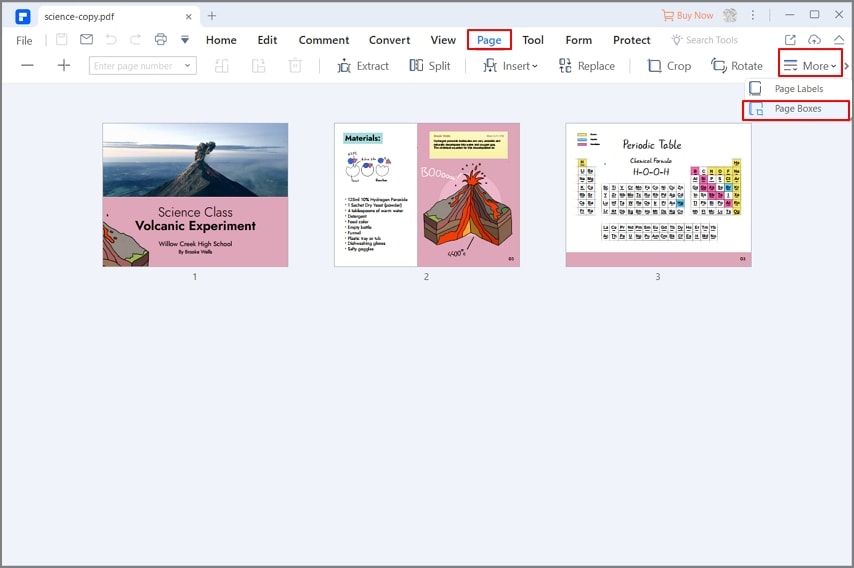
Шаг 3 Перейти к диапазону страниц
После выполнения предыдущего шага появится всплывающее окно, в котором выберите этот значок "< >", нажав на него. Этот значок приведет вас в другой раздел, где вы перейдете в "Диапазон страниц" и выберите опцию "Все".
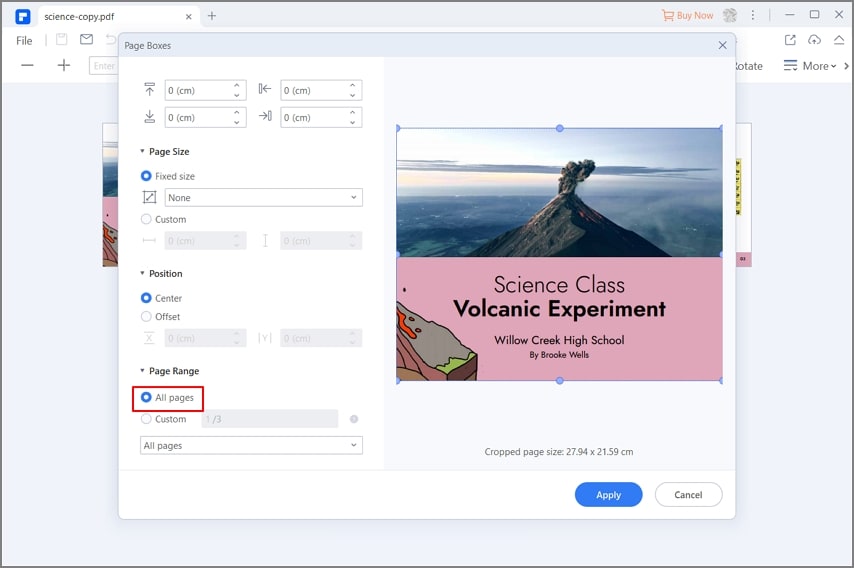
Шаг 4 Измените размер вашего PDF-файла
Теперь перейдите в раздел "Изменить размер страницы", нажав на него. На этой вкладке перейдите в поле "Размеры страниц" и выберите "A4", чтобы изменить размер вашего документа.
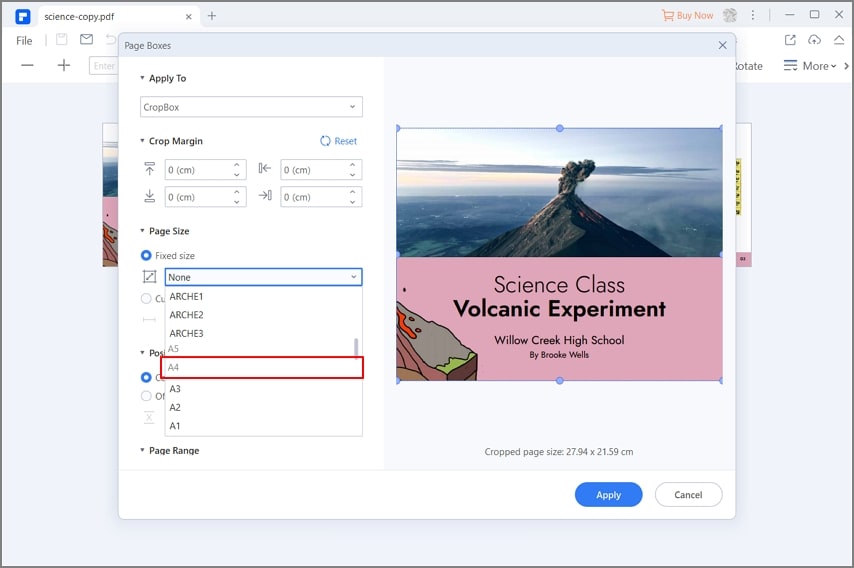
Шаг 5 Сохраните ваш PDF-файл
Как только вы выполните все действия, нажмите “Применить”, чтобы завершить процесс. PDFelement автоматически изменит размер вашего файла на A4. Затем сохраните этот файл, перейдя в верхнюю часть экрана и нажав на значок "Сохранить", чтобы сохранить изменения в PDF-файле на вашем компьютере.
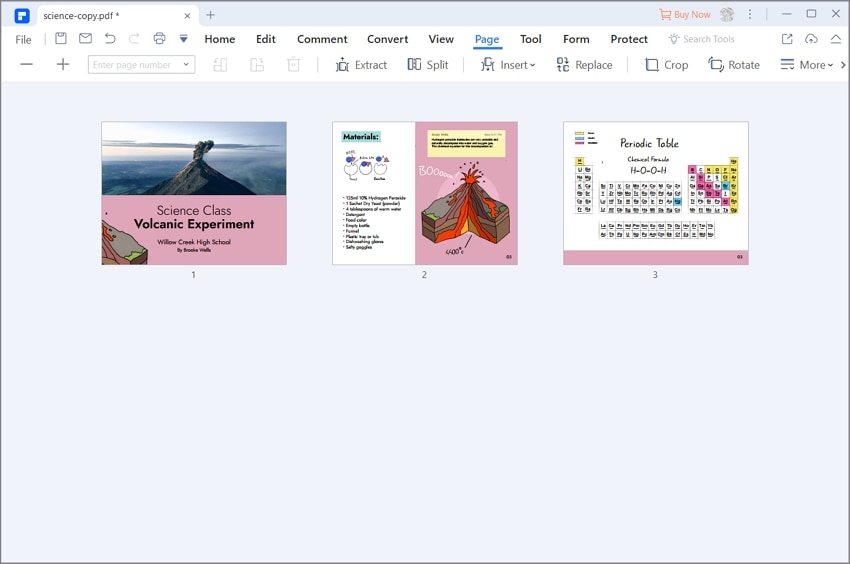
Часть 3. Изменение размера PDF до A4 в Foxit
Когда дело доходит до редактирования PDF-файлов с использованием множества опций, Foxit предлагает вам все необходимые и удобные категории. Это экономит ваше время благодаря продуманным опциям, например, вы можете заменить любое содержимое в вашем PDF-файле. Вы можете добавлять и удалять водяные знаки, гиперссылки и закладки. Чтобы облегчить вашу повседневную работу, вы также можете вставлять аудио или видео в свои PDF-файлы с помощью этого инструмента.
Одной из главных особенностей Foxit является то, что он предоставляет вам широкий спектр возможностей для настройки размеров страниц, таких как обрезка, извлечение, поворот и изменение размера. Чтобы изменить формат PDF на A4 с помощью Foxit, выполните следующие действия:
Шаг 1 Для начала запустите Foxit на своем компьютере. После этого перейдите в раздел “Файл” и выберите “Открыть”, чтобы открыть свой PDF-файл.
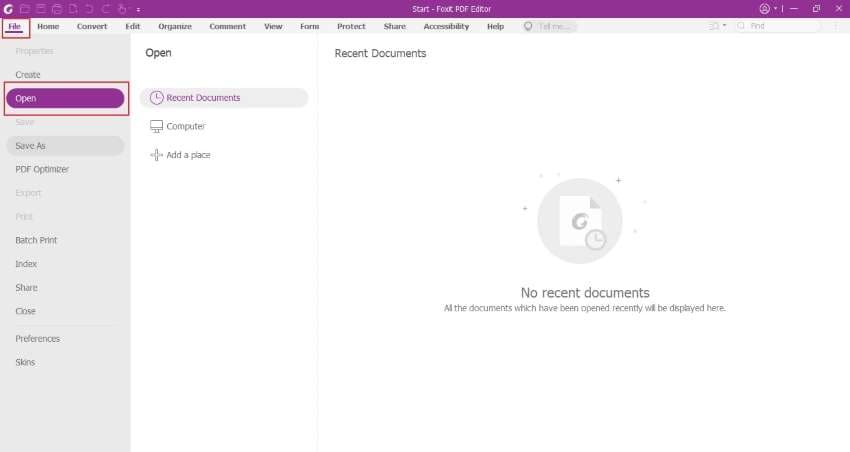
Шаг 2 Как только ваш файл будет открыт, нажмите "Ctrl +P", и на вашем экране появится новое окно. Затем выберите "Принтер Foxit PDF Editor”, щелкнув по нему в поле "Название", чтобы продолжить.
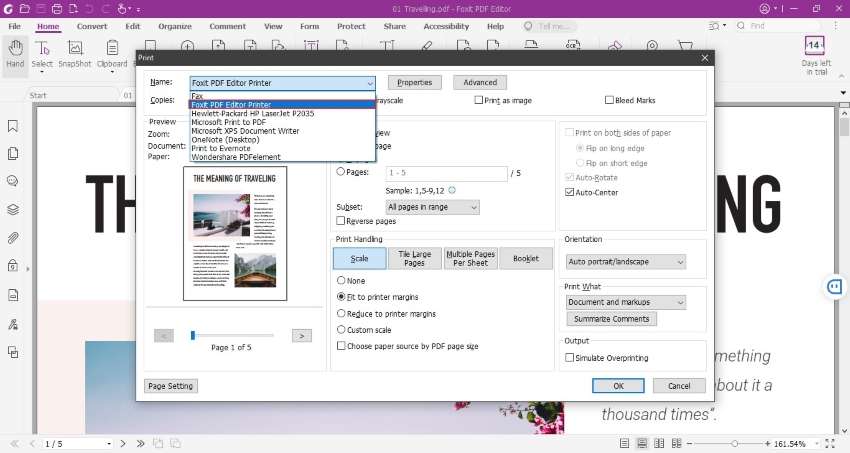
Шаг 3 Перейдите на вкладку "Настройки страницы", и перед вами откроется другое окно. Затем перейдите в раздел "Размер страницы" и выберите "A4" в поле, нажав на него. Затем нажмите "Ок", и вы сможете легко сохранить свой файл формата А4, распечатав его в формате PDF.
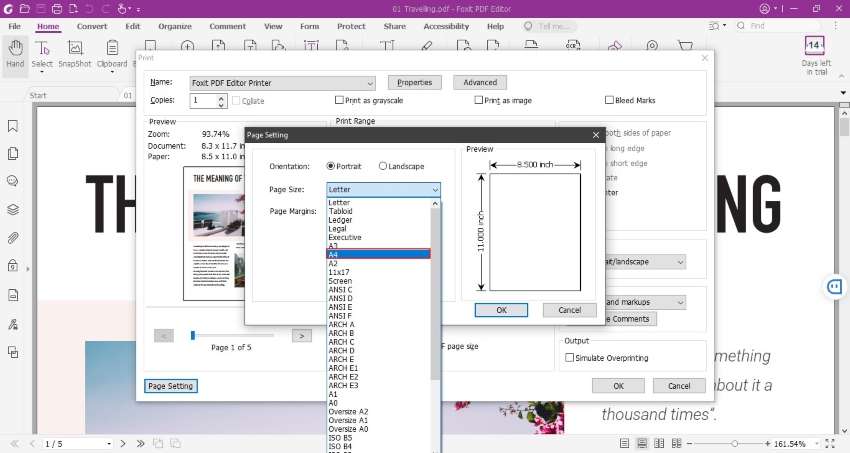
Часто задаваемые вопросы (FAQs)
- Есть ли возможность для различных размеров страниц в формате PDF?
Чтобы изменить масштаб страницы на 100%, перейдите в раздел "Печать", где выберите "Принтер PDF", а затем "Создать PDF". Вы можете настроить размер страницы, изменив масштаб страницы в диалоговом окне. Таким образом, все выбранные вами PDF-документы будут иметь одинаковый размер страницы.
- Существует ли типичный размер PDF-страницы?
Нет, единого формата PDF-страницы не существует. Во всем мире наиболее часто используется формат А4, который составляет 210 х 297 мм, а в США он равен 8,5 х 11 дюймам. Размер зависит от устройства вывода, так как данные PDF сохраняются в векторном формате и будут масштабироваться.
- Что такое оптимизированные PDF-файлы?
Многие инструменты редактирования PDF предоставляют пользователю функцию "Оптимизация" или "Быстрый просмотр в Интернете". Когда документ открыт, эта функция позволяет отображать PDF-файлы на первых нескольких страницах. Это экономит время, поскольку вы можете просматривать страницы, не открывая весь документ целиком. Эти оптимизированные файлы сравнительно меньше по размеру, чем обычные файлы.
- Важно ли учитывать размер PDF-файла?
Размеры PDF-файлов имеют значение, поскольку они влияют на восприятие вашего сайта пользователями. Если при загрузке PDF-файла из браузера размер вашего файла превышает 30-40 КБ, пользователям вашего сайта придется подождать, пока он будет загружен.
Как мы все знаем, в этом напряженном мире никто не любит ждать, поскольку исследование показывает, что 40% пользователей покидают сайт, если им приходится ждать более 3 секунд. Таким образом, большие размеры PDF-файлов влияют на скорость просмотра страниц, и особенно на смартфонах это занимает много времени, что может испортить работу пользователя.
- Что управляет размером PDF-страницы?
Как правило, существует две причины, по которым размер PDF-файла может быть непропорциональным. Во-первых, если в PDF-файле используется более одного шрифта, и, во-вторых, если в PDF-файл вставляются изображения. Для того чтобы вставлять шрифты и изображения, размер ваших PDF-файлов становится большим.
Заключение
Изменение размера становится довольно важным, когда дело доходит до печати определенного документа на листе бумаги. С определенными ограничениями изменение размера является наиболее эффективным способом. В этой статье описаны различные и уникальные методы, которые можно опробовать для изменения размера PDF-файла для печати. Пользователи могут протестировать эти процессы и найти наилучший метод, который соответствует их требованиям.


