Начните работу с самым простым способом управления PDF-файлами с помощью PDFelement!
Вы когда-нибудь оказывались в ситуации, когда у вас есть снимок экрана с текстом на урду? Вы хотите скопировать и отредактировать указанный текст. Но вы не можете, поскольку это изображение. Так является ли печатание слов в документе единственным решением? Это займет много времени, если это длинный абзац или ваша клавиатура не поддерживает урду.
Теперь хорошим выбором будет использование инструмента Урду OCR. Он позволяет быстро преобразовывать изображения на языке урду в текст. Мы познакомим вас с лучшими офлайн и онлайн инструментами для распознавания урду.
В этой статье

Как выполнить распознавание урду онлайн
Вы можете использовать онлайн-инструменты для преобразования изображений на языке урду в редактируемый текст. Одним из лучших веб-инструментов является i2OCR. Почему она лучшая? Начнем с того, что i2OCR полностью бесплатен. Вам не нужно приобретать лицензию или подписку, чтобы получить полный доступ ко всем его возможностям. Кроме того, i2ocr не требует регистрации. Откройте сайт и начните конвертацию.
То, что нам нравится в i2OCR:
- Регистрация не требуется.
- Бесплатные неограниченные конвертации.
- Поддерживает стандартные форматы изображений и PDF для ввода типа。
- Удаляет файлы через один час или около того.
- Поддерживает свыше 100 языков。
Что нам не нравится в компании i2ocr:
- Поддерживает только пять форматов вывода.
- Иногда это может быть неточным.
Поддерживаемые платформы:Windows, macOS, Linux, iOS, Android
Цена:Бесплатно
Шаг 1Выберите Image OCR , если используется изображение, или PDF OCR, если отсканированное изображение находится в PDF.
Шаг 2В разделе "Шаг 1" установите язык Урду.
Шаг 3Нажмите Выбрать изображение/Выбрать PDF, затем загрузите изображение, которое вы хотите преобразовать в текст.
Шаг 4Поставьте галочку в поле "Я не робот".
Шаг 5если вы используете изображение, нажмите Извлечь текст. Но если вы используете PDF, сначала нажмите PDF в изображение. Затем нажмите Извлечь текст страницы.
Шаг 6Дождитесь окончания перевода, затем прокрутите вниз, чтобы увидеть текст на урду, извлеченный из изображения. Вы можете скопировать или перевести его.

Как сканировать текст на урду с изображений на мобильном телефоне
Три продукта из пакета Google Suite позволяют извлекать текст на языке урду из изображений. Мы поговорим о Google Keeps/Google Lens для мобильных телефонов.
Что мы любим в Google Keeps/Google Lens
- Совершенно бесплатно - вам нужно только завести аккаунт Google.
- Простота в использовании.
- Быстро.
Что нам не нравится в Google Keeps/Google Lens
- Ограничен пятью типами входов.
- Несоответствие - Google Lens может давать несколько иные результаты, чем Google Keeps, даже если они сканировали одно и то же изображение.
Поддерживаемые платформы:Web, Android, iOS
Цена:Бесплатно
Как преобразовать изображение в текст с помощью Google Keeps
Шаг 1Установите Google Keeps из Play Store или App Store.
Шаг 2Запустите приложение, затем нажмите значок Изображение.
Шаг 3Выберите Сделать фото, если вы хотите сделать снимок, или Выбрать изображение, если изображение уже сохранено на вашем устройстве.
Шаг 4Нажмите меню шашлыкz или три точки, затем нажмите Захватить текст изображения.

Как преобразовать изображение в текст с помощью Google Lens
Шаг 1Установите Google Lens из Play Store или App Store.
Шаг 2Запустите приложение, затем нажмите на значок камеры в правом конце строки поиска.
Шаг 3Выберите изображение с текстом на урду из своей галереи или сделайте снимок.
Шаг 4Подождите, пока Google Lens закончит обработку изображения. Затем выберите Текст в нижней части экрана.
Шаг 5Google Lens выделит изображение на тексте. Вы можете выбрать и скопировать его.
Шаг 6Вы можете вставить текст в приложение для заметок.
Как преобразовать изображение на языке урду в текст в Windows
Что делать, если изображение с текстом на урду сохранено на компьютере с Windows? Вместо этого можно использовать программы OCR на урду. Лучший из них - Ахар 2016. Исследовательский центр в Индии разработал это программное обеспечение. В Индии 50-миллионное население говорит на урду. Поэтому вы можете быть уверены в точности Ахара.
Что нам нравится в "Ахаре 2016
- Разработан людьми, говорящими на языке урду.
- Имеет другие функции, помимо OCR.
- Хорошая точность при работе с текстом, составленным на компьютере.
Что нам не нравится в Ахаре 2016 года
- Точность падает, когда текст пишется от руки.
- Разрешение изображений должно быть не менее 300 DPI.
- Не работает, если текст многоколоночный.
- Не работает с многоцветными изображениями.
Поддерживаемые платформы:Windows
Цена:Бесплатно
Шаг 1Загрузите Ахар 2016 с веб-сайта. Убедитесь, что вы загрузили версию 2016 года, поскольку версия 2021 года больше не имеет функции OCR.
Шаг 2Откройте Akhar 2016, затем нажмите Языковые инструменты.
Шаг 3Нажмите Оптическое распознавание символов, затем выберите Урду.
Шаг 4Появится подсказка, в которой будут указаны требования. Нажмите OK.
Шаг 5Нажмите Добавить файл и выберите изображение, которое вы хотите преобразовать.
Шаг 6Наконец, нажмите Запустить OCR.

Какой инструмент распознавания урду лучше всего подходит для вас?
Если вы используете мобильный телефон, вы можете выбирать между продуктами Google Suite и i2ocr. Обе программы бесплатны, а последняя даже не требует регистрации. Google Lens/Google Keep может быть немного более точным. Однако преимущество i2ocr в том, что он доступен на большем количестве платформ.
Akhar 2016 - это надежная программа, но немного сложная в использовании. К нему предъявляется множество требований, а англоязычных руководств по его использованию практически не существует.
Другие инструменты OCR для других языков
Вам нужен другой инструмент, поддерживающий другие языки? Если это так, проверьте PDFelement. В нем есть большинство - если не все - инструменты, которые могут понадобиться для редактирования PDF-файлов. Например, он позволяет выделять или подчеркивать текст. Кроме того, с помощью PDFelement можно создавать PDF, конвертировать PDF в другие типы файлов и объединять PDF. Это программное обеспечение также позволяет выполнять пакетную обработку, позволяя одновременно работать с несколькими файлами.
PDFelement также предлагает надежный инструмент OCR. Он поддерживает 25 различных языков, а именно: Английский, португальский, японский, испанский, немецкий, итальянский, французский, болгарский, китайский упрощенный, китайский традиционный, хорватский, каталонский, греческий, чешский, корейский, польский, румынский, русский, словацкий, тайский, турецкий, украинский, голландский.

![]() Работает на основе ИИ
Работает на основе ИИ
Как использовать функцию OCR в PDFelement:
Шаг 1Откройте PDFelement, а затем нажмите OCR.
Шаг 2Выберите PDF-файл, содержащий изображение, которое нужно преобразовать в текст.
Шаг 3Выберите один из двух вариантов сканирования. Нажмите на значок (!), чтобы узнать, что они означают.
Шаг 4Выберите страницы, которые необходимо преобразовать. (Необязательно)
Шаг 5Установите язык, используемый в PDF-файле.
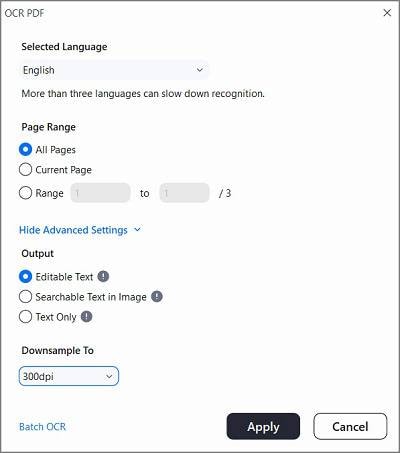
Шаг 6Нажмите Применить.
Заключение
Передовые технологии позволяют нам преобразовывать текст с изображений в редактируемый текст. Эти инструменты называются OCR, и каждый из них отличается от других. Вы должны взвесить все варианты, исходя из своих потребностей. Если вам также нужен инструмент для работы с PDF, PDFelement - лучший выбор. Помимо функции OCR, поддерживающей десятки языков, PDFelement также предлагает множество функций редактирования и конвертирования PDF.


