PDFelement - мощный и простой PDF редактор
Начните работу с самым простым способом управления PDF-файлами с помощью PDFelement!
Во время путешествия вы когда-нибудь видели цитату на плакате или стене? Вам понравился раздел, и вы хотите поделиться им в социальных сетях. К сожалению, есть неуместные рисунки, которые мешают. В этом случае вам нужно приложение для преобразования изображений в текст. Сделайте фотографию с помощью мобильного телефона, затем извлеките текст. Скопируйте и вставьте текст в Twitter или поместите его на лучший фон перед загрузкой в Instagram.
Как всегда, вы должны выбрать лучший из имеющихся вариантов. В этой статье вы увидите сравнение между 7 лучшими приложениями для преобразования изображений в текст.
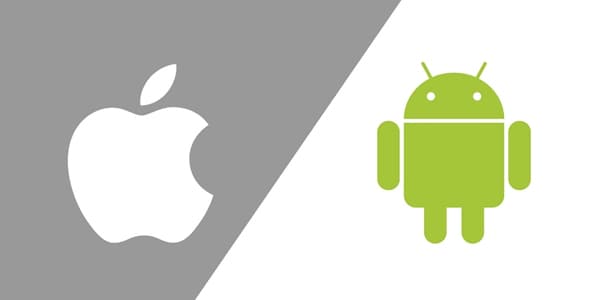
Как мы тестировали приложения
Дезинформация никогда не бывает хорошей. Поэтому мы протестировали приложения из этого списка, чтобы убедиться, что все, что мы о них говорим, соответствует действительности. Как мы тестировали эти приложения? Среди прочих факторов мы учитывали цену, точность, скорость и удобство использования.
Вот краткое сравнение между 7 лучшими приложениями, которые мы определили.
Название приложения |
Цена |
Что нам нравится |
Что нам не нравится |
Поддерживаемые ОС |
| PDFelement | От $6,99 в месяц | ● Предлагает множество функций, помимо надежного распознавания текста | ● Для доступа ко всем функциям необходима подписка | Android iOS Windows macOS |
| Google Keep | Бесплатно | ● Бесплатно ● Поддерживает множество языков |
● Поддерживает только несколько типов ввода | Android iOS Web |
| OCR Text Scanner | Бесплатно с покупками в приложении | ● Поддерживает 92 языка ● Имеет встроенный переводчик |
● Пространства иногда исчезают | Android iOS |
| Adobe Scan | Бесплатно | ● Позволяет сохранять документы, чтобы их можно было редактировать позже | ● Не дружелюбен к новичкам ● Нет редактирования текста |
Android iOS |
| Microsoft Lens | Бесплатно | ● Поддерживает извлечение текста или таблиц из изображений ● Поддерживает множество языков |
● Он не может распознать рукописный текст, если он не на английском языке | Android iOS |
| Cam Scanner | Начинается от $4.99 | ● Простое преобразование в различные типы файлов ● Поддерживает пакетное извлечение |
● Бесплатная версия имеет очень ограниченное применение | Android iOS |
| Text Fairy | Бесплатно | ● Очень прост в использовании ● Богатый функционал |
● Не всегда надежны | Android |
1. PDFelement
PDFelement Функция OCR получила высокую оценку от технической организации TechRadar. В дополнение к этой функции он предоставляет вам другие инструменты для работы с PDF, которые помогут повысить вашу производительность.
Преимущества
Feature-rich
Быстрый
Простота в использовании
Поддерживает множество языков
Неудобства
OCR заблокирован за подпиской
Как использовать PDFelement (Mobile) для преобразования изображений в текст
Шаг 1 Создайте PDF-файл с изображением, из которого нужно извлечь текст. В качестве альтернативы, перейдите в Инструменты вкладку и затем выберитеТолько для тестирования Распознать.
Шаг 2 Откройте PDF с помощью PDFelement.
Шаг 3 Нажмите на три точки в правом верхнем углу экрана, затем выберите Распознать.
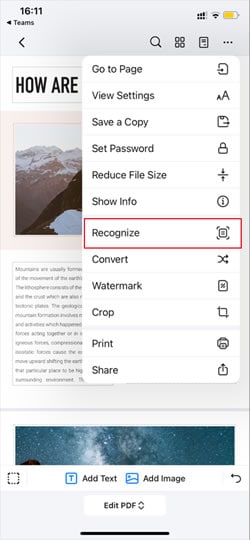
Шаг 4 Выберите Только текст,затем нажмитеСледующий.
Шаг 5 Выберите нужный язык. Вы можете выбрать до трех.
Шаг 6 Дождитесь окончания извлечения, затем нажмите Перейти к файлу.
Шаг 7 Перейдите на вкладку Главная, чтобы просмотреть текстовый файл.
Другой вариант - сделать отсканированный PDF файл редактируемым. Выполните те же действия, но замените Только для тестирования Распознать и Только текст с OCR PDF.
PDFelement - один из самых надежных инструментов для работы с PDF, включающий мощный конвертер текста в изображение. Действительно, это экономически эффективный продукт. Вы можете получить его в Google Play Store и App Store.
2.Google Keep
Google Keep - это онлайн-программа для ведения заметок. Он имеет встроенный OCR, поэтому пользователи могут быстро делать заметки с помощью изображений.
Преимущества
Совершенно бесплатно
Простота в использовании
Поддерживает 60+ языков
Неудобства
Медленный
Поддерживает только 5 типов входов
Как преобразовать изображение в текст с помощью Google Keeps
Шаг 1 ap значок изображения в нижней части экрана.
Шаг 2 Выберите Сделать фото если вы еще не сохранили фотографию в своей галерее. В противном случае нажмите Выберите изображение. Сделайте фотографию или импортируйте сохраненную в галерее.
Шаг 3 Коснитесь изображения.
Шаг 4 Нажмите на три точки в правом верхнем углу экрана.
Шаг 5 ВыберитеЗахват текста изображения.

Шаг 6 Скопируйте и вставьте извлеченный текст по мере необходимости.
Google Keeps - это бесплатное приложение для преобразования изображений в текст, встроенное в приложение для заметок. Приложение можно загрузить из Google Play Store и App Store.
3.OCR Text Scanner
OCR Text Scanner от Appzys - одно из самых надежных приложений для преобразования изображений в текст. Он работает быстро и обеспечивает точный перевод. Кроме того, оно работает так, как и должно работать, даже до того, как вы совершите какие-либо покупки в приложении.
Преимущества
Точный
Быстрый
Пакетное сканирование является общедоступным
Поддерживает форматирование (пули)
Неудобства
После извлечения текста из изображений в нем могут отсутствовать некоторые пробелы
В бесплатной версии есть реклама
Как преобразовать изображение в текст с помощью текстового сканера OCR
Шаг 1Нажмите кнопку изображение или значок камеры в правой нижней части экрана. Первый вариант предназначен для тех случаев, когда изображение уже есть в вашей галерее. С другой стороны, последняя предназначена для тех случаев, когда вы хотите сделать новый снимок.
Шаг 2 Выберите язык, на котором будет написан текст на изображении.
Шаг 3 Нажмите кнопку Значок проверки в правом верхнем углу экрана.
Шаг 4 Дождитесь окончания извлечения приложения.
Шаг 5 Нажмите на изображение, чтобы увидеть извлеченный текст.
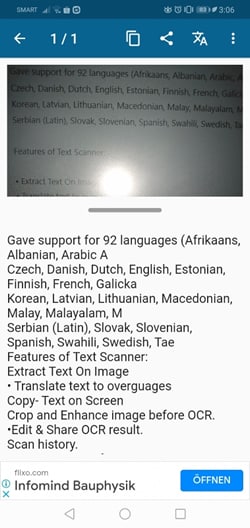
4.Adobe Scan
Adobe Scan - это мобильное приложение, которое позволяет превратить ваш телефон в сканер. С его помощью можно делать фотографии печатных документов и конвертировать их в PDF. Затем вы можете редактировать эти PDF файлы в других инструментах для работы с PDF.
Преимущества
Оптическое распознавание символов гарантирует, что текст находится в фокусе
Быстрое преобразование изображений в PDF
Неудобства
Не позволяет извлекать и редактировать текст из изображений
Не подходит для начинающих
Как использовать Adobe Scan
Шаг 1 Нажмите кнопку значок изображения чтобы импортировать документ или изображение, сохраненное на телефоне. Дополнительно нажмите кнопку значок камеры для сканирования новых документов.
Шаг 2 Предположим, вы решили отсканировать новый документ. Выберите нужный тип документа - удостоверение личности, книга, визитная карточка, доска или документ.
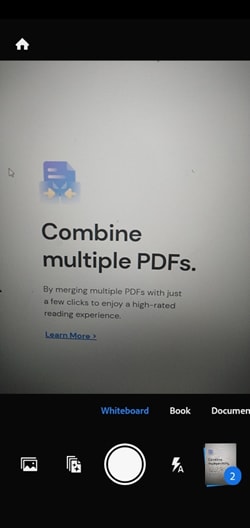
Шаг 3 Нажмите Назад после фотосъемки, чтобы отсканировать больше страниц для создаваемого PDF.
Шаг 4 Коснитесь миниатюры в правом нижнем углу экрана.
Шаг 5 Отредактируйте документ, если хотите, затем нажмите Сохранить PDF в правом верхнем углу экрана.
Шаг 6 Откройте только что созданный PDF на другом PDF инструменте с инструментами редактирования.
5. Microsoft Lens
Microsoft Lens, ранее известное как Office Lens, - это приложение, позволяющее создавать цифровые версии печатных документов. Он также позволяет извлекать текст из изображений.
Преимущества
Простота в использовании
Быстрый
Богатый функциями
Неудобства
Поддержка OCR для рукописного текста исключительно для английского текста
Как использовать Microsoft Lens для преобразования изображения в текст
Шаг 1 Проведите пальцем влево в нижней части экрана, чтобы перейти в режим "Действия".
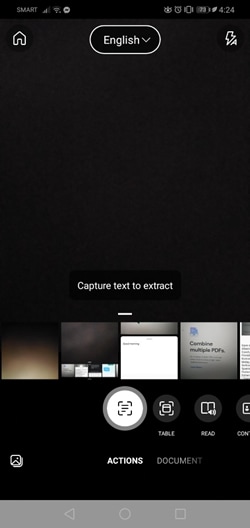
Шаг 2 Нажмите English в верхней центральной части, чтобы выбрать язык, на котором написан текст на изображении.
Шаг 3 Сделайте снимок или выберите фотографию из своей галереи.
Шаг 4 Отрегулируйте границы, чтобы весь основной текст был в рамке.
Шаг 5 Нажмите Продолжить.
Шаг 6 Дождитесь окончания извлечения, затем скопируйте и вставьте извлеченный текст по мере необходимости.
Microsoft tool - это фантастическое приложение для преобразования изображений в текст для Android и iOS, которое предоставляет больше, чем инструмент OCR. Вы можете получить его из Google Play Store или App Store.
6.CamScanner
CamScanner - это быстрый инструмент OCR, позволяющий быстро конвертировать изображения в текст, Word, Excel или Powerpoint.
Преимущества
Быстрое преобразование изображений в обычные типы документов
Простота в использовании
Быстрый
Поддерживает пакетное извлечение
неудобства
Некоторые функции закрыты от посторонних глаз
Незарегистрированные пользователи могут использовать OCR только один раз
Как использовать CamScanner для преобразования изображений в текст
Шаг 1 Нажмите кнопку значок камеры в правом нижнем углу.
Шаг 2 Сделайте фотографию с текстом, который вы хотите преобразовать, внутри рамки.
Шаг 3 Отрегулируйте границы, чтобы включить только необходимый текст.
Шаг 4 Нажмите Следующий.
Шаг 5 Нажмите В тексте.
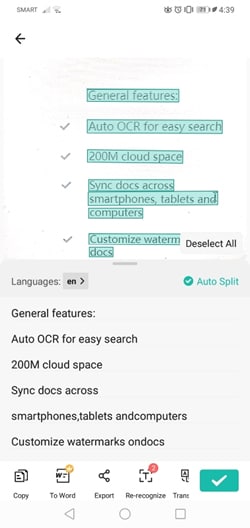
Шаг 6 Если вы хотите отредактировать или скопировать извлеченный текст, нажмите Распознанный текст. В противном случае нажмите Экспорт.
7. Текстовая фея
Text Fairy - это бесплатное приложение для распознавания текста, которое позволяет экспортировать преобразованные файлы в формат PDF.
Преимущества
Имеет встроенный переводчик
Поддерживает множество языков
Текст в речь
Автономное извлечение
неудобства
Медленный
Иногда не работает
Как использовать Text Fairy для преобразования изображений в текст
Шаг 1 Сделайте снимок, коснувшись значка затвора в центре внизу. Кроме того, нажмите значок изображения внизу, чтобы выбрать фотографию из галереи.
Шаг 2 Настройте границы так, чтобы на изображении остался только текст, который вы хотите извлечь.
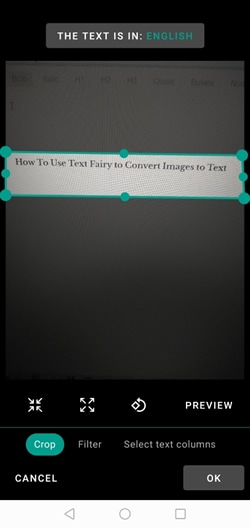
Шаг 3 Нажмите кнопку вверху, чтобы выбрать нужный язык.
Шаг 4 Нажмите OK.
Шаг 5 Подождите, пока Text Fairy закончит сканирование.
Шаг 6 Скопируйте и вставьте текст по мере необходимости.
Text Fairy - это бесплатный инструмент для Android, который не всегда работает, но отличается исключительной точностью.
Как преобразовать изображения в текст на компьютере Windows PC/Mac
PDFelement имеет версии для Windows и macOS. Как упоминалось выше, в нем есть мощный инструмент OCR. Он обладает непревзойденной точностью и встроенным переводчиком. Кроме того, он поддерживает десятки языков, таких как чешский, турецкий и голландский, помимо более распространенных.
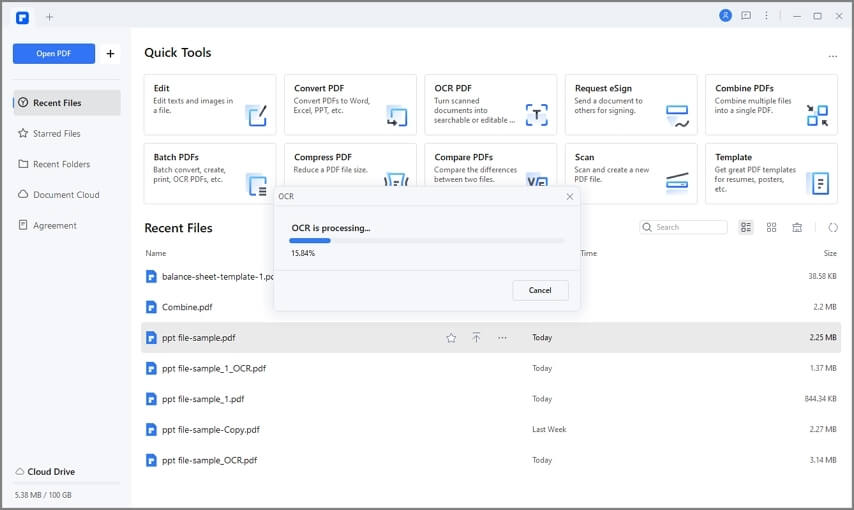
Заключение
Преобразование изображений в текст упрощается благодаря множеству приложений для преобразования изображений в текст. Google Lens, Text Fairy и другие являются бесплатными. В то же время, премиум-варианты, такие как PDFelement, оснащают вас впечатляющим арсеналом полезных инструментов.





