Google Lens — это сервис, с помощью которого можно легко распознавать текст на изображениях, а затем искать или копировать текст. Из этой статьи вы узнаете, как начать работу с Google Lensом и использовать его для конвертирования изображений в текст.
В этой статье
Что такое Google Lens?
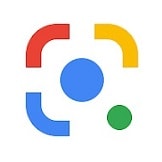
Google Lens — это отличный сервис поиска изображений и распознавания текста, разработанный Google на основе своих мощных технологий искусственного интеллекта. Google Lens может идентифицировать и понимать любую информацию на изображениях и предоставлять соответствующие результаты поиска, похожие изображения, переводы текста, предложения по покупкам и т. д. Самое главное, что Google Lens полностью бесплатен.
Google Lens доступен на нескольких платформах и в различных сервисах Google, таких как веб-браузер Google Chrome, приложение Google для iOS и Android, Google Фото и Google Камера. Используя телефон Android, вы также можете загрузить и использовать автономное приложение Google Lens.
Поддерживает ли Google Lens OCR?
Google Lens поддерживает оптическое распознавание символов (OCR). Распознавание текста — одна из отличительных особенностей Google Lens. Функция реализована на основе OCR, технологии, которая распознает рукописные или печатные символы на изображениях и превращает символы в редактируемый текст.
В Google Lens встроен мощный и быстрый механизм распознавания символов Google, который может распознавать символы на фотографиях, подписях или отсканированных документах и преобразовывать их в редактируемый текст. Затем вы можете найти текст в Google, скопировать его в нужные места или получить его перевод из Google Translation.
В следующих разделах показано, как использовать Google Lens для распознавания текста в различных сценариях.
Используйте Google Lens для распознавания текста на изображениях
Вы можете использовать Google Lens в различных сервисах Google, таких как Google Chrome и Google Фото, чтобы легко распознать текст на изображениях.
Возьмем для примера Google Chrome. Когда вы просматриваете веб-страницы в Google Chrome и находите изображение, из которого хотите извлечь текст, у вас есть несколько вариантов. Например, вы можете вручную ввести текст в текстовом редакторе или сохранить изображение и использовать программное обеспечение OCR для распознавания текста.
С Google Lens распознавание текста на изображениях становится намного проще. Чтобы распознать текст на изображениях в Google Chrome с помощью Google Lens, выполните следующие простые действия:
Шаг 1 Откройте веб-страницу, содержащую изображение, с которого вы хотите распознать текст в Google Chrome.
Шаг 2 (Необязательно) Щелкните изображение правой кнопкой мыши и выберите Открыть изображение в новой вкладке, чтобы открыть изображение в новой вкладке. Иногда, открыв изображение в новой вкладке, можно просмотреть его в самом большом разрешении. Это обеспечивает более четкое распознавание изображения. Этот шаг можно пропустить, если изображение четкое, а текст на нем читабельный.
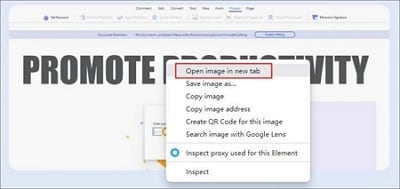
Шаг 3 Щелкните изображение правой кнопкой мыши и выберите Поиск изображения с помощью Google Lens. Откроется панель Google Lens справа. Изображение обрабатывается и отображается в этой панели, в которой можно использовать все возможности Google Lens.
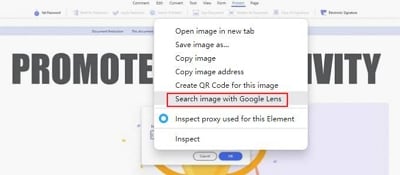
Шаг 4 На панели Google Lens нажмите Текст, чтобы распознать текст на изображении. По умолчанию на панели Google Lens отображаются похожие изображения и кнопка для поиска источника изображения. Чтобы воспользоваться сервисом распознавания текста, нужно нажать кнопку Текст. Вы также можете нажать значок "Открыть" в правом верхнем углу панели, чтобы открыть Google Lens в новой вкладке.
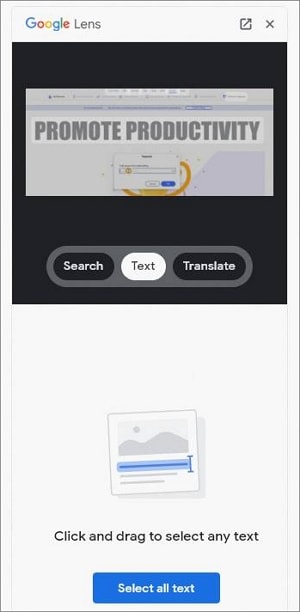
Шаг 5 Нажмите кнопку Выбрать весь текст, чтобы выделить весь распознанный текст. Вы также можете вручную щелкнуть и перетащить, чтобы выделить нужный текст. После выбора текста вы можете копировать, прослушивать, переводить и выполнять поиск по тексту.
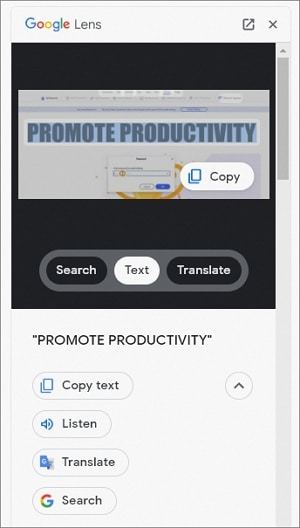
На этом базовый процесс использования Google Lens для распознавания текста на изображениях в Google Chrome завершен. Аналогичным образом можно использовать Google Lens в других сервисах Google на настольном компьютере.
Используйте Google Lens для копирования рукописных заметок на компьютер
Google также предлагает компактное и удобное приложение Google Lens для телефонов на базе Android. Вы можете легко установить приложение Google Lens из магазина Google Play на свой телефон Android. Google не выпускает специального приложения Google Lens для iOS. Однако вы можете установить приложение Google на свое устройство iOS и коснуться значка Lens, чтобы открыть Google Lens.
Вы можете использовать Google Lens на мобильном телефоне или планшете для идентификации любых объектов в камере телефона, поиска объектов, распознавания текста и их перевода.
В Google Lens на мобильных телефонах есть необычная функция, которая называется Скопировать на компьютер. Эта функция позволяет копировать текст на компьютер напрямую и работает как по волшебству.
Предположим, вы записали что-то в блокноте, например, список покупок или какие-то мысли, и хотите скопировать рукописные заметки в текстовый редактор на компьютере. С Google Lens вам не нужно вручную набирать заметки на ПК. Рукописные узлы можно скопировать непосредственно на ПК, выполнив следующие действия:
Шаг 1 Откройте приложение Google Lens на мобильном телефоне. На устройстве iOS нажмите на значок объектива в приложении Google.
Шаг 2 Наведите камеру телефона на рукописные заметки.
Шаг 3 Выделите нужный текст, нажмите Копировать на компьютер и выберите компьютер, связанный с вашей учетной записью Google. Текст копируется в буфер обмена на ПК.
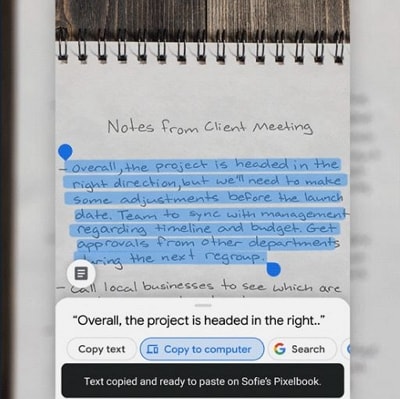
Шаг 4 Вставьте текст в нужное место на ПК, например в текстовый редактор.
Могу ли я использовать Google Lens для чтения PDF-файла?
Google Lens — это сервис распознавания текста, а не программа для чтения PDF-файлов. Вы не можете использовать Google Lens для открытия PDF-файла и его непосредственного чтения. Однако вы можете использовать функцию OCR Google Lens для распознавания текста на изображениях, содержащихся в PDF-файле.
Например, если PDF-файл содержит отсканированный документ, например квитанцию, вы можете открыть PDF-файл в программе для чтения PDF-файлов, а затем использовать приложение Google Lens для распознавания текста в отсканированном документе. Вы также можете конвертировать PDF-файл в изображение с помощью конвертера PDF-изображения, а затем использовать Google Lens для распознавания текста на изображении.
Отличная альтернатива для распознавания текста: PDFelement
Google Lens предоставляет простую, быструю и бесплатную службу OCR, которую можно использовать для распознавания текста на изображениях. Однако у использования Google Lens для распознавания текста есть несколько недостатков.
Требуется доступ в Интернет.
Google Lens — это онлайн-сервис Google, для корректной работы которого требуется подключение к Интернету. Он не может работать в автономном режиме. Если у вас нет доступа к Интернету, функции OCR Google Lens, такие как распознавание текста, будут недоступны.
Экспорт не поддерживается.
В Google Lens нет функции экспорта. В другие места можно скопировать только нужный текст. Это делает неудобным редактирование или управление распознанным текстом. Google Lens подходит для распознавания текста на ходу, но не для крупномасштабного конвертирования изображения в текст.
Wondershare PDFelement - Редактор PDF-файлов является отличной альтернативой Google Lens в распознавании текста. PDFelement — это быстрый, надежный и устойчивый PDF-редактор, который поддерживает OCR и доступен на нескольких платформах. Вы можете использовать PDFelement для распознавания текста на изображениях.

![]() Работает на основе ИИ
Работает на основе ИИ
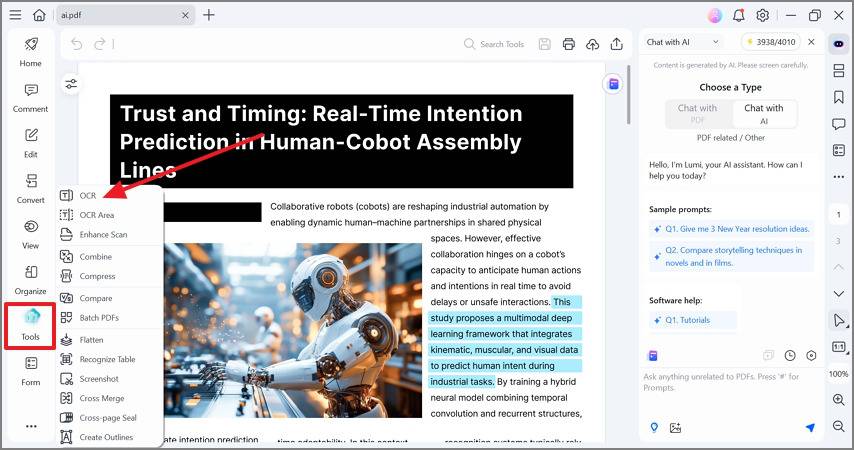
По сравнению с Google Lens, PDFelement обладает следующими преимуществами:
- PDFelement - это надежное приложение, которое работает в автономном режиме. Вам не нужен доступ в Интернет для конвертирования изображений в текст.
- Распознавательный движок PDFelement отличается высокой точностью и эффективностью. Он поддерживает пакетные операции и экспорт файлов. Вы можете использовать PDFelement для конвертирования отсканированных PDF-файлов в файлы, доступные для редактирования и поиска, в то время как Google Lens не поддерживает эти операции.
- PDFelement - это инструмент распознавания текста с различными функциями, которые позволяют вам легко читать, редактировать и конвертировать PDF-файлы. Это может значительно повысить вашу производительность.

![]() Работает на основе ИИ
Работает на основе ИИ
Чтобы использовать функцию распознавания текста PDFelement для распознавания текста, выполните следующие действия:
Шаг 1 Откройте PDFэлемент. Перетащите файл изображения, из которого вы хотите извлечь текст, в PDFelement. Вы также можете выбрать Создать PDF > Из файла и выбрать файл изображения, чтобы открыть его в PDFelement. PDFelement автоматически преобразует изображение в формат PDF и отображает его на новой вкладке.
Шаг 2 В верхней части окна PDFelement нажмите OK в меню инструментов, чтобы распознать текст на изображении. PDFelement распознает все символы на изображении и превращает их в текст, доступный для редактирования и поиска.
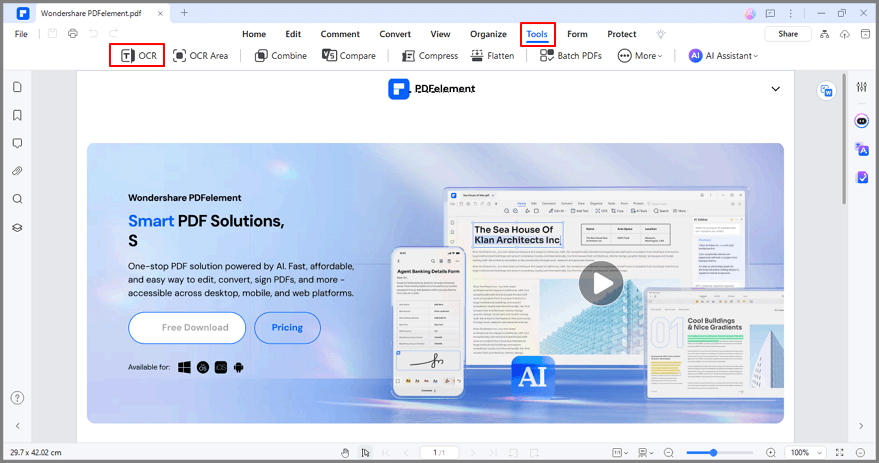
Шаг 3 Скопируйте текст в нужное вам место, например, в текстовый редактор. Затем вы можете отредактировать текст. Вы также можете использовать функцию конвертирования PDFelement, чтобы конвертировать PDF в файл, доступный для редактирования и поиска, такой как Word или PPT.
Заключение
Существуют и другие альтернативы для конвертирования изображений в текст, кроме Google Lens. Одним из которых является PDFelement. Если вы ищете специализированный PDF-редактор и конвертер, поддерживающий распознавание текста, PDFelement - один из наиболее подходящих вариантов на рынке.


