PDFelement - мощный и простой PDF-редактор
Начните работу с самым простым способом управления PDF-файлами с помощью PDFelement!
Итак, у вас на руках отсканированный документ. Однако вы не можете передать перекошенный вариант кому-то другому. Или вы не можете правильно просмотреть свой урок, потому что перекос вызывает у вас ОКР. Итак, вы должны просмотретьчто PDF. Конечно, для этого вам понадобится надежный инструмент для работы с PDF.
В этой статье вы найдете три лучших инструмента для работы с PDF, которые позволят вам исправить выравнивание в вашем PDF-файле. Кроме того, вы найдете учебные пособия по использованию указанных инструментов.
В этой статье
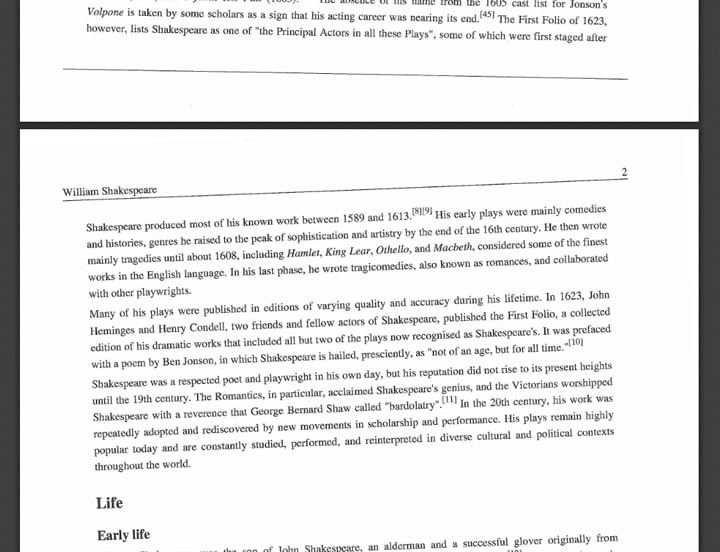
Проблема с перекошенными файлами PDF
Представьте себе это. Твой экзамен завтра. Вы попросили своего однокурсника написать рецензию, и он прислал вам отсканированный PDF-файл. Однако они не отсканировали документ должным образом - он не ровный. Хотя вы все еще можете использовать его в качестве рецензента, это не является предпочтительным.
В рассматриваемом документе есть проблема с читабельностью. Поэтому он не будет эффективен в качестве рецензента. Вам нужно наклонить голову, чтобы быстро прочитать содержимое. Это может вызвать физический дискомфорт. Итак, вместо того чтобы довольствоваться перекошенным PDF-файлом, почему бы сначала не отформатировать его?
Как выпрямить отсканированный PDF с помощью Adobe Acrobat Pro
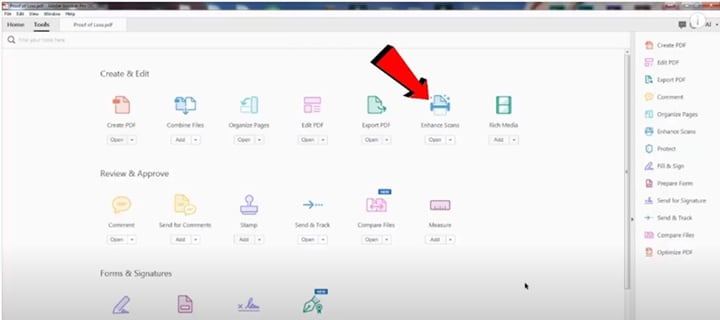
Вы можете использовать Adobe Acrobat Pro DC для исправления отсканированных PDF-файлов, которые имеют односторонний вид. Для этого выполните следующие действия:
- Запустите Adobe Acrobat Pro DC.
- Откройте отсканированный PDF-файл с перекосом.
- В верхнем меню нажмите
- Вы можете использовать два инструмента из этой программы: a.) Улучшенное сканирование и b.) Оптимизация PDF. Выберите любой из них.
A. Использование Улучшенное сканирование инструмент
- После открытия Усовершенствованное сканирование, нажмите кнопку R распознавать текст в верхней центральной части экрана.
- Нажмите В этом файле.
- В открывшемся меню нажмите Распознавать текст. Вы также можете указать страницу, которую нужно выпрямить в первую очередь.
- Adobe Acrobat Pro DC будет использовать свою функцию OCR для выравнивания документа. Дождитесь окончания загрузки, и все готово.
B. Используя Оптимизация PDF инструмент
- После нажатия Оптимизация PDF, нажмите Оптимизация отсканированных страниц в верхней центральной части экрана.
- Настройте качество, которое вы хотите получить в выправленном PDF, с помощью ползунка, затем нажмите кнопку
- Внизу вы увидите текст "Оптимизация". Как только это будет сделано, вы увидите выпрямленную версию PDF-файла.
Примечание: Иногда этот метод делает некоторых персонажей неузнаваемыми.
Как выровнять отсканированный PDF с помощью PDFelement
Для решения любых проблем с PDF-файлами, Wondershare PDFelement есть решение. PDFelement - это инструмент для работы с PDF-файлами, оснащенный множеством удобных функций. Он позволяет создавать, конвертировать, объединять PDF-файлы и делать многое другое. А с помощью инструментов, которые предлагает PDFelement, можно выровнять кривой PDF-файл.

![]() Работает на основе ИИ
Работает на основе ИИ
Шаги
1. Откройте отсканированный PDF с перекосом в PDFelement.
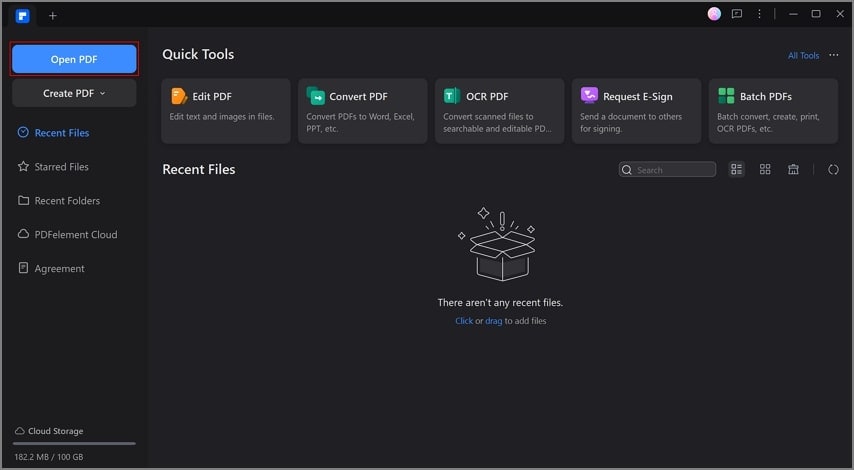
2. Нажмите Выполнить OCR из панели уведомлений или OCR из плавающих кнопок в правой части экрана.
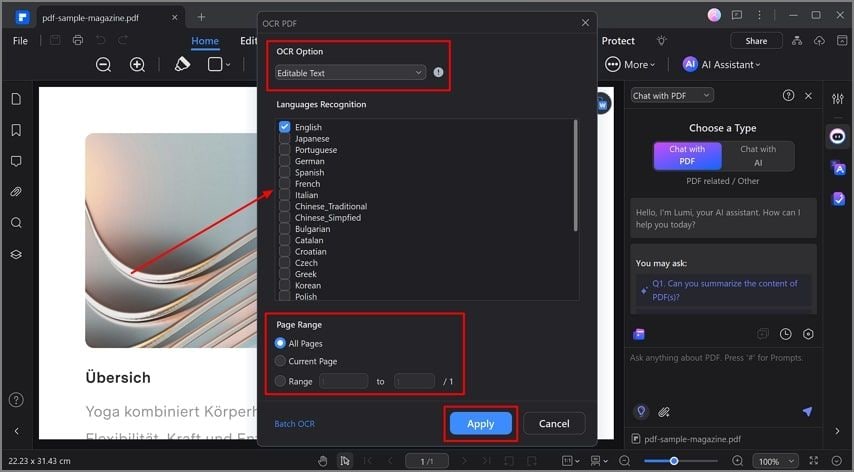
3. В разделе "Опция сканирования" выберите Сканирование в редактируемый текст.

4. Укажите страницы PDF, которые необходимо выпрямить. (Необязательно)
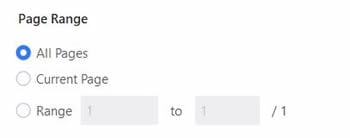
5. Выберите языки, используемые в отсканированном PDF.
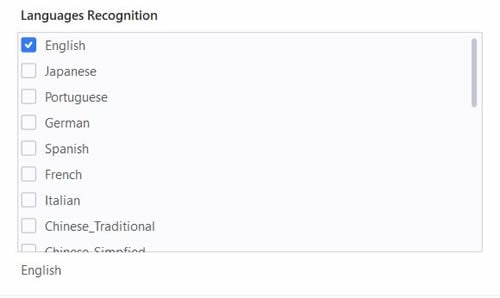
6. Нажмите.
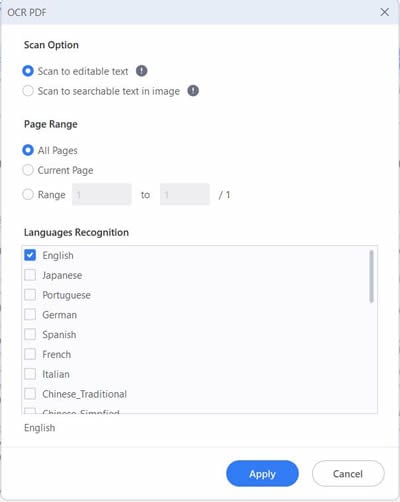
7. Подождите, пока PDFelement завершит распознавание документа. После того как это будет сделано, вы увидите, что текст больше не является однобоким.
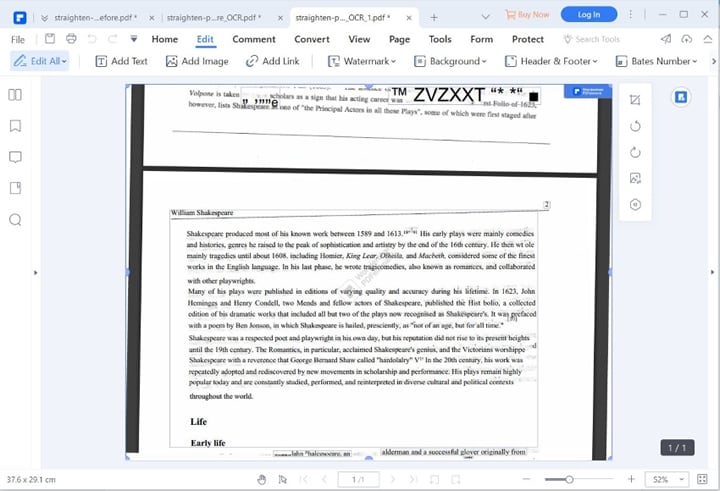
8. Отредактируйте документ по своему усмотрению.
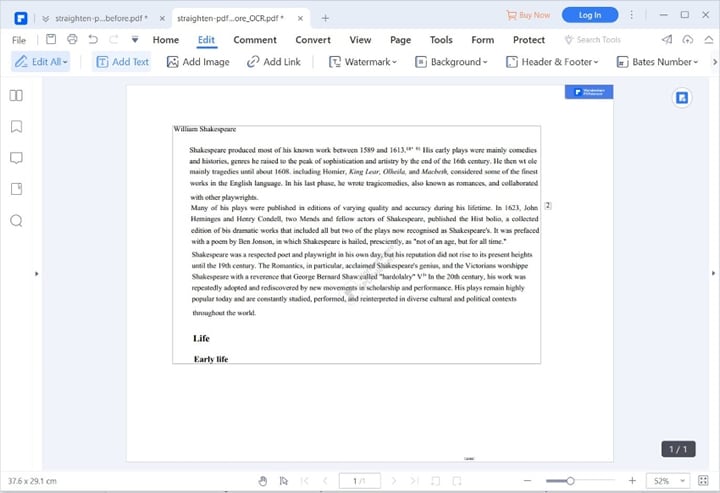
Советы
Очень редко, PDF-элемент бы нанести слова на отдельные коробки. Это затрудняет редактирование. Когда это произойдет, закройте документ, выведенный OCR. Затем снова выполните OCR на исходном файле.
После выравнивания PDF-файла вы можете заметить, что фон немного грязноват. Если он не важен, выделите его и нажмите Backspace или Delete на клавиатуре.
Другие действия, которые можно выполнять с помощью PDFelement
Надежность PDFelement как инструмента для работы с PDF не имеет аналогов. Почему? Потому что он позволяет делать так много вещей.
Для начала, PDFelement позволяет редактировать PDF-файлы так, как будто вы редактируете документы в Microsoft Word. Вы можете изменять стили шрифтов, цвета и размеры текста в PDF. Аналогичным образом можно изменять стили и цвета форм.
Мало того, PDFelement также позволяет добавлять в документ текст, изображения и фигуры. Вам нужно добавить ссылки или водяные знаки в PDF-файл? PDFelement также позволяет это сделать.
Вы также можете превратить незаполняемые формы, созданные в Word, Excel или другом приложении, в заполняемые и редактируемые PDF-формы. Это занимает всего один клик.
Набор инструментов PDFelement также содержит множество инструментов для разметки. Вы можете использовать эту программу для добавления основных моментов и комментариев. Вы также можете делать заметки, аннотации и следить за изменениями.
Добавление подписей к PDF-файлам также важно, особенно для профессионалов. С помощью PDFelement можно подписывать документы или создавать юридически обязывающие поля подписи.
Вы только что узнали, как выравнивать PDF-файлы, используя Инструмент распознавания текста PDFelement. Это лишь одно из многих применений. Вы также можете использовать этот инструмент для извлечения из изображений.
Например, ваш друг в Корее прислал вам товар. К нему прилагается записка, но вы не сможете ее понять, так как она написана на корейском языке. Использование инструмента OCR PDFelement и его инструмента перевода поможет вам понять, что написано в записке. PDFelement может переводить на более чем 100 языков.
Опять же, это лишь несколько вещей, которые можно сделать с помощью PDFelement помимо выравнивания PDF-файла.
Как перекодировать файл PDF онлайн
Разве у вас недостаточно места на компьютере для другой программы? Не волнуйтесь, существуют онлайн альтернативы для выравнивания PDF-файла. Сейда выделяется среди этих вариантов. Вот как использовать этот инструмент:
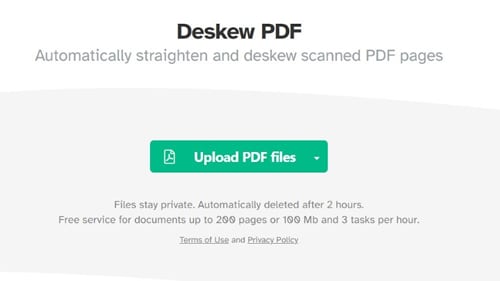
- Откройте веб-браузер на своем устройстве.
- Посетите веб-сайт Sejda.
- Нажмите Загружайте файлы PDF. По желанию разверните выпадающее меню, чтобы выбрать Dropbox, Google Drive, или Вы также можете использовать URL-адрес PDF-файла, который необходимо выровнять.
- Выберите файлы PDF, которые необходимо выпрямить.
- Алгоритм выравнивания Click Sejda исправит выравнивание содержимого PDF-файла. Затем Сейда удалит исходный PDF-файл.
- После того как Sejda повернет содержимое PDF-файла, нажмите кнопку Скачать чтобы получить перевернутый PDF-файл. Sejda удалит файл через 2 часа. Поэтому загрузите его как можно скорее.
Заключение
Выравнивание PDF-файла не так уж сложно. Все, что вам нужно, - это знать правильные инструменты для работы. Три вышеупомянутых являются самыми надежными. PDFelement - привлекательный вариант, поскольку он предназначен не только для выпрямления PDF-файла. Он также поставляется со многими другими инструментами, которые помогут повысить вашу производительность.
С этими знаниями однобоко отсканированные PDF-файлы больше не будут вас беспокоить. Вы знаете, что делать, чтобы легко и быстро их устранить.


