Предположим, у вас есть данные в формате изображения. Допустим, вы сделали фотографию/скриншот отсканированного документа или веб-страницы и хотите использовать эти данные в Excel. Традиционно все эти данные необходимо вводить в рабочий лист Excel. Это отнимает много времени, сил и чревато опечатками. Кроме того, это скучно и снижает производительность труда.
Однако ваша работа значительно упростится, если вы сможете автоматически извлекать эти данные из изображений и вставлять их в Excel. К счастью, эта статья подскажет вам, как вставить данные с картинки в Excel под Windows.

В этой статье
Как вставить данные с картинки в Excel
Новая функция "Данные из рисунка" в Excel для Windows изменит способ вставки данных из изображений в Excel. Эта функция позволяет легко добавлять данные с картинки, не вводя их на лист Excel.
Она позволяет вставить целевое изображение из файла или буфера обмена. Процесс прост и точен. Вы можете просмотреть результаты и внести необходимые коррективы, чтобы повысить точность извлечения данных из изображения.
В следующих шагах показано, как вставить данные с фотографий в Excel в Windows.
Шаг 1 Во-первых, вы должны сделать снимок изображения. Вы можете захватить/передать целевое изображение и сохранить его в подходящей папке или скопировать в буфер обмена. Выберите нужную опцию для захвата изображения данных для Excel.
Шаг 2 После того, как вы сделали снимок, откройте Microsoft Excel на своем компьютере. Перейдите в раздел "Данные" на панели инструментов и нажмите стрелку раскрывающегося списка "Из изображения". Выберите опцию "Изображение из файла" или "Изображение из буфера обмена" в зависимости от метода, который вы использовали для захвата изображения данных.
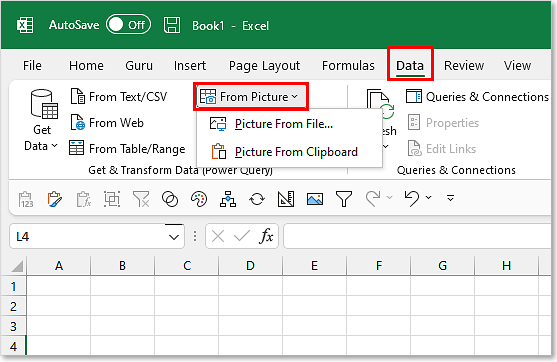
Шаг 3 После выбора способа загрузки изображения появится диалоговое окно "Данные из изображения". Вы увидите прогресс обработки изображения на заднем фоне и уведомление о том, что изображение анализируется.
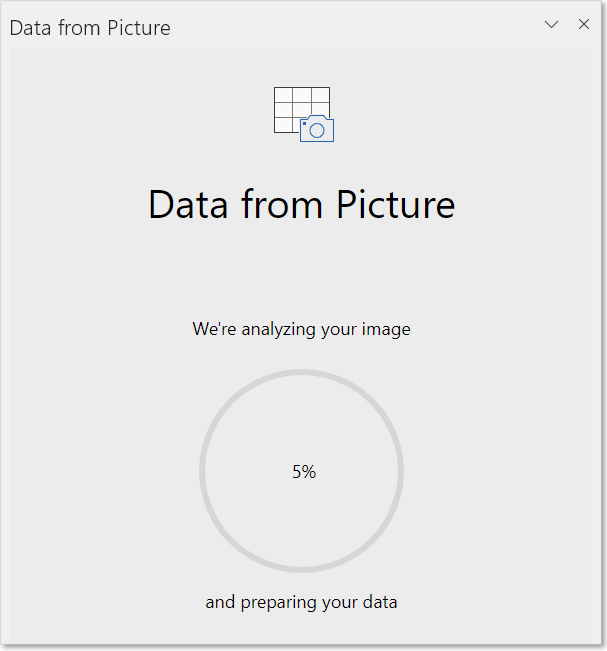
Шаг 4 Как только изображение будет успешно проанализировано, появится окно "Данные из изображения". Данные появятся в листе Excel с выделенными областями, требующими пересмотра. Щелкните и просмотрите выделенные данные, а затем нажмите кнопку "Вставить данные" для подтверждения.
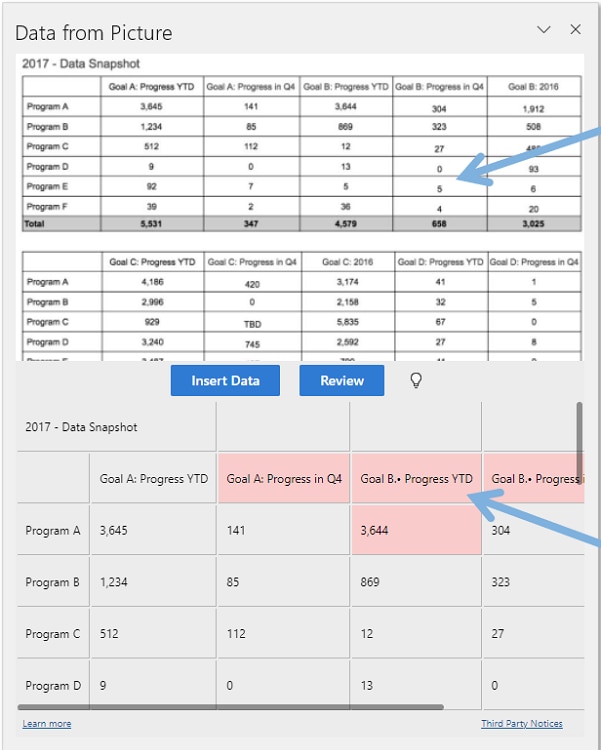
Каковы требования?
Функция "Данные с картинки" - это новая функция в Microsoft Excel. Поэтому не гарантируется, что он установлен в вашей версии Microsoft Excel. Сначала вам нужно подтвердить, есть ли он в наличии или нет.
Для использования функции "Данные с картинки" в Microsoft Excel необходимы следующие требования:
- Window 10 или Windows 11 сборки 1903 или выше. Также необходимо установить Microsoft Edge WebView2 Runtime.
- Он поддерживает только наборы символов таких языков, как английский, французский, румынский, турецкий, шведский, чешский, венгерский, боснийский, итальянский, хорватский, норвежский, португальский, словацкий, французский, испанский, польский, финский, словенский, немецкий и голландский.
- Microsoft 365 сборка 1573 или более поздняя. Развертывание продолжается для тех, кто имеет бета-канал Microsoft Office Insider.
Как импортировать данные со снимка экрана в Excel
Импорт данных со скриншотов в Excel теперь возможен в разрешенных версиях Microsoft Excel. В следующих шагах показано, как импортировать данные со снимка экрана в Excel.
Шаг 1 Сначала откройте изображение целевых данных и сделайте снимок экрана. Чтобы сделать снимок экрана, нажмите комбинацию Shift+Windows+S. Вы можете сделать скриншот документа, веб-страницы, отсканированного файла и т. д.
Шаг 2 После того, как вы сделали снимок экрана целевой страницы данных или изображения, откройте Microsoft Excel на своем компьютере. Перейдите на вкладку "Данные" на панели инструментов, затем нажмите опцию "Из изображения". Из предложенных вариантов выберите "Изображение из буфера обмена".
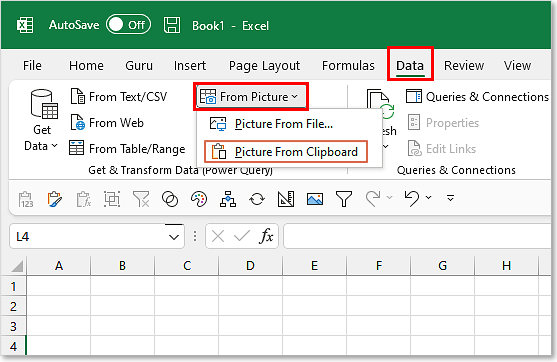
Шаг 3 В Excel откроется окно "Данные из изображения", показывающее вам процентный прогресс анализа изображения. Дождитесь полного анализа изображения.
Шаг 4 Предварительный просмотр появится в последующем всплывающем окне, когда изображение будет полностью проанализировано. Здесь вы можете просмотреть части, требующие исправления, затем нажать "Вставить данные", чтобы окончательно импортировать данные со снимка экрана в Excel.
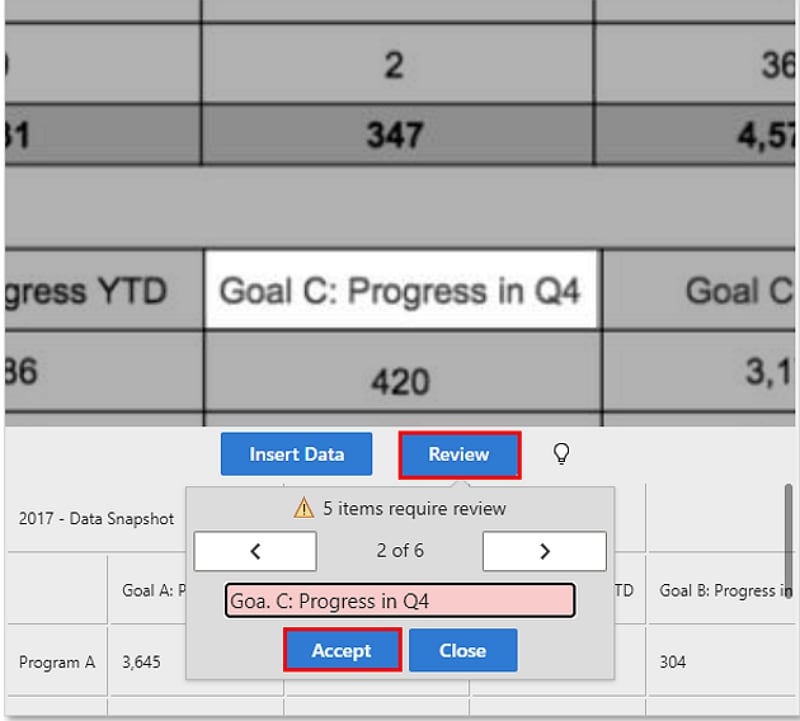
Как вставить данные с картинки в Excel в Windows с помощью PDFelement
Функция Данные с картинки в Excel имеет свои проблемы и требования. Поэтому вы не можете полностью полагаться на него, особенно при работе с профессиональными или важными документами. К счастью, Wondershare PDFelement - Редактор PDF-файлов избавляет вас от кошмара потенциальных ошибок и неудобств при вставке данных с картинки в Excel.

![]() Работает на основе ИИ
Работает на основе ИИ
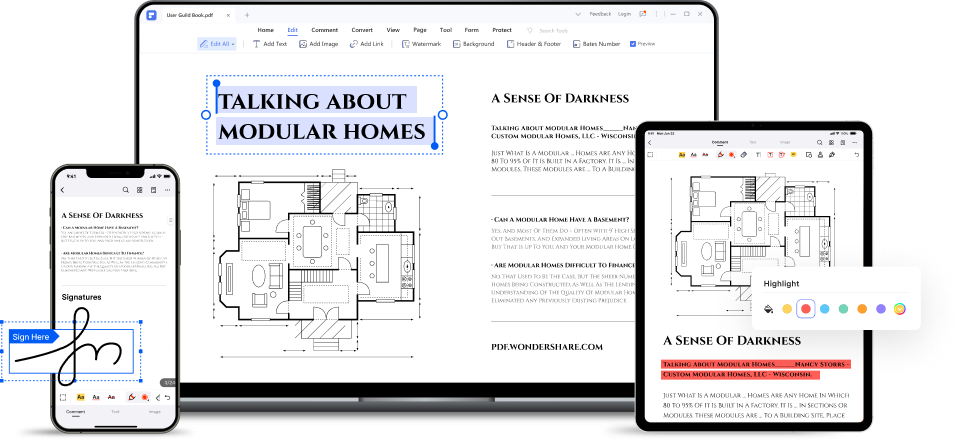
PDFelement - это мощное программное обеспечение для работы с PDF-файлами, которое обрабатывает все типы задач PDF, включая вставку данных из изображений в Excel. Процесс довольно прост, и с ним справится любой пользователь.
Вам нужно только создать PDF-файл из изображения данных, а затем использовать функцию OCR для распознавания данных на изображении. Теперь, когда данные доступны для редактирования и поиска, вы можете легко извлечь данные из изображения в Excel.
Прелесть PDFelement заключается в том, что он быстрый, высокоточный, доступный, простой в использовании, многофункциональный и совместим практически со всеми устройствами и операционными системами. Вы можете загрузить бесплатную пробную версию или перейти на премиум-версию, чтобы получить непревзойденный опыт.
PDFelement позволяет легко вставлять данные из изображений в Excel в Windows следующим образом.
Шаг 1Создание PDF из картинки
После того, как вы захватили картину данных, запустите PDFelement на своем компьютере. Нажмите кнопку "Создать PDF" и выберите опцию "Из файла". Выберите изображение с целевыми данными и нажмите "Открыть", чтобы загрузить его. PDFelement автоматически преобразует файл изображения в PDF и откроет его в своем интерфейсе.
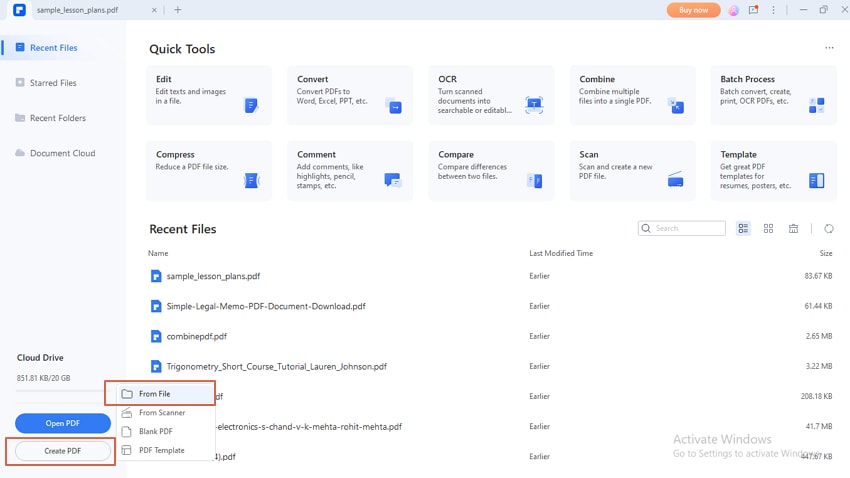
Шаг 2Распознавание изображения
Перейдите на вкладку "Инструмент" и выберите значок "Распознавание текста" в подменю. Во всплывающем окне "OCR PDF" выберите "Сканировать в редактируемый текст". Вы также можете выбрать желаемый диапазон страниц и язык распознавания. Как только вы будете удовлетворены, нажмите кнопку "Применить".
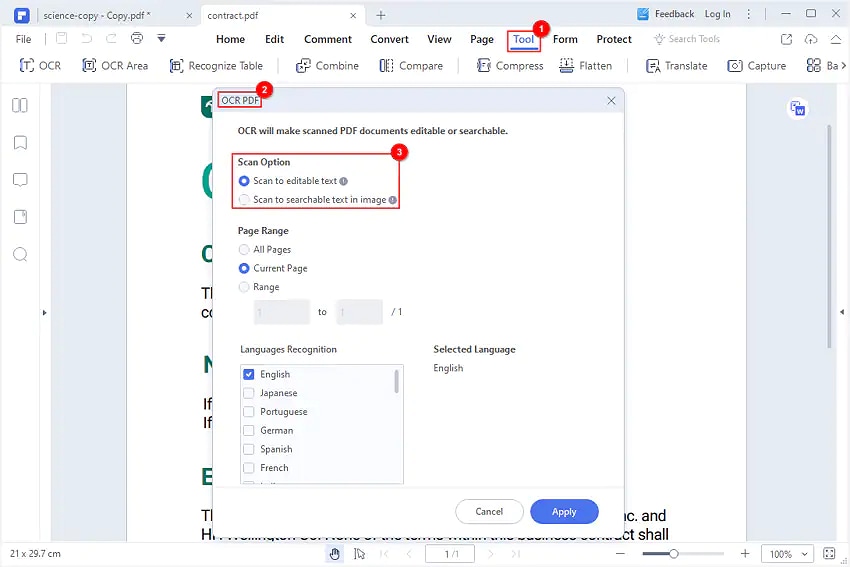
Шаг 2Извлеките данные из изображения в Excel
Теперь, когда функция распознавания текста сделала ваши данные узнаваемыми и редактируемыми, вы можете извлечь их. С помощью PDFelement вы можете скопировать и вставить лист в лист Excel. Кроме того, вы можете напрямую конвертировать его в файл Excel, перейдя в Конвертировать>В Excel.
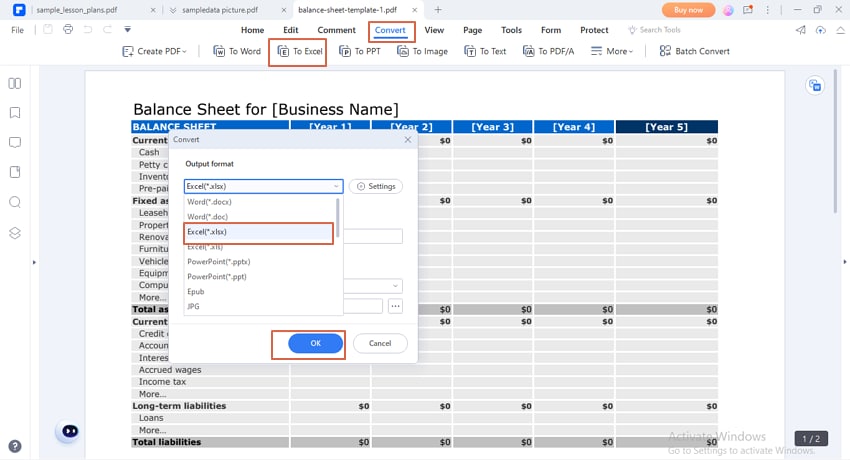
Бонус: как извлечь данные из изображения на мобильном устройстве
Извлечение данных из изображения на мобильном телефоне не является сложным процессом. Для начала работы вам понадобится только мобильное приложение Excel. Хорошая новость заключается в том, что вам не нужна лицензия Microsoft 365 или требования, которые вам нужно будет выполнить в операционных системах Windows или Mac.
Ниже показано, как извлечь данные из изображения на мобильном устройстве.
Шаг 1 Скачайте мобильное приложение Excel на свое мобильное устройство и установите его. Запустите приложение, откройте пустой лист и выберите пустую ячейку. Прокрутите вниз и нажмите на значок рядом с названием листа внизу.
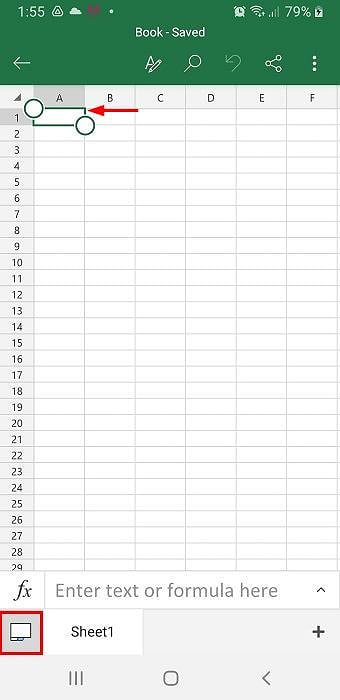
Шаг 2 Нажмите на значок камеры и выберите загрузку или прямую съемку уже снятого изображения. Нажмите на опцию "Захватить изображение", чтобы захватить документ Excel. В качестве альтернативы, выберите значок "Вставить изображение из галереи", чтобы загрузить уже сохраненное изображение с данными.
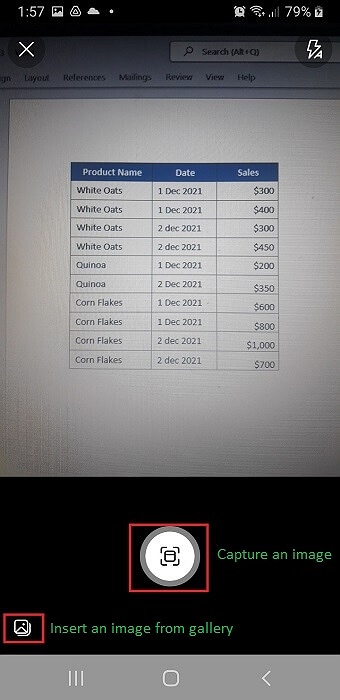
Шаг 3 После выбора изображения на его границах должны появиться маркеры обрезки. Перетащите маркеры, чтобы они соответствовали желаемому размеру, затем нажмите “Продолжить”.
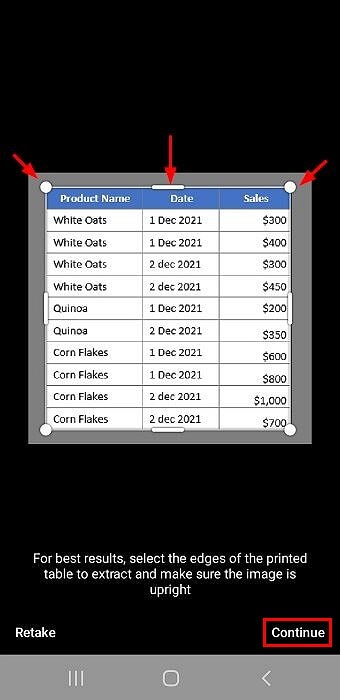
Шаг 4 Теперь вы должны увидеть извлеченные данные из изображения. В этом окне вы можете выбрать нужные данные и просмотреть/отредактировать их в соответствии с вашими потребностями. Редактируйте и просматривайте выбранные данные, чтобы свести к минимуму ошибки или привести их в соответствие с вашими предпочтениями. После редактирования любых данных не забудьте нажать "Открыть", чтобы подтвердить изменения.
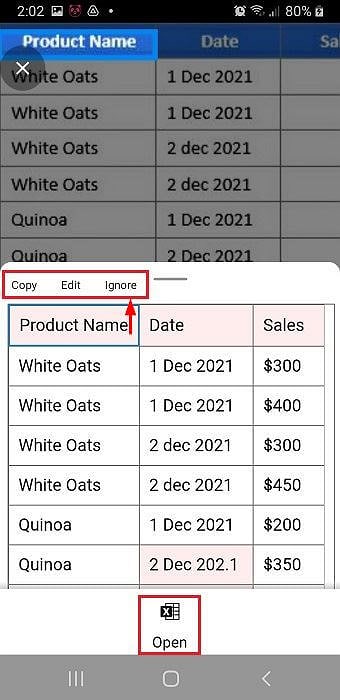
Шаг 5 Когда вы будете удовлетворены обзором, перейдите на вкладку "Открыть в любом случае", чтобы извлечь данные из изображения в Excel.
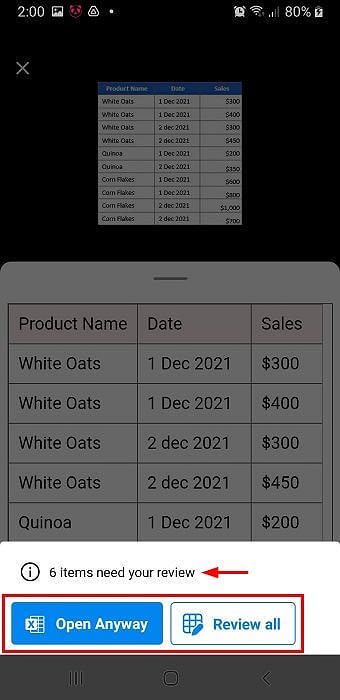
Почему я не могу вставить данные из изображения в Excel?
Многие пользователи жалуются, что не могут вставить данные из изображений в Excel, и вы не один такой. Вероятная причина заключается в том, что вы используете старую версию Excel. Функция вставки данных из рисунка доступна только в последних версиях Excel.
Эта функция доступна тем, кто использует лицензию на подписку Microsoft 365. Поэтому если вы используете старую версию Microsoft Excel, подумайте о том, чтобы обновить ее до последней версии. Однако вы должны знать, что последняя версия также зависит от типа лицензии и версии вашей операционной системы.
Заключение
В Microsoft Excel появилась возможность вставлять в Excel данные из изображений. Это упростило ввод данных в Excel, поскольку экономит время и силы. Однако эта функция доступна не во всех версиях Excel и Windows. Поэтому эти недостатки могут доставлять неудобства.
Кроме того, ему нельзя полностью доверять профессиональные или конфиденциальные данные. К счастью, Wondershare PDFelement доказал, что является отличным инструментом для вставки любых данных с картинки в Excel. Загрузите Wondershare PDFelement сегодня и получите потрясающий опыт вставки данных из фотографий в Excel на Windows.


