PDFelement - мощный и простой PDF-редактор
Начните работу с самым простым способом управления PDF-файлами с помощью PDFelement!
При редактировании изображения вы можете захотеть изменить текст на изображении. Для этого можно преобразовать изображение в редактируемый текст Word. Если у вас сжатые сроки и большое количество изображений в формате JPG, вам может понадобиться решение, которое поможет эффективно выполнить ваши требования.
На рынке доступны различные инструменты, которые помогут решить вашу проблему. Варианты варьируются от офлайн до онлайн, и требуются различные шаги по использованию. В этой статье описана пошаговая процедура преобразования изображения в редактируемый текст с помощью Microsoft Word, онлайн-инструмента HiPDF и настольного приложения.PDF-элемент.
Как преобразовать изображение в редактируемый текст в Microsoft Word
В Microsoft Word есть функция, позволяющая извлекать текст из изображения. Вы можете работать без необходимости загружать другое программное обеспечение.
Чтобы преобразовать изображения в текст в Microsoft Word, выполните следующие действия:
Шаг 1Откройте Microsoft Word и вставьте изображение
Сначала откройте пустой документ Word. Затем перетащите изображение в документ Word. Кроме того, можно напрямую вставить изображение в файл.
Шаг 2Сохранить в формате PDF
Шаг 3Откройте файл PDF в Microsoft Word
Вернитесь в Word. ВыберитеФайл> Открыть. Найдите файл PDF и нажмитеОткрыть.
Шаг 4Преобразование PDF-файла в текст

Word может автоматически преобразовывать PDF в редактируемый текст. Приложение предложит вам обработать документ, как показано на изображении выше. Вы можете нажатьOK для начала.
Шаг 5Проверьте текст
Сравните текст в Word с исходным изображением и измените информацию при необходимости.
Преимущества и ограничения Microsoft Word
Microsoft Word позволяет преобразовывать изображения в редактируемый текст. Вы можете использовать метод, описанный в предыдущем разделе, чтобы легко преобразовать изображения в редактируемые документы за короткий период времени. Вы можете преобразовывать изображения в редактируемый текст без необходимости загружать на компьютер другие приложения или платить за конвертацию.
Однако будет полезно, если вы примете к сведению следующие ограничения. Во-первых, вы не можете преобразовать несколько изображений в один файл Word с помощью Microsoft Word. Во-вторых, точность вывода не гарантируется. Word не имеет оптического распознавания символов (OCR). Если изображение наклонено, распознанный текст будет выглядеть беспорядочно.
Как преобразовать изображение в текст онлайн
Для некоторых пользователей изучение того, как выполнить преобразование в Microsoft Word, может оказаться сложным. Время, необходимое для многократного изменения формата файлов, может быть пустой тратой времени для некоторых пользователей. HiPDFявляется лучшей альтернативой для этих пользователей, потому чтоHiPDFэто более направленный инструмент, предоставляющий пользователям четкие инструкции.
Чтобы легко преобразовать изображение в текст с помощью HiPDF, выполните следующие действия:
Шаг 1Начать новую задачу
Перейдите на веб-страницу HiPDF в Интернете. На домашней странице HiPDF найдитеПреобразование из JPGвИнструменты для работы с изображениямивкладка. Щелкните его, чтобы начать новый проект.
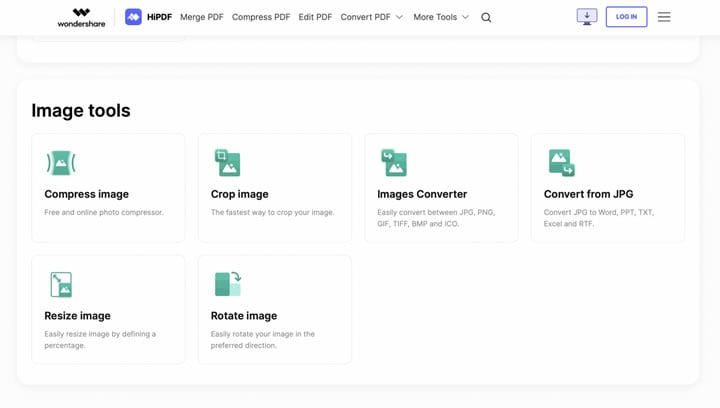
Шаг 2Загрузить изображение
Вы можете опустить изображение в поле в соответствии с подсказкой. В качестве альтернативы вы можете нажатьВыберите файли выберите изображение на компьютере.
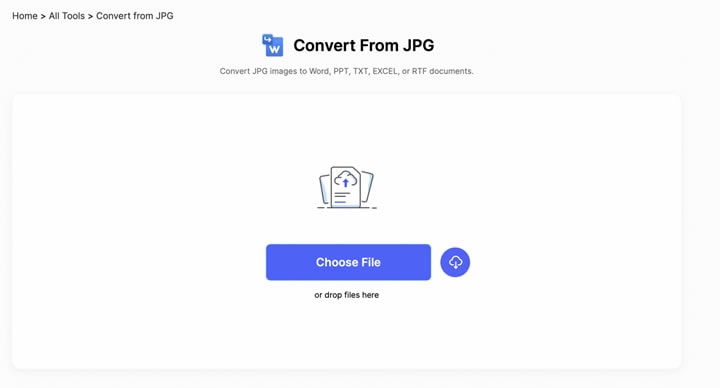
Шаг 3Укажите изображение и преобразуйте его
Вы можете добавить дополнительные фотографии на эту страницу, нажав на кнопку+икона. Затем укажите язык документа, если это необходимо. По умолчанию формат преобразованияНет OCR. Чтобы использовать решение OCR для создания редактируемого вывода, перейдите на опцию Premium.
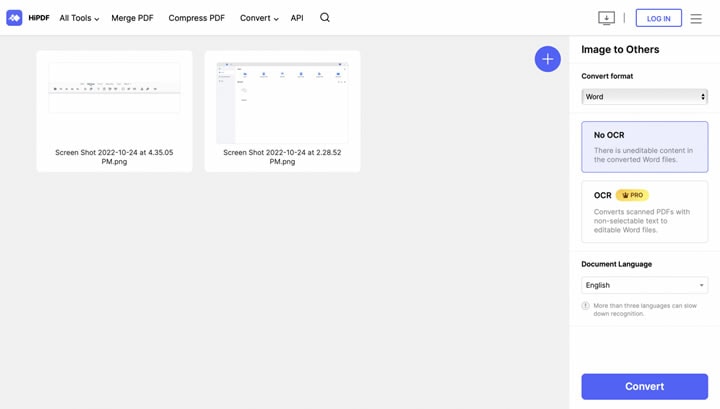
Шаг 4Скачать файл
КогдаКонверсия завершенаотображается, вы можете нажатьСкачатьчтобы сохранить файл. Файл будет автоматически загружен с веб-страницы в папку по умолчанию.
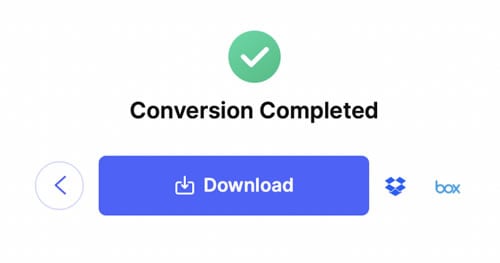
Плюсы и минусы HiPDF
HiPDF - это онлайновый набор инструментов для решения задач PDF, включая инструменты Word и инструменты для работы с изображениями. HiPDF имеет следующие плюсы и минусы:
Преимущества
Понятный интерфейс и простота в использовании: Бесплатный план HiPDF предоставляет различные инструменты и подробные инструкции. Вы можете с легкостью конвертировать и редактировать документы на веб-странице.
Поддержка нескольких платформ: HiPDF поддерживает различные браузеры под Windows. Доступ к сайту можно получить с помощью таких браузеров, как Chrome, Firefox и Safari.
Доступны различные языки: Будучи популярным во всем мире инструментом, HiPDF доступен на разных языках. Вы можете выбрать языки: английский, итальянский, французский и другие.
Недостатки
HiPDF позволяет извлекать текст из изображений в формате JPG и отсканированных PDF-файлов. Прежде чем использовать все возможности HiPDF, необходимо перейти на лицензию Pro.
На эффективность преобразования файлов влияет скорость Интернета.
Альтернатива для преобразования файлов изображений в документы Word
Ряд пользователей предпочитают настольные приложения онлайн-инструментам. По сравнению с онлайн-инструментами, офлайн-инструменты предоставляют больше возможностей и меньше ограничений. Одним из отличных вариантов являетсяPDF-элементнастольный инструмент с теми же возможностями, что и HiPDF.

![]() Работает на основе ИИ
Работает на основе ИИ
PDFelement позволяет конвертировать файлы JPG и PDF в документы Word за несколько секунд. Интерфейс и инструкции, представленные в PDFelement, понятны и просты для выполнения. Чтобы преобразовать файлы изображений в документы Word, выполните следующие действия:
Шаг 1Создайте файл PDF
Запустите настольное приложение PDFelement. Непосредственно опустите изображение в пустую область интерфейса Home. Затем можно получить изображение в формате PDF.
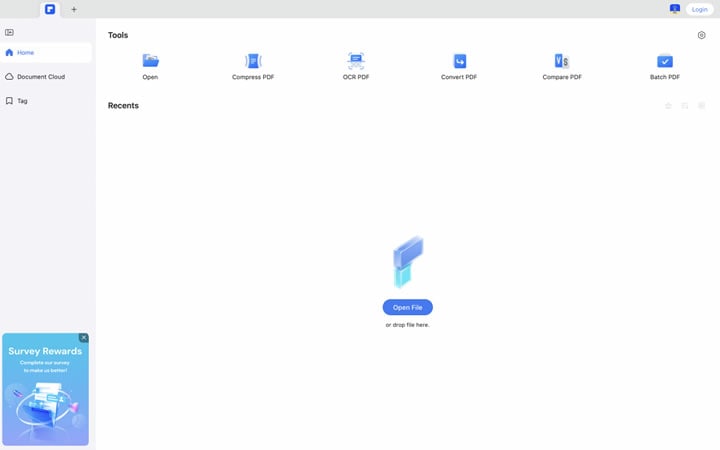
Шаг 2Convert PDF into Word
Найдите синий значок конвертации в правом верхнем углу страницы. Вы можете нажатьPDF в Word. Следуя простым подсказкам, укажите папку, в которой вы хотите сохранить файл, а затем нажмите кнопкуСохранитьчтобы экспортировать файл.
Шаг 3Проверьте документ
После завершения преобразования файл Word будет автоматически сохранен в указанную вами папку. Откройте файл и проверьте информацию. Затем вы можете отредактировать текст по своему усмотрению.
Шаги по преобразованию PDF-файлов в документы Word в PDFelement
PDF-элементпозволяет конвертировать между PDF и Word. Вот как получить выходной файл Word из PDF.
Шаг 1Загрузите файл
Запустите приложение PDFelement. Затем нажмитеКонвертировать PDFв домашнем интерфейсе. После этого выберите документ на своем компьютере и загрузите его.
Шаг 2укажите путь хранения для файла
Укажите путь хранения для файла Word и сохранитеФорматкак Слово. После указания пути хранения нажмитеКонвертироватьчтобы начать процесс.
Шаг 3Проверьте документ
Совет: Используйте OCR для получения редактируемого и доступного для поиска текста
Чтобы создать редактируемый файл, необходимо использовать OCR. После вставки документа в PDFelement приложение может определить, является ли файл отсканированным PDF. НажмитеВыполнить OCRв подсказке для обработки задания.
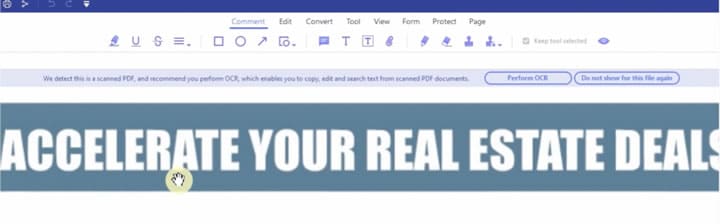
Затем настройте параметры OCR. Вы можете выбратьСканирование в редактируемый текстилиСканирование в текстовое изображение с возможностью поиска. При необходимости измените диапазон страниц. Выберите язык документа из множества доступных вариантов. Когда вы закончите, нажмитеПрименитьна экспорт.
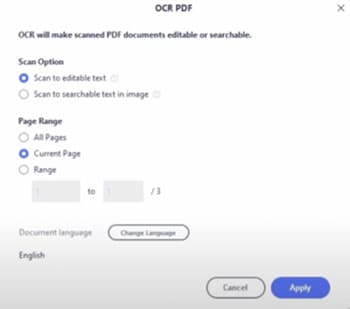
Что еще можно делать с файлами PDF
Помимо преобразования форматов документов и извлечения текста, PDFelement предоставляет расширенные средства обработки документов. Некоторые популярные функции включают OCR, редактирование ссылок, водяные знаки и подписи документов.
PDF-элементтакже позволяет пользователям редактировать несколько PDF-файлов в пакетном режиме. Это значительно повышает эффективность работы и позволяет создавать выходы одновременно.
Когда вы закончите редактирование документа, вы можете сохранить документ вОблако документов,облачная служба хранения данных. Эта функция позволяет сохранить файл навсегда и хранить важные файлы в надежном месте.
Заключение
В большинстве проектных и рабочих операций требуется извлечение данных из изображений. Важно выбрать эффективные инструменты, которые помогут удовлетворить ваши потребности. Это поможет вам сэкономить время и обогатить свой творческий потенциал различными способами. Скачайте PDFelement сейчас и редактируйте свои документы с легкостью!


