"Как сканировать документы с помощью Samsung?" Это, пожалуй, один из самых часто задаваемых вопросов на рабочем месте в последние годы. Почему? Приложения для сканирования становятся все более популярными. Эти приложения избавляют от необходимости приобретать физические сканеры. В отличие от физических сканеров, сотрудникам не нужно по очереди пользоваться этими приложениями. Любой человек может использовать приложения для сканирования на своем мобильном телефоне.
В этой статье мы расскажем вам, как это сделать. Мы познакомим вас с лучшими сканерами документов в Play Store.

Сканирование документов с помощью Google Drive
Google Drive (Диск) - это облачный сервис хранения данных, который может быть интегрирован с другими продуктами Google Workspace (Рабочее пространство), такими как Google Docs (Документы) и Google Spreadsheets (Таблицы). Приложение обычно предустанавливается на мобильные телефоны под управлением мобильной операционной системы Google Android. Мобильные телефоны Samsung также работают под управлением этой операционной системы.
Дело в том, что приложение Google Drive имеет функцию сканирования. Таким образом, пользователи Samsung имеют бесплатный сканер документов на своих телефонах. Вот руководство о том, как использовать эту функцию Google Диска:
Шаг 1 Запустите приложение Google Диск. Если он еще не установлен, сначала установите его из Google Play.
Шаг 2 Нажмите "Файл" в правом нижнем углу.
Шаг 3 Нажмите кнопку "Плюс" (+) в правом нижнем углу.
Шаг 4 Выберите "Сканировать". Дайте Google Drive разрешение на использование камеры.

Шаг 5 Откроется ваша камера. Поместите распечатанный документ в видоискатель и сделайте снимок.
Шаг 6 Если вы удовлетворены своим снимком, нажмите кнопку "Проверка". В противном случае нажмите кнопку "X".

Шаг 7 В следующем окне отредактируйте сканирование по своему усмотрению.

Шаг 8 Нажмите "Сохранить". Переименование файла и выбор папки назначения.
Шаг 9 Нажмите "Сохранить" еще раз, чтобы сохранить скан в формате PDF.
Сканирование документов на Samsung с помощью других приложений
Хотите использовать другие инструменты для сканирования документов на Samsung? Вот ваши варианты.
1.Microsoft Lens

Microsoft Lens - это специальное приложение, созданное специально для сканирования документов. Вы можете сканировать печатные или рукописные документы. Самое приятное то, что Microsoft Lync не только делает фотографии, но и сохраняет их в формате PDF и завершает работу. Он может извлекать текстовые таблицы из изображений и применять распознавание текста, чтобы сделать их доступными для редактирования.
Microsoft Lens также позволяет сохранять сканы в виде файлов PDF, Word, PowerPoint или Excel.
Основные характеристики:
- Сохраняйте сканы в различных форматах.
- Он распознает почерк.
- Microsoft Lens имеет различные режимы сканирования.
- Он оснащен функцией распознавания текста.
2.ScanShot

ScanShot - это мобильное приложение, которое позволяет превратить ваш телефон Samsung в мощный сканер. Оно позволяет сканировать печатные документы и сохранять их в формате PDF или изображений. Кроме того, ScanShot может конвертировать текст изображения в редактируемый текст. Если вы добавите к этому функции подписи, пакетного сканирования и слияния, вы получите очень надежное приложение.
Самое приятное, что ScanShot можно скачать и попробовать бесплатно. Так что вы можете сами проверить его надежность.
Основные характеристики:
- ScanShot имеет инструмент OCR, который преобразует текст изображения в редактируемый.
- Он имеет функцию подписи.
- ScanShot позволяет легко объединять отсканированные документы.
- Сканы можно экспортировать в форматы PDF или JPEG.
3.PDF Scanner

PDF Scanner - это приложение, опубликованное "Google by Area 120". Среди его функций - цветокоррекция и автоматическое определение границ. Больше всего нам нравится то, что оно анализирует скан и извлекает важную информацию. Кроме того, оно автоматически создает резервные копии отсканированных файлов в облаке.
PDF Scanner является 100% бесплатным. Нет рекламы или покупок в приложении.
Основные характеристики:
- PDF Scanner извлекает важные сведения из отсканированных документов. Таким образом, копирование данных становится проще.
- Он оснащен функцией автоматического определения краев, что упрощает захват документов.
- Приложение предлагает такие функции редактирования, как настройка контрастности и коррекция цвета.
4.Smart Doc Scanner

Если вы ищете сканер, распознающий несколько языков, Smart Doc Scanner - это приложение для вас. Программа Smart Doc Scanner поддерживает более 40 языков и может предложить еще больше. Также поддерживается распознавание краев, проверка орфографии и интеллектуальная цветокоррекция.
Smart Doc Scanner также предлагает некоторые функции редактирования PDF.
Основные характеристики:
- Сканер Smart Doc Scanner имеет функцию OCR, поддерживающую 40+ языков.
- Он имеет функцию автоматического определения краев.
- Сканер Smart Doc Scanner предлагает интеллектуальные функции коррекции цвета.
- В нем также есть надежная проверка орфографии.
Как редактировать аннотации к отсканированным документам на мобильных устройствах
Документы можно редактировать после сканирования. Существует отличное приложение, которое делает это возможным. Это приложение Wondershare PDFelements для Android. Вы можете не только редактировать их. В нем также есть функция аннотирования и многое другое.
Вот руководство по использованию Wondershare PDFelement для Android:
- Скачать Wondershare PDFelement из Play Store.
- Предоставьте приложению доступ к файлу. Откройте PDF-файл, который нужно отредактировать.
- Чтобы отредактировать содержимое PDF-файла, выберите "Текст" в меню внизу.
- Вокруг элемента PDF появляется рамка, указывающая на то, что его можно редактировать. Выберите нужный элемент и начните редактирование.

Чтобы аннотировать PDF-файлы с помощью PDFelement для Android, выполните следующие действия:
Шаг 1 Чтобы добавить примечания к PDF-файлу, выберите в нижнем меню пункт Комментарий.
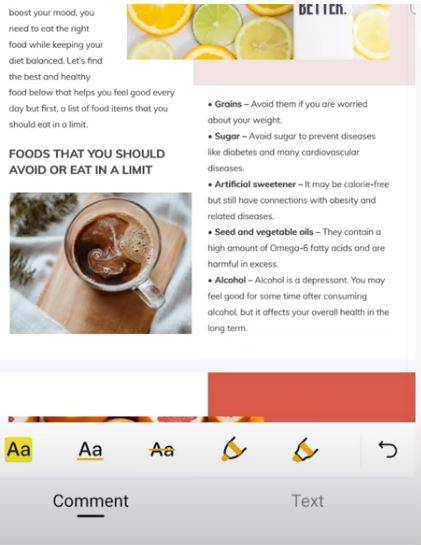
Шаг 2 Выберите текст, который вы хотите разметить, нажмите на функцию разметки, которую вы хотите использовать.
Шаг 3 Вы можете выбрать между выделением, подчеркиванием и зачеркиванием. Вы можете изменить цвет, если хотите.
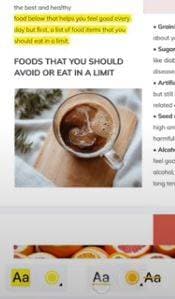
Шаг 4 Четвертый и пятый инструменты разметки предназначены для рисования в PDF.

Шаг 5 Выберите шестую опцию, чтобы добавить примечания к PDF-файлу.

Шаг 6 Седьмая опция позволяет добавлять фигуры в PDF.
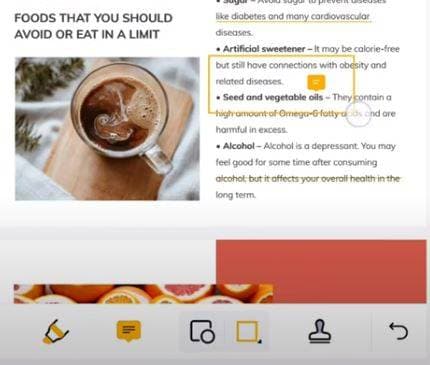
Шаг 7 Функция "Штамп" позволяет добавлять штампы в PDF-файл. Выберите один из множества предложенных вариантов.

Шаг 8 Последняя опция предназначена для подписания PDF-файлов. Она особенно полезна для PDF-договоров и других подобных документов.

Бонус: Как сканировать документы с помощью iPhone
Пользователи iPhone не должны чувствовать себя обделенными. Для них также есть надежный сканер документов. Другого приложения нет. Wondershare PDFelement для iOS.
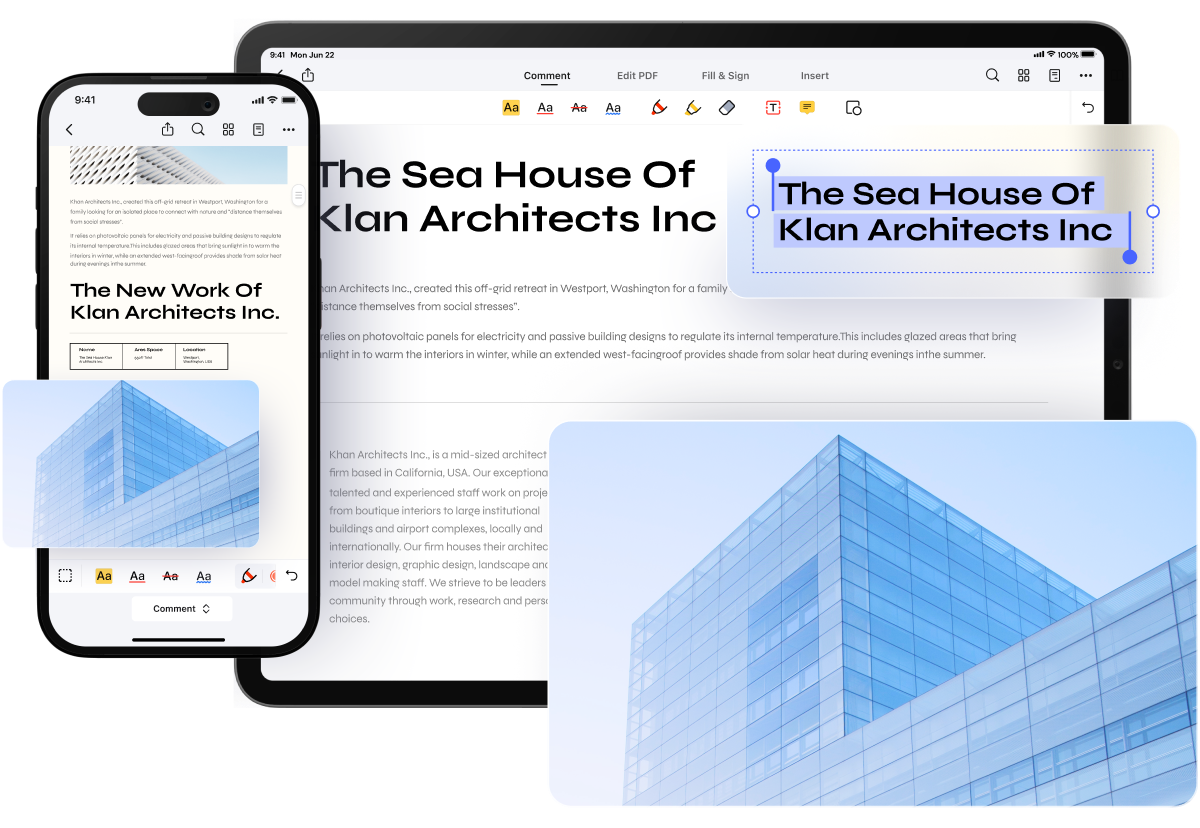
Что самое приятное в наличии этого приложения на вашем устройстве. Вы получите множество потрясающих функций редактирования PDF. Кроме того, PDFelement для iOS имеет функцию распознавания текста. Таким образом, все, что вам нужно, можно сделать в одном приложении. Это упрощает выбор PDFelement для iOS.
Вот как сканировать документы с помощью PDFelement для iOS:
Шаг 1 Откройте PDFelement для iOS.
Шаг 2 Нажмите на значок "+" в правом нижнем углу экрана телефона.
Шаг 3 Выберите "Сканировать". Предоставьте PDFelement для iOS доступ к вашей камере.

Шаг 4 Сфотографируйте документ. Элемент PDF идентифицирует его края. При необходимости отрегулируйте синие точки, чтобы они покрывали больше. Чтобы продолжить работу, нажмите кнопку со стрелкой в правом нижнем углу экрана.
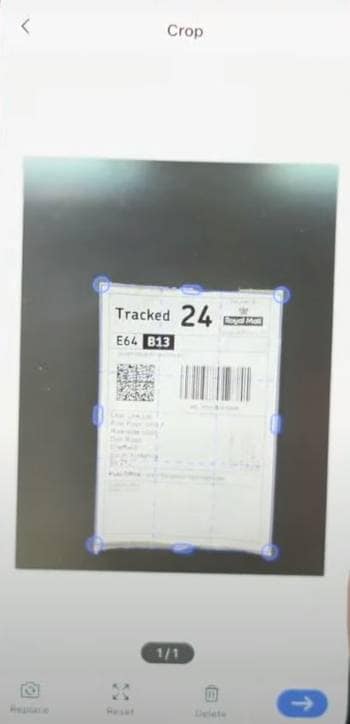
Шаг 5 При необходимости отредактируйте скан. Нажмите кнопку "Сохранить"
Заключение
В Play Store есть множество сканеров документов. С их помощью вы можете сканировать документы на своем телефоне Samsung. Если вам нужен бесплатный сканер, вы всегда можете воспользоваться сервисом Google Drive. Вы также можете редактировать отсканированные документы - Wondershare PDFelements - отличный выбор. Она позволяет редактировать тексты в отсканированных документах. Кроме того, PDFelement предоставляет функцию аннотирования. В общем, PDFelement предоставляет все необходимые инструменты.





