На работе вы наверняка отсканировали бесчисленное количество документов. Проблема в том, что у вас только один сканер. Поэтому вам и вашим коллегам приходится работать по очереди. Вы можете задаться вопросом, есть ли более удобный способ сделать это. Например, можно ли сканировать документы без сканера? Ответ: да. Вы можете использовать приложение, которое сканирует документы с помощью камеры на вашем телефоне.
Какое приложение следует использовать? И как использовать это приложение для сканирования? Не волнуйтесь, это очень просто. В этой статье мы расскажем вам, как сканировать документы без сканера. Это избавит вас от необходимости писать длинные предложения с небольшим количеством символов, например "привет".

В этой статье
Традиционный способ оцифровки документов
До появления приложений для сканирования существовали только сканеры. Эти устройства использовались для конвертации документов в цифровые файлы. С этим связано несколько проблем. Во-первых, необходимо приобрести сканер. Также необходимо найти место для его установки в доме или офисе. Проблемы возникают и в том случае, если сканер всего один, а пользоваться им должно большое количество людей. Кроме того, что делать в случае поломки оборудования или отключения электричества?
Именно поэтому сейчас предпочтительнее использовать сканеры с камерой. Если ваш мобильный телефон в порядке, вы можете использовать эти приложения для оцифровки документов. Это более эффективный способ.
Как сканировать без сканера
Как уже говорилось выше, существуют приложения, позволяющие сканировать документы без сканера. Эти приложения используют камеру мобильного телефона для преобразования печатных документов в цифровые. Затем эти файлы можно легко перенести с мобильного телефона на ПК или ноутбук.
Какой инструмент лучше всего использовать? Вам следует попробовать Wondershare InstaScan. Это бесплатный сканер документов для iPhone. Мы склонны полагать, что бесплатное программное обеспечение недостаточно эффективное. Но в случае Wondershare InstaScan это не так. Это бесплатное приложение с функциями, которые вы можете найти в приложении премиум-класса!

В этом разделе мы расскажем вам, как использовать Wondershare InstaScan для сканирования документов.
Как отсканировать документ с помощью Wondershare InstaScan
Шаг 1 Установите Wondershare InstaScan из App Store. Запустите его, когда закончите.
Шаг 2 Нажмите зеленую кнопку "Сканировать" в нижней центральной части экрана.

Шаг 3 Выберите режим сканирования в верхнем центральном меню. Вы можете выбрать следующие режимы:
- Вручную - вы должны сами сфотографировать документ.
- Автозахват - Wondershare InstaScan обнаруживает и автоматически сканирует документ.
Шаг 4 InstaScan также предоставляет режим для определения количества снимков за раз. Есть несколько вариантов захвата изображения, выберите тот, который соответствует тому, что вы сканируете.

- Одиночный - сканирование одного изображения за раз.
- Двойной - одновременный захват двух изображений. Затем разделяет их на две страницы.
- Несколько - непрерывная съемка нескольких фотографий.
Шаг 5 Вы также можете воспользоваться другими полезными инструментами. Чтобы активировать их, нажмите соответствующую кнопку в правом верхнем углу экрана.
- Автоопределение рамки - InstaScan автоматически определяет края документа/бумаги.
- Сетка - InstaScan отображает сетку. Вы можете использовать ее для выравнивания документа.
- Фонарик - InstaScan включает фонарик вашего телефона для лучшей видимости.
Шаг 6 Wondershare InstaScan оценивает качество сканов, чтобы определить, соответствуют ли они стандартам PDF.
Шаг 7 Вы можете изменить порядок страниц, перетаскивая и переставляя миниатюры в нижней части экрана.
Шаг 8 Чтобы удалить миниатюру, нажмите значок крестика на ней.
Шаг 9 Предположим, вы удовлетворены полученным изображением. Нажмите на значок с зеленой стрелкой (Далее), чтобы перейти к следующему шагу.
Настройка страниц на Wondershare InstaScan
Wondershare InstaScan позволяет редактировать отсканированные страницы перед их экспортом в PDF. После выполнения предыдущих шагов появится окно редактирования InstaScan. Выберите инструмент, который вы хотите использовать для редактирования документа.
Шаг 1 В нижнем меню выберите пункт "Обрезать".
Шаг 2 Восемь зеленых точек окружат документ. Перетащите их, чтобы охватить все, что вы хотите включить в отсканированную страницу.
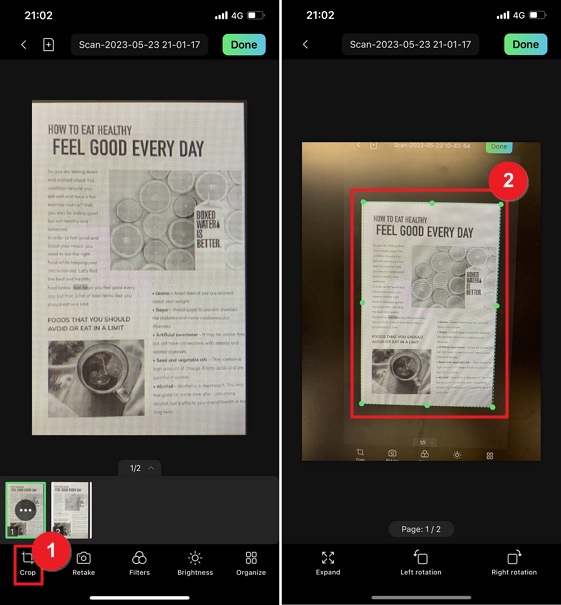
Шаг 3 Чтобы внести дополнительные изменения, воспользуйтесь тремя кнопками внизу.
- Расширить - расширяет область кадрирования до границ изображения.
- Поворот влево - поворот изображения влево.
- Поворот вправо - поворот изображения вправо.
Шаг 4 Фильтры также можно применять для улучшения читабельности документа. В окне редактирования нажмите кнопку "Фильтр".
Шаг 5 Выберите один из пяти доступных фильтров. Доступны следующие варианты: яркость, оригинальная яркость и градации серого.
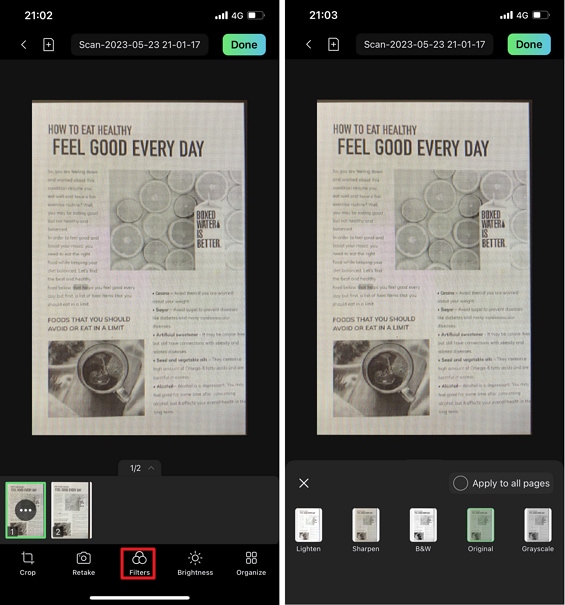
Шаг 6 Если вы предпочитаете настраивать яркость вручную, выберите "Яркость".
Шаг 7 Настройте ползунки яркости и контрастности, пока не добьетесь нужного вам вида.
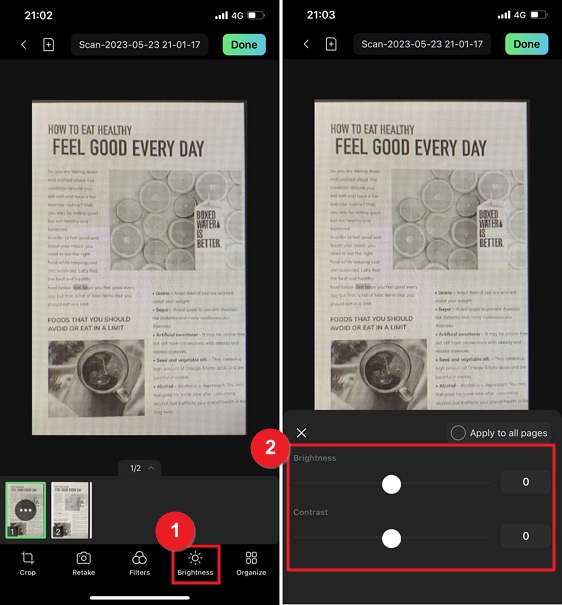
Организация страниц на Wondershare InstaScan
Wondershare InstaScan также позволяет упорядочить страницы после сканирования. Вы можете добавлять, объединять, переставлять или удалять страницы. Для этого выполните следующие действия:
Шаг 1 В окне редактирования нажмите "Упорядочить".
Шаг 2 Чтобы добавить новые страницы, нажмите "Добавить".
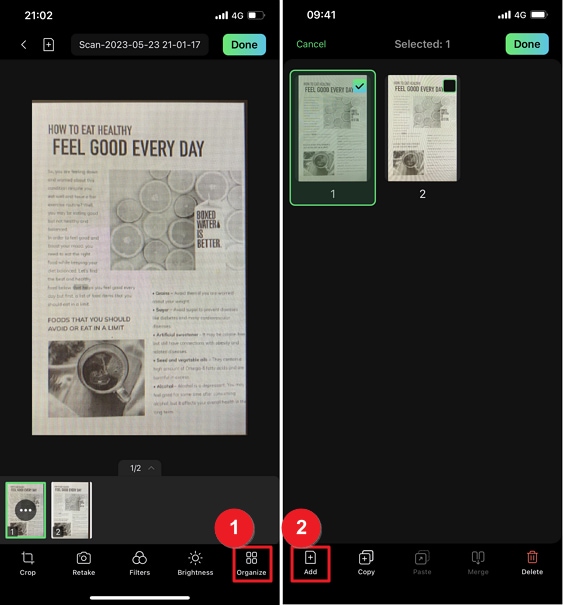
Шаг 3 Включите камеру Wondershare InstaScan. Она сделает снимок. Это будет последняя страница документа.
Шаг 4 Если вы хотите продублировать страницу, это можно сделать с помощью функции копирования и вставки. Выберите страницу, которую нужно скопировать. Нажмите кнопку "Копировать".
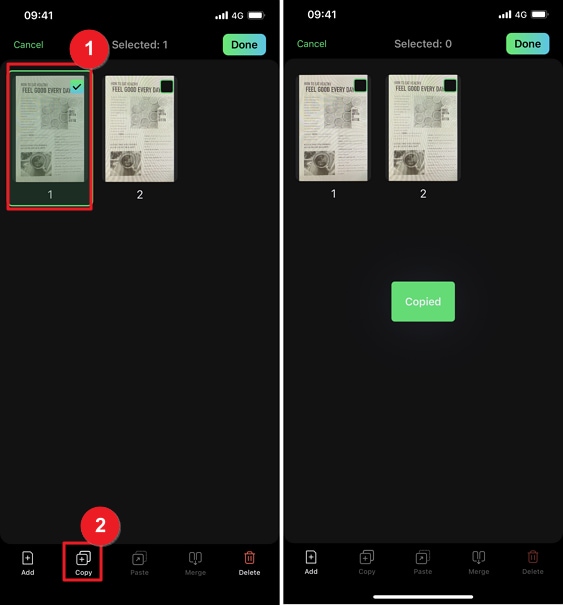
Шаг 5 Выберите страницу, за которой нужно разместить скопированную страницу. Нажмите кнопку "Вставить".
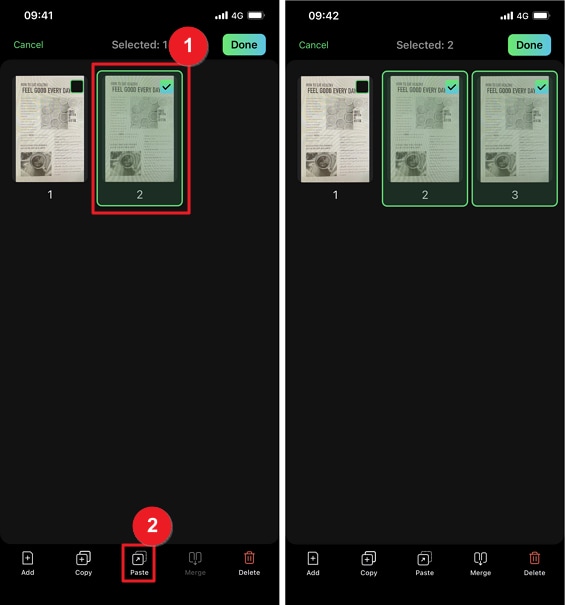
Шаг 6 Можно также удалить ненужные страницы. Выберите страницы, которые нужно удалить из отсканированного документа. Нажмите кнопку "Удалить".
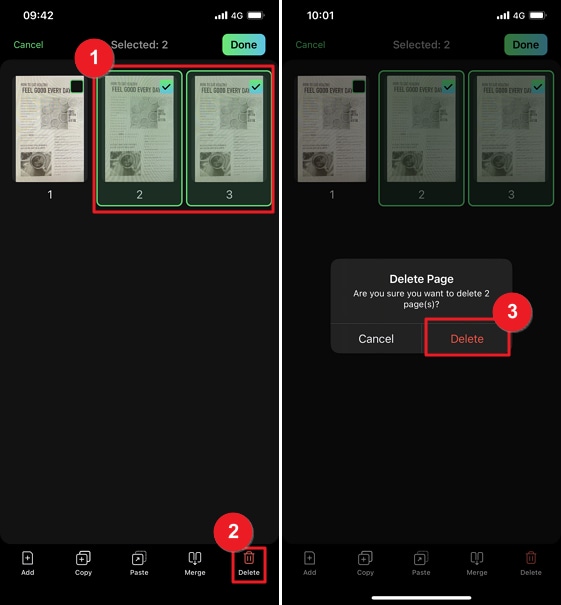
Шаг 7 Также возможно объединение двух страниц в одну. Выберите две страницы, которые вы хотите объединить.
Шаг 8 Нажмите кнопку Объединить. Wondershare InstaScan предоставит вам множество шаблонов слияния. Выберите один, нажмите "Далее".
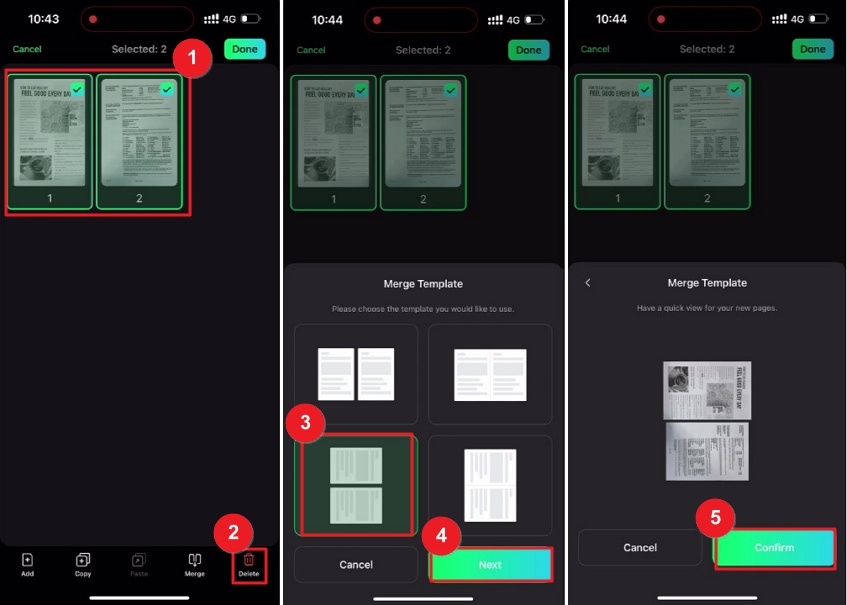
Шаг 9 Просмотрите объединенные страницы. Если вы удовлетворены тем, как все выглядит, нажмите "Подтвердить".
Как отправить отсканированные файлы на компьютер
Вы можете взять соединительный кабель и подключить телефон к компьютеру или ноутбуку. Затем вы можете перенести отсканированные файлы на свой компьютер/ноутбук. Но что, если кабеля нет?
К счастью, Wondershare InstaScan меняет ситуацию. Он позволяет отправлять отсканированные файлы по электронной почте. Вы можете использовать его для отправки новых отсканированных файлов и загрузки их на свой компьютер.
Вот как это сделать:
Шаг 1 Выберите опцию PDF, чтобы поделиться отсканированным документом в формате PDF.
Шаг 2 Выберите "Почта" во всплывающем меню.
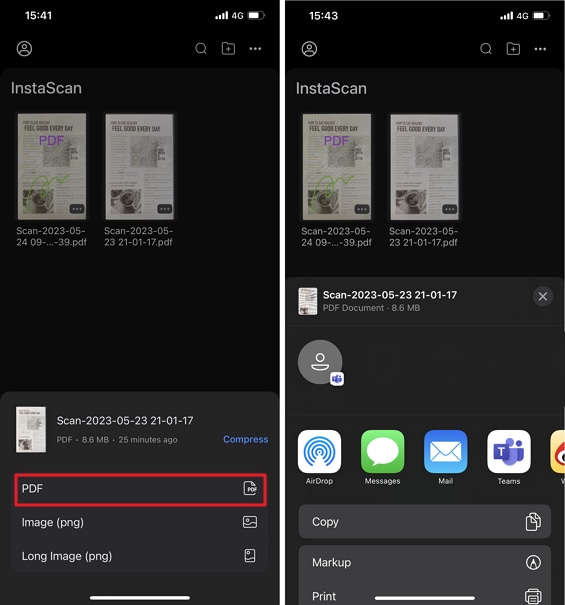
Шаг 3 Отправьте файл по электронной почте на учетную запись электронной почты, которую можно открыть на вашем компьютере.
Шаг 4 Откройте письмо на своем компьютере и загрузите файл.
Как сделать отсканированные документы редактируемыми
Отсканированный документ сохраняется в формате PDF. Однако это по-прежнему изображение. Его содержимое нельзя редактировать, если не использовать инструменты распознавания текста. Эти инструменты преобразуют текст изображения в реальный текст, который можно редактировать.
Хорошей новостью является то, что в iPhone есть очень эффективное приложение, которое может выполнять распознавание текста документов. Кроме того, вы можете редактировать файлы, используя ряд функций. Это приложение Wondershare PDFelements для iOS. Узнайте, как с его помощью обрабатывать отсканированные файлы.
Шаг 1 Установите Wondershare PDFelement для iOS.
Шаг 2 Подпишитесь на премиум-версию. Функция OCR недоступна для бесплатных пользователей.
Шаг 3 Откройте отсканированный документ в PDFelement.
Шаг 4 Нажмите на кнопку с тремя точками в правом верхнем углу экрана.
Шаг 5 Выберите "Распознать".
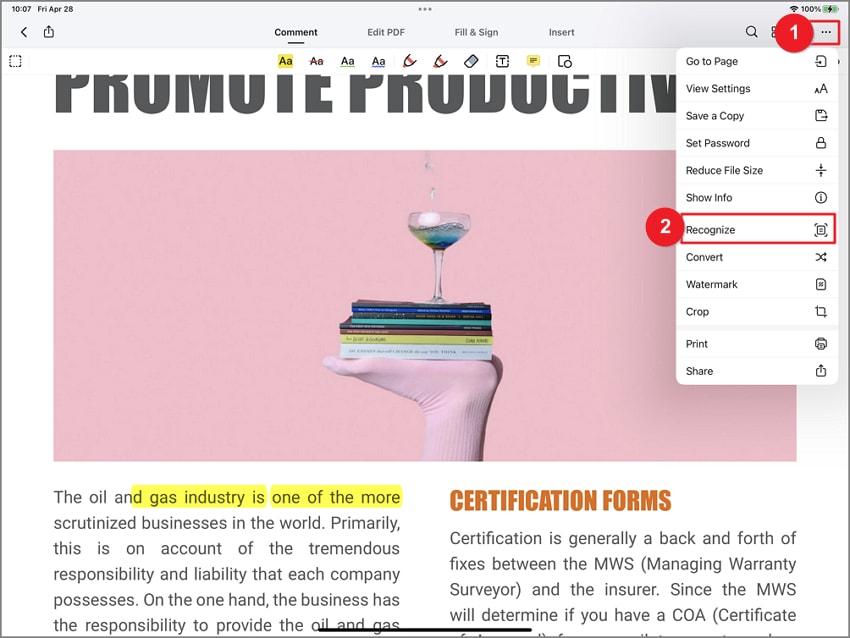
В качестве альтернативы:
Шаг 1 Перейдите на вкладку "Инструменты" в PDFelement для iOS.
Шаг 2 выберите PDF, который вы хотите сделать редактируемым.
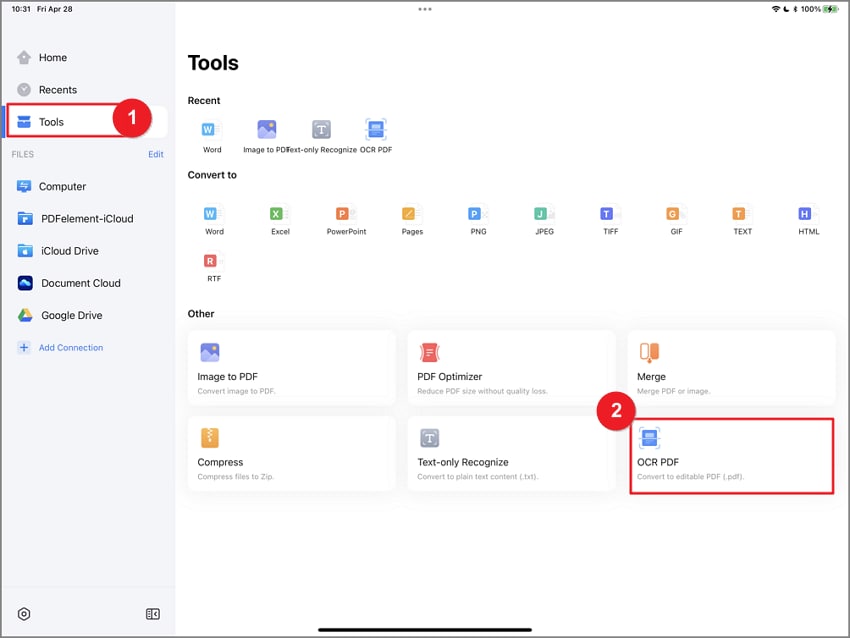
Шаг 3 Выберите пункт "OCR PDF", затем нажмите "Далее".
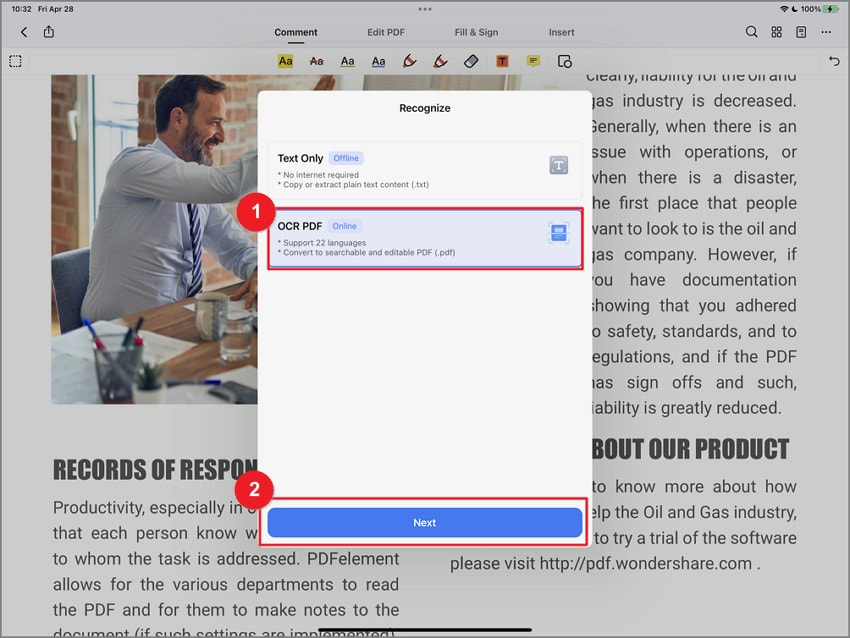
Шаг 4 Выберите язык, на котором написан текст в отсканированном документе. Нажмите кнопку "Далее".
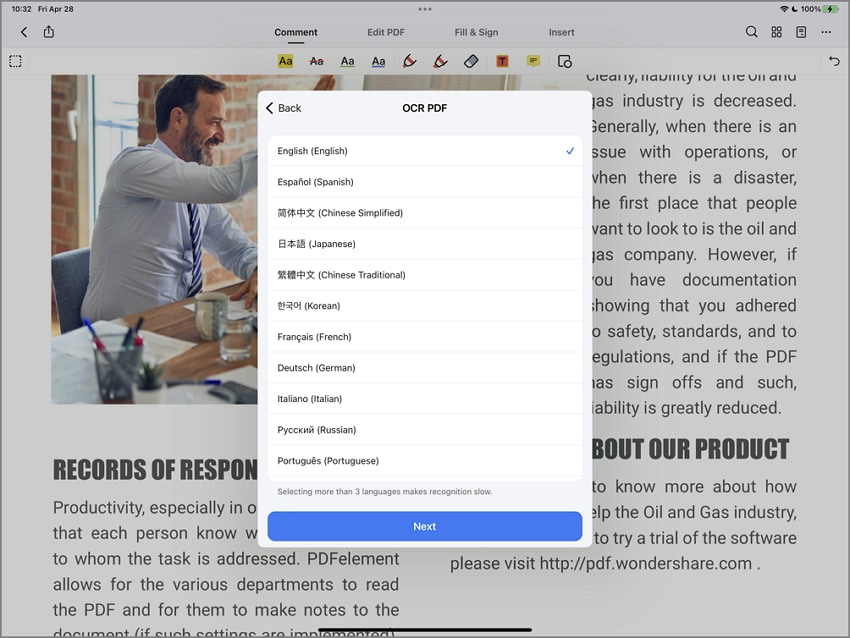
Шаг 5 Дождитесь появления сообщения о том, что файл готов к редактированию.
Заключение
Как сканировать документы без сканера. Это очень просто. Просто установите Wondershare InstaScan на свой iPhone. С помощью этого инструмента все, что вам нужно сделать, - это сфотографировать распечатанный документ и перевести его в цифровой формат.
Если вам нужно сделать документы редактируемыми, вы также можете установить Wondershare PDF для iOS. Функция распознавания текста позволяет извлекать текст из отсканированных файлов и делать их редактируемыми.







