PDFelement - эффективный и простой редактор PDF
Начните с самого простого способа управления PDF-файлами с помощью PDFelement!
Сканирование книг служит разным целям. Прежде всего, это отличный способ пополнить свои знания о книгах. Книги, особенно старые и редкие, со временем могут повреждаться, изнашиваться или приходить в негодность. Отсканировав их, вы можете сделать цифровую копию, которая поможет вам сохранить содержимое, даже если физическая книга повреждена или утеряна.
Сканирование книг также позволяет легко конвертировать их в документы с возможностью поиска и индексации. Технология оптического распознавания символов (OCR) может использоваться для распознавания отсканированного текста книги и обеспечения возможности поиска по нему. Это позволяет вам быстро находить конкретную информацию и ключевые слова в вашей книге, экономя ваше время и расширяя возможности поиска. В этой статье мы расскажем вам, как отсканировать книгу.
В этой статье
Как отсканировать книгу
Долгое время для сканирования лучше всего подходили специализированные сканеры. Однако благодаря приложениям для сканеров этот процесс стал намного проще. Вы можете отсканировать книгу с помощью Android, iPhone или компьютера. Вот как это сделать:
1. Лучший способ отсканировать книгу на iPhone с помощью InstaScan для iPhone
InstaScan это отличное приложение-сканер для пользователей iPhone. Оно упрощает и делает удобным процесс оцифровки бумажных документов в PDF или PNG без использования отдельного сканера.

На самом деле приложение умеет не только сканировать документы. Вы можете аннотировать отсканированные документы, добавляя текст, пользовательские пометки и выделяя важные детали. Также можно добавлять изображения или рукописные подписи.
Другие интересные функции приложения:
- В нем есть функция поиска и упорядочивания документов, позволяющая легко управлять ими.
- Он оснащен фильтрами, которые улучшают четкость получаемых сканов.
- В нем есть режим многократного сканирования, который ускоряет процесс сканирования документов.
- Он позволяет точно настроить края отсканированных документов, в результате чего сканы получаются более аккуратными.
Вот пошаговое руководство по использованию приложения для оцифровки книг:
Шаг 1 Загрузите приложение из магазина приложений, запустите его и нажмите на кнопку "Сканировать".

Шаг 2 Выберите, какой режим будет использоваться: ручной или автозахват. В режиме автозахвата InstaScan автоматически обнаружит документ и сделает снимок, в то время как в режиме ручного управления вам придется делать снимок вручную.
Шаг 3 Получив изображение, переставьте миниатюры, чтобы страницы отображались в нужном порядке. Вы также можете удалить страницу, нажав на значок крестика на миниатюре.
Шаг 4 Если вам нравится, как выглядят страницы книги, нажмите зеленый значок "Далее", чтобы перейти к этапу настройки.

InstaScan также предоставляет несколько инструментов, которые помогут вам настроить сканы по своему вкусу. Вы можете обрезать страницы, добавить фильтры или отрегулировать яркость отсканированных страниц.
Шаг 5 Нажмите кнопку "Упорядочить" в правом верхнем углу, чтобы открыть окно "Упорядочить". В этом окне вы можете щелкнуть значок "Добавить", чтобы добавить страницу, скопировать и вставить страницу или удалить ее. Вы также можете объединить 2 или более страниц в окне "Упорядочить". Просто выберите страницу, которую вы хотите объединить, нажмите кнопку "Объединить" и выберите шаблон объединения, который вам нравится больше всего. Затем просмотрите объединенные страницы и нажмите "Подтвердить".
Шаг 6 После выполнения необходимых настроек и регулировок нажмите кнопку "Готово", чтобы завершить сканирование.
Стоит отметить, что, предоставив приложению разрешение на доступ к камере iPhone, вы сможете извлечь из него максимум пользы.
2. Лучший способ отсканировать книгу на компьютере с помощью PDFelement

PDFelement - это один из лучших сканеров, который можно использовать для сканирования книг. Вам просто нужно будет установить его на компьютер, подключенный к сканеру. Следует отметить, что сканер доступен только для Windows.
Вот несколько шагов, которые необходимо выполнить, чтобы отсканировать книгу с помощью PDFelement:

![]() Работает на основе ИИ
Работает на основе ИИ
Шаг 1 Загрузите и установите приложение PDFelement на компьютер с ОС Windows. Убедитесь, что используемый вами сканер имеет питание и вы обновили все его драйверы. В руководстве, прилагаемом к сканеру, должно быть указано, как работать со сканером, включая способы загрузки и регулировки бумаги в сканере.
Шаг 2 Запустите приложение и нажмите кнопку меню "Главная". В появившейся панели выберите значок с надписью "Из сканера" и запустите опцию "Сканировать в PDF".

Шаг 3 Когда вы выберете опцию "Сканировать в PDF", появится диалоговое окно с различными настройками, относящимися к функции сканирования. Выберите устройство, которым вы хотите отсканировать, из списка сканеров, они отображаются во всплывающем окне. После выбора сканера выберите опцию сканирования книги через интерфейс сканера или перейдите к следующему диалоговому окну.
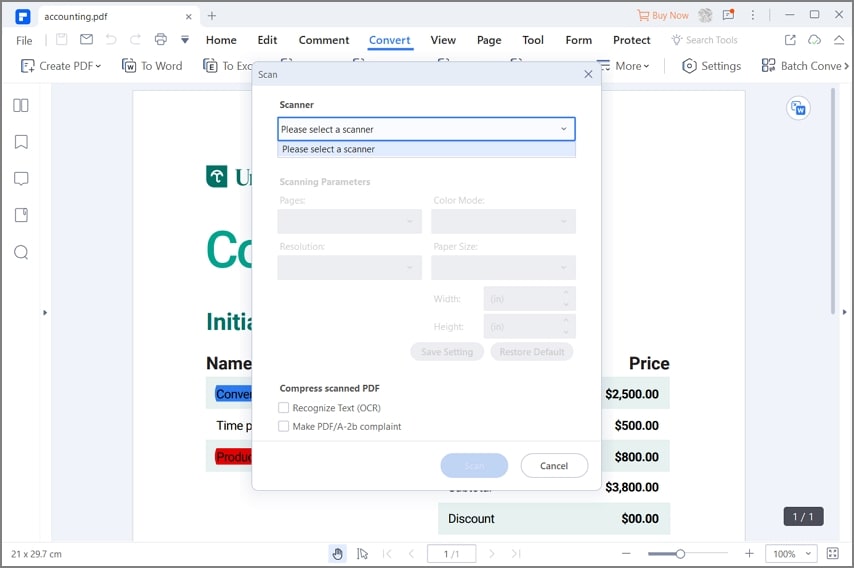

![]() Работает на основе ИИ
Работает на основе ИИ
Шаг 4 Настройте сканирование, выбрав цветовой режим, разрешение и формат бумаги. Вы также можете выбрать количество страниц. Сканирование с использованием элементов PDF обычно позволяет создавать файлы сканирования с возможностью поиска. Если вы используете эту опцию, перейдите к опции "Распознавать текст (OCR)", чтобы извлечь и прочитать содержимое отсканированной книги с помощью OCR.
Шаг 5 Выполнив все необходимые настройки, перейдите в нижнюю часть диалогового окна и нажмите на кнопку "Сканировать". Страницы книги в сканере будут отсканированы и импортированы в интерфейс PDFelement в виде редактируемого PDF-файла. Если вы хотите отредактировать новый PDF-файл, вы можете это сделать. Вы также можете добавить отсканированные страницы в файл.
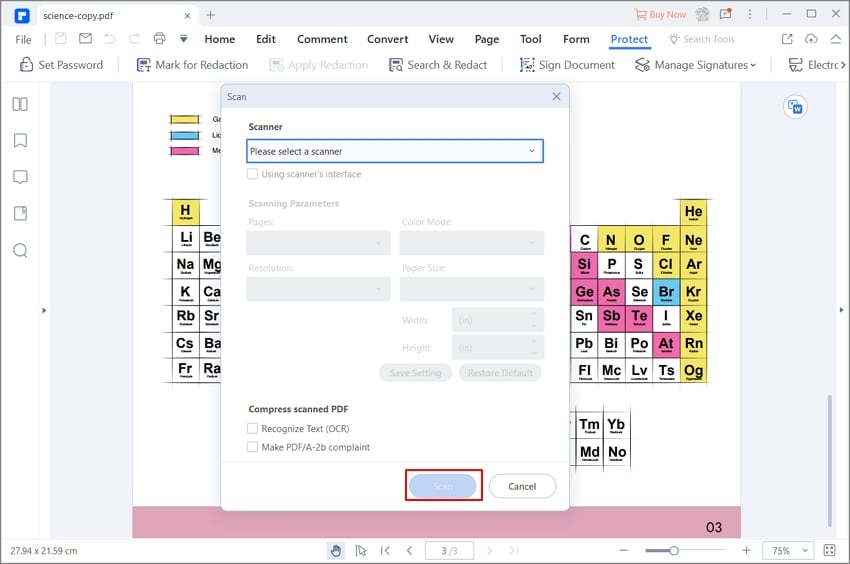

![]() Работает на основе ИИ
Работает на основе ИИ
3. Лучший способ отсканировать книгу на Android с помощью Google Drive
Существуют различные способы сканирования книг и других документов на устройствах Android. Хотя Android не имеет предустановленной функции сканирования документов, удобным вариантом является приложение Google Drive. Оно предустановлено на большинстве устройств Android и эффективно работает в качестве стандартного решения для простого сканирования документов.
Использование Google Drive для сканирования документов имеет множество преимуществ. Например, отсканированные документы загружаются непосредственно в ваш аккаунт на диске, поэтому нет необходимости в ручном резервном копировании. Обмениваться сканами также очень просто. Просто отправьте ссылку на Drive члену семьи или коллеге, который сможет легко получить доступ к общим файлам.
Вот как отсканировать книгу с помощью приложения Google Drive:
Шаг 1 Установите Google Диск из Play Store, если он еще не установлен на вашем телефоне. Затем откройте приложение и войдите в свою учетную запись Google.
Шаг 2 Нажмите на кнопку с плюсом в правом нижнем углу экрана. Вы увидите панель "Создать новую".
Шаг 3 Нажмите "Сканировать" и предоставьте Google Диску разрешение на использование вашей камеры.
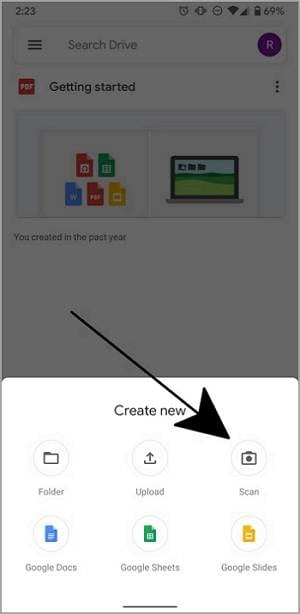
Камера запустится, и вы сможете сфотографировать страницы книги, которые хотите отсканировать. Вы можете использовать интерфейс камеры как обычно, а также использовать таймер и масштабирование.
Шаг 4 Отображается предварительный просмотр фотографии. Если фотография не соответствует вашим ожиданиям, вы можете сделать повторную съемку, нажав кнопку "Повторить". Вы также можете внести различные правки, например, выбрать желаемый вариант улучшения, отрегулировать цвет или повернуть его на 90 градусов. Используйте инструмент "Обрезка", чтобы удалить ненужные части по краям сканирования.
Шаг 5 Нажмите значок плюса, чтобы отсканировать больше страниц книги.
Шаг 6 Выберите качество изображения, которое вы хотите получить при сканировании.
Шаг 7 Как только вас устроит внешний вид вашего цифрового файла, нажмите кнопку "Сохранить".
Практические советы по сканированию книг с помощью сканеров
Вот несколько советов, которые следует помнить при сканировании книги с помощью компьютера, Android или iPhone.:
- Чтобы упростить процесс сканирования, мы разделили книгу на части. Разделение книги на части делает процесс получения и создания цифровой копии книги более управляемым.
- Если вы ищете самый быстрый способ сканирования книг, ваш телефон - лучший вариант. В конце концов, решение для сканирования всегда у вас под рукой.
- Объединяйте разные разделы книги вместо того, чтобы сохранять ее в виде отдельного PDF-файла. Объединение упрощает доступ к нужным вам файлам.
- Обязательно используйте механизм распознавания текста, чтобы вы могли конвертировать книги в другие форматы, такие как ePub, Word, аудио и т.д. С помощью функции распознавания текста вы можете создавать индексированные PDF-файлы и легко выполнять поиск текста.
Вопросы и ответы по сканированию книги
1. Можно ли отсканировать книгу и сделать ее цифровой?
Да. Это так же просто, как сканировать с помощью iPhone, Android или компьютера. Приложение для сканирования позволяет легко сканировать страницы книги от простых фотографий до PDF. Они ускоряют процесс и позволяют создавать папки PDF с различными главами и разделами книги.
2. Какое разрешение лучше всего подходит для сканирования книг?
Отличное разрешение при сканировании книги составляет 300-400 точек на дюйм (количество точек на 1 дюйм). Благодаря этому решению программа преобразования без проблем распознает документ. Однако, если в вашей книге много отформатированных страниц, вам может потребоваться разрешение до 600 точек на дюйм.
Заключение
Инструменты сканирования играют важную роль в оцифровке и сохранении книг. Переводя физические книги в цифровой формат, они повышают их долговечность и доступность. Приложения для сканирования - это удобные и простые в использовании решения, которые упрощают процесс сканирования документов. Эти приложения устраняют необходимость в специализированном оборудовании для сканирования и позволяют пользователям сканировать, используя свои смартфоны и планшеты в качестве портативных сканеров.
Такие функции, как автоматическое кадрирование, улучшение изображения и коррекция перспективы, обеспечивают высокое качество и разборчивость отсканированных документов. Кроме того, приложение для сканирования легко интегрируется с облачными сервисами хранения данных. Это позволяет автоматически создавать резервные копии и легко делиться отсканированными документами.




