Печатные документы в офисе - это головная боль. Приходится перелистывать папки, чтобы найти нужный файл. Оцифровка этих файлов решает эту проблему. Гораздо проще и быстрее искать по имени файла. Для этого файлы необходимо отсканировать. В отличие от прошлого, сканер больше не нужен. Все, что вам нужно, - это мобильный телефон и онлайн-сканер PDF.
Эти приложения позволяют делать цифровые копии печатных документов с помощью камеры мобильного телефона. Главное преимущество заключается в том, что они предлагают и другие функции. Кроме того, они просты в использовании. В этой статье мы расскажем о пяти лучших PDF-сканерах.

Вот 5 лучших онлайн-сканеров PDF, на которые вам стоит обратить внимание.
1.InstaScan
InstaScan Это совершенно бесплатный инструмент, доступный для iPhone. Он позволяет выполнять высококачественное сканирование документов без использования сканера. Кроме того, InstaScan может передавать отсканированные файлы на ваш компьютер по электронной почте. Нет необходимости брать кабель и подключать телефон к компьютеру. Действительно, удобство!

Преимущества
Качество сканирования можно улучшить с помощью фильтров.
Он автоматически определяет и корректирует края.
InstaScan также позволяет комментировать и подписывать отсканированные документы.
Вы можете легко отправить файлы сканирования на свой компьютер.
InstaScan - это совершенно бесплатный инструмент.
Недостатки
InstaScan доступен только на iPhone.
Как сканировать документы с помощью InstaScan
Шаг 1 Установите, запустите InstaScan и дайте ему разрешение на доступ к камере вашего iPhone.
Шаг 2 Нажмите зеленую кнопку "Сканировать", чтобы начать процесс сканирования.

Шаг 3 Выберите ручной или автоматический режим съемки в верхней средней части экрана.
Шаг 4 Нажмите на кнопки в правом верхнем углу окна, чтобы активировать их, если хотите. Кнопки предназначены для функций:
- Автоопределение рамки - автоматическое определение краев документа.
- Сетка/Grid - отображение сетки в видоискателе. Сетку можно использовать для помощи в выравнивании.
- Flashlight/Фонарик - открывает фонарик. Он обеспечивает лучшую видимость при сканировании.
Шаг 5 По желанию выберите другой режим сканирования в нижнем меню.
- Одиночный режим: сканирование одного снимка за раз
- Двойной режим: Сделайте две фотографии одновременно и разделите их на две отдельные страницы.
- Многократный режим: непрерывная съемка нескольких фотографий.
Шаг 6 Наведите камеру на распечатанный документ. InstaScan автоматически обнаружит и захватит его.
Шаг 7 InstaScan проанализирует каждую фотографию, чтобы определить, соответствует ли она критериям PDF.
Шаг 8 Миниатюра каждого изображения находится в левом нижнем углу экрана. Перетаскивайте миниатюры, чтобы отсортировать и изменить порядок страниц.
Шаг 9 Чтобы удалить изображение, нажмите значок крестика на миниатюре.
Шаг 10 Нажмите зеленый значок "Далее", чтобы перейти к этапу "Настройка страницы".

Как корректировать отсканированные страницы в InstaScan
Вы можете редактировать фотографии после сканирования.
Кадрирование
- Выберите кадрирование.
- Отрегулируйте область обрезки, перетащив 8 зеленых точек вокруг нужной части отсканированной страницы.
- По желанию вы можете использовать три опции в нижней части экрана InstaScan. Это следующие опции: "Развернуть", "Вращение влево" и "Вращение вправо".
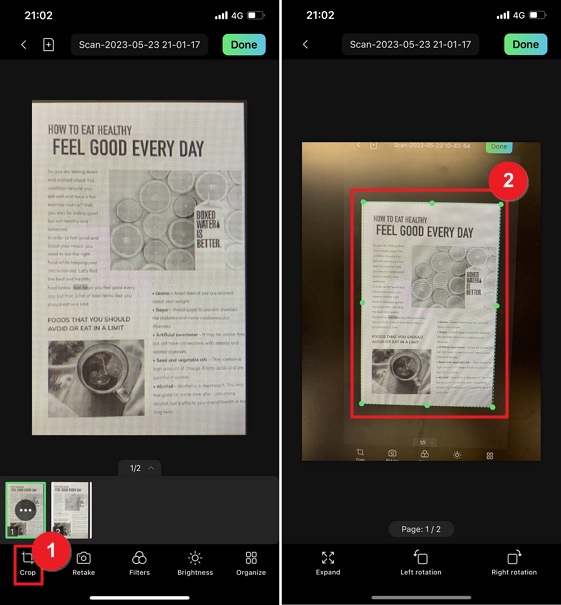
Фильтры
- Нажмите "Фильтры".
- Выберите фильтр, который вы хотите использовать. Фильтры могут быть применены к определенной странице или ко всем страницам. Доступны следующие фильтры: "Молния", "Резкость", "Оригинал" и "Оттенки серого".
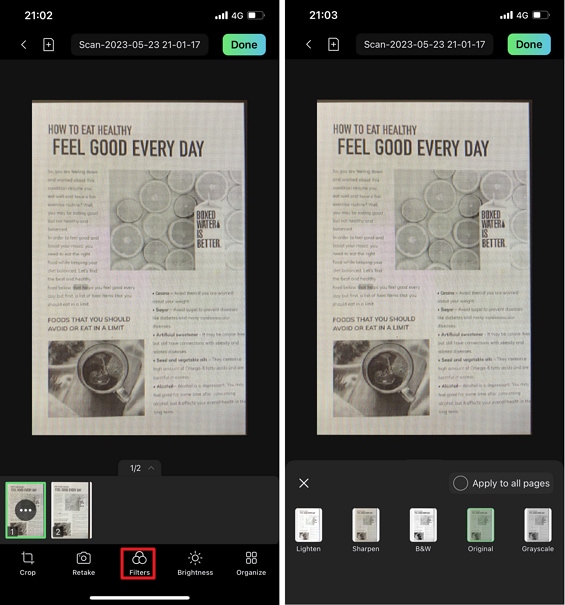
Регулировка яркости
- Нажмите кнопку "Яркость".
- Чтобы настроить эти параметры, перетащите панели яркости и контрастности.
- Как и в случае с фильтрами, вы можете нажать кнопку "Применить" ко всем страницам, чтобы применить эти настройки к определенной странице или ко всем страницам.
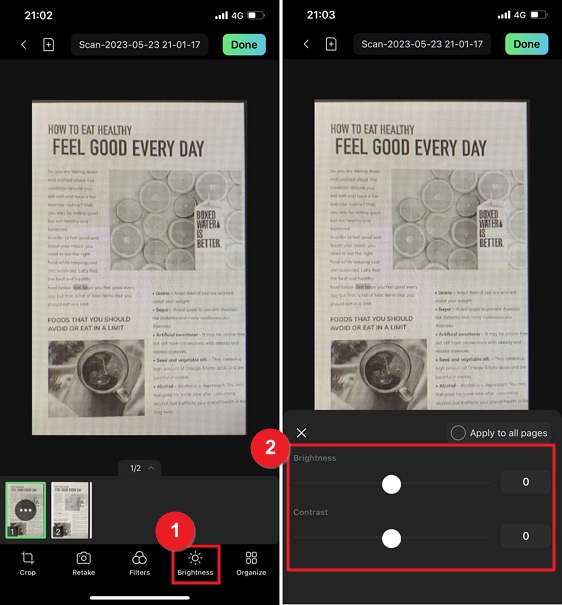
Упорядочить страницы
- Вы также можете упорядочить страницы перед сохранением файла.
Добавить страницы
- Нажмите "Упорядочить".
- Сделайте еще один снимок.
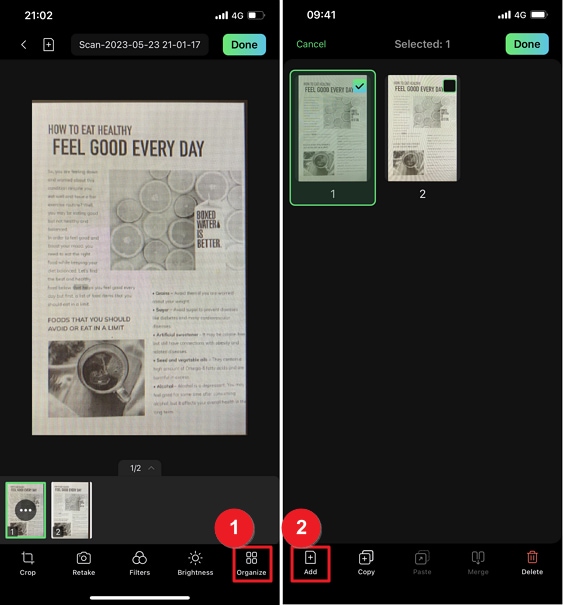
Копировать/Вставить
- Нажмите "Упорядочить".
- Выберите одну или несколько страниц в окне "Упорядочить".
- Нажмите кнопку "Копировать".
- Нажмите страницу, после которой должна появиться скопированная страница. Выберите "Вставить".
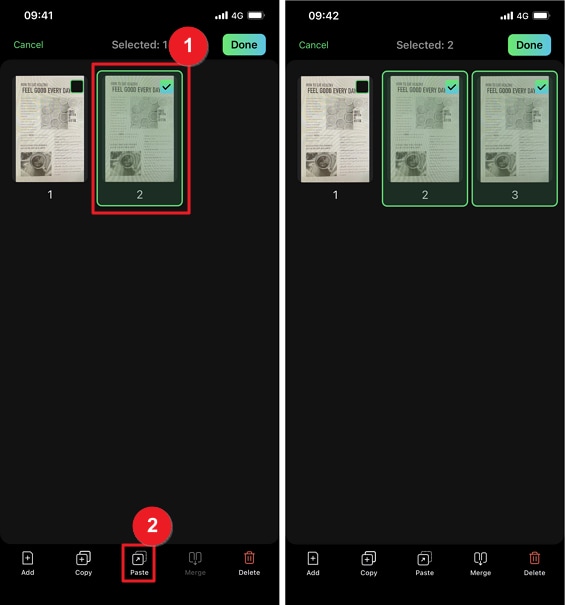
Удалить страницы
- Нажмите "Упорядочить".
- Выберите страницу, которую вы хотите удалить.
- Нажмите "Удалить".
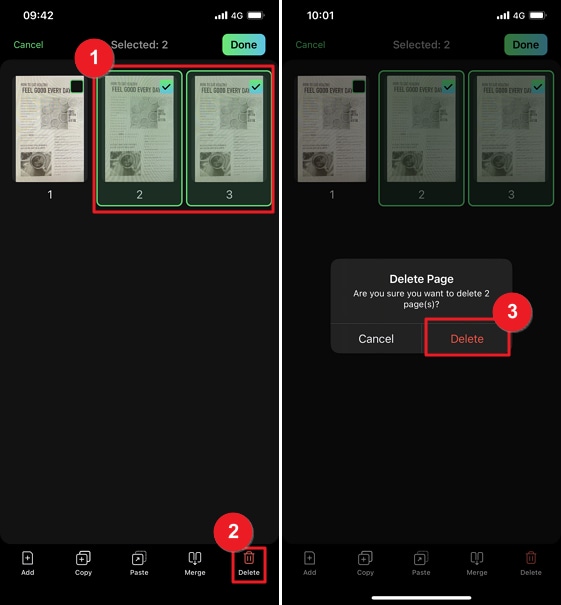
Объединить страницы
- Нажмите "Упорядочить".
- Выберите две страницы, которые необходимо объединить.
- Нажмите пункт "Объединить". Выберите шаблон слияния, который вы хотите использовать.
- Просмотрите объединенные страницы и подтвердите.
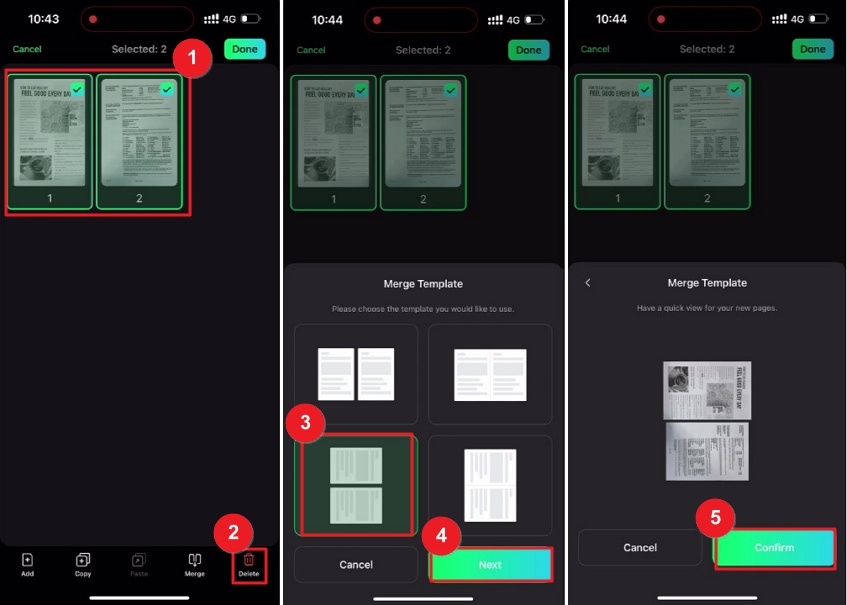
2.Wondershare PDFelement для iOS
Знаете ли вы, что всегда надежное настольное PDF-решение Wondershare PDFelement доступно и для мобильных устройств? Wondershare PDFelement для iOS - это определенно сканер, на который стоит обратить внимание. Лучше всего, PDFelement также предлагает множество функций редактирования, аннотации и обмена документами.
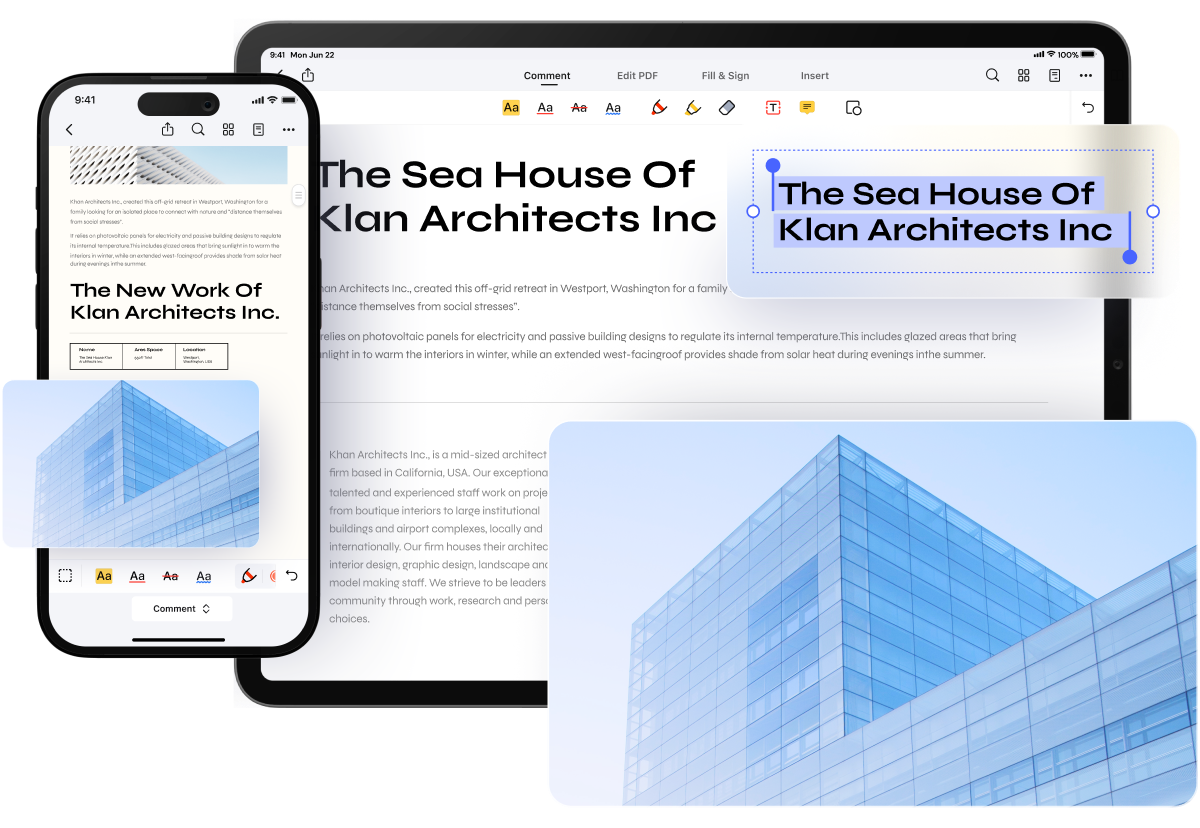
Плюсы
Сканер встроен в редактор PDF.
Прост в использовании.
Wondershare PDFelement для iOS также предлагает функцию OCR.
Минусы
Большинство функций платные.
Функция сканера недоступна в PDFelement для Android.
Как сканировать с помощью Wondershare PDFelement для iOS
Шаг 1 Установка, запуск и настройка Wondershare PDFelement для iOS.
Шаг 2 Нажмите на значок "Плюс" в правой нижней части экрана PDFelement.
Шаг 3 Выберите сканирование.

Шаг 4 Откроется камера вашего телефона. Сфотографируйте распечатанный файл, чтобы отсканировать его.
3.OnlinePhotoScanner
Онлайн-сканер фотографий - это не устанавливаемое приложение, а веб-приложение. Кроме того, вы не можете использовать камеру для прямого сканирования. Сначала сделайте снимок с помощью камеры. Затем загрузите фотографию в веб-приложение, отредактируйте ее и преобразуйте в PDF.
OnlinePhotoScanner не так удобен в использовании, как приложение установленные на ваше устройство. Однако он на 100% бесплатен. Таким образом, стоит обратить внимание на этот онлайн-сканер PDF.

Плюсы
OnlinePhotoScanner - это бесплатный инструмент.
Он предлагает различные фильтры.
Поскольку OnlinePhotoScanner - это веб-приложение, вы можете получить доступ к нему с любого устройства.
Минусы
Перед использованием этого инструмента необходимо сделать снимок с помощью камеры.
Нет возможности для изменения положения страниц.
4.OnlineCamScanner
Online Cam Scanner - это еще одно веб-приложение. Как и в предыдущем случае, камера не может быть включена этим сканером. В этом случае также необходимо сначала получить файл для печати. Самое приятное в этом приложении то, что оно предлагает широкий спектр возможностей редактирования. Вы можете настроить яркость, цветовой баланс и поворот отсканированных страниц. Кроме того, OnlineCamScanned предлагает функцию распознавания текста, благодаря чему вы сможете редактировать отсканированные документы.

Плюсы
OnlineCamScanner имеет функцию OCR.
Это бесплатный инструмент.
Это онлайн-инструмент, то есть он доступен на любом устройстве.
OnlineCamScanner предлагает множество функций редактирования.
Минусы
У этого приложения нету доступа к камере.
5.Приложение для сканирования PDF
Приложение PDF scanner - это то, что следует из его названия. Это приложение доступно бесплатно для Android. Самое лучшее в этом сканере то, что он также работает в автономном режиме. Так что вы можете использовать его в любое время и в любом месте. Приложение PDF scanner также имеет легкий вес. Это не занимает много места в памяти, что всегда вызывает беспокойство при работе с мобильными приложениями.

Плюсы
Он быстрый и простой в использовании.
Приложение PDF Scanner работает в автономном режиме.
Он предлагает множество функций редактирования и сканирования.
Минусы
Большинство функий недоступны для обычных пользователей.
В бесплатной версии есть реклама.
Заключение
Онлайн-сканер PDF это отличный инструмент. Они позволяют конвертировать печатные документы в PDF-файлы. Это здорово, потому что преобразование документов в цифровой формат имеет много преимуществ. Например, это облегчает поиск документов.
Лучший PDF-сканер, который вы можете найти прямо сейчас, это InstaScan или PDFelement для iOS. Вы можете установить эти приложения на свой iPhone. Таким образом, вы можете носить эти сканеры с собой, куда бы вы ни отправились. Вы захотите это сделать, потому что они предлагают множество интересных и полезных функций.







