Файлы Portable Digital Format (PDF) отлично подходят для представления информации в документе в цифровом виде, ими можно обмениваться или распечатывать в безопасном и трудноизменяемом формате.
Рассмотрите возможность использования PDF-файла для создания документа, который соответствует вашим данным и при этом эстетически привлекателен. Формат PDF также полезен для представления информации в сжатом, подробном и удобном для пользователя стиле.
В некоторых случаях файлы PDF трудно редактировать. Вы можете захотеть добавить фигуры в PDF, но не знаете, как это сделать. К счастью, вы видели эту статью.
В этой статье
Как фигуры могут помочь в файле PDF ?
Вы можете быть удивлены тем, что найдете. PDF-файлы иногда обманывают читателей, заставляя думать, что они содержат текст, который является картинкой, или фигуры, где текст был преобразован в контуры. В зависимости от типа программного обеспечения на вашем компьютере и используемого приложения для чтения PDF, вы можете легко создавать и добавлять фигуры в PDF-файл. Вот несколько советов и руководств, которые вы можете использовать !
Можно ли добавлять фигуры в бесплатных онлайн-редакторах PDF ?
Редакторы PDF позволяют вносить изменения в документы PDF. Онлайн-редакторы PDF, офлайн-редакторы PDF и бесплатные редакторы PDF - вот лишь некоторые варианты редактирования PDF-файлов на сегодняшний день. Онлайн-редакторы PDF обладают дополнительным преимуществом : они доступны из любого места, где есть подключение к Интернету.
В Интернете можно найти бесплатные онлайн-редакторы PDF. Их можно использовать для редактирования PDF и, возможно, добавления фигур в указанный файл. Вот два примера из множества вариантов.
Вариант 1 : Использование HiPDF
HiPDF - это коллекция из 39 бесплатных веб-инструментов для работы с PDF и изображениями, которые охватывают большинство ситуаций. Он ускоряет и упрощает работу с PDF-файлами. Этот инструмент позволяет легко конвертировать, объединять, сжимать, редактировать и разделять PDF-файлы.
Чтобы ввести текст, пользователи должны выбрать кнопку Текст. Пользователи могут использовать кнопку " Формы " для создания собственных фигур и загрузки своих фотографий. Все файлы PDF состоят из этих трех элементов.
Шаг 1Запустите сайт Hipdf и нажмите на функцию Редактировать PDF на сайте.
Шаг 2Загрузите PDF-файл, на котором вы хотите иметь формы. Нажмите кнопку Выбрать файл и загрузите файл, который вы хотите изменить.
Шаг 3После загрузки файла необходимо нажать кнопку Add Shape (Добавить фигуру) в верхней панели и щелкнуть на фигуре, которую вы хотите нарисовать.

Шаг4Нарисуйте форму на вашем файле. Перетащите мышь, чтобы создать форму вашего файла.
Шаг 5Сохраните файл с новыми измененными формами.
Преимущества HiPDF
Доступен в режиме онлайн, поэтому вы можете легко получить к нему доступ даже при смене устройства;
Поддерживает пакетную функциональность;
Лаконичный и удобный интерфейс.
Недостатки HiPDF
Возможность использования функции OCR после оплаты ежемесячной подписки;
Бесплатная версия с рекламой.
Вариант 2 : Использование Smallpdf
Содержимое PDF-файлов обычно можно просматривать в браузере или с помощью обычного PDF-редактора. Даже если бы редакторы были доступны, вы были бы ограничены добавлением текста и изображений. Хотя возможность аннотирования файлов PDF встречается нечасто, широко используемый редактор Smallpdf имеет эту функцию, чтобы облегчить вашу работу.
Помимо бесплатного инструмента для создания эскизов, при работе над документами вам доступен широкий спектр других инструментов редактирования. Прямоугольники, эллипсы, полилинии, треугольники, прямые линии и многоугольники - это предопределенные формы, которые можно включить в PDF. Для того чтобы :
Шаг 1Откройте PDF-файл в программе Smallpdf. Убедитесь, что редактор PDF работает и что файл PDF загружен.
Шаг 2Нажмите на фигуру, которую вы хотите нарисовать. Нужную форму можно добавить, нажав кнопку Инструменты формы.
Шаг 3Набросайте форму в файле. Как и в случае с эскизом, вы можете изменить пропорции, цвет и расположение по своему усмотрению.

Шаг 4Нажмите кнопку Загрузить, чтобы получить отредактированный файл после рисования фигуры.
Как добавить фигуры в Adobe Acrobat DC и Adobe Acrobat Reader
Здесь перечислены два инструмента для проектов PDF, Adobe Acrobat DC и Adobe Acrobat Reader, которые справляются с задачами добавления фигур. Как известно, Adobe Acrobat DC - это более продвинутая платная версия Adobe Reader с дополнительными функциональными возможностями. Вы узнаете о различных процессах их работы.
Вариант 1 : Adobe Acrobat DC
В последней версии Adobe Acrobat DC имеется плавающая панель инструментов с ярлыками для часто используемых задач. Программа просмотра PDF позволит вам при этом аннотировать документ фигурами и комментариями.
Инструменты комментирования можно использовать с дополнительной панели инструментов в разделе Комментарий. Здесь можно найти несколько набросков и заметок. Они позволяют более эффективно предоставлять и получать обратную связь по вашему делу.
Шаг 1Показать инструменты аннотации
Инструменты аннотации, разметки и рисования по умолчанию скрыты от глаз в Adobe Acrobat. Они отображаются только при открытии PDF в процессе рецензирования. Чтобы открыть панель инструментов Комментарий, выберите в меню Инструменты > Комментарий.
Примечание : Инструменты комментирования расположены на вторичной панели инструментов. В меню Инструменты рисования выберите пункт Фигуры. Инструменты рисования можно сделать более доступными, нажав на соответствующий значок.
Шаг 2Выберите инструменты для рисования
Появится меню опций рисования; выберите те, которые вам нужны. Простые формы могут быть созданы с помощью нескольких инструментов, таких как прямоугольник, овал, стрелка и линия. Вы также можете использовать инструменты облака и многоугольника для создания замкнутых многогранных объектов. Наконец, многоугольная линия может использоваться для создания открытых фигур, состоящих из нескольких отдельных линий.
Шаг 3Набросайте или добавьте фигуры
Выбранная форма может быть перемещена внутри PDF-файла в любое место по усмотрению пользователя. Примечание можно добавить, щелкнув по форме и набрав в ней текст. Выберите " Свойства " во всплывающем меню, которое появляется при нажатии правой кнопки мыши на фигуре.

Шаг 4Сохранить файл
Просто нажмите " Ctrl+S " или " Command+S ", чтобы сохранить файл.
Вариант 2 : Adobe Acrobat Reader
Здесь мы изучим аналогичные, но более простые шаги Adobe Acrobat Reader.
Шаг 1Откройте программу Adobe Acrobat Reader
Откройте Adobe Acrobat Reader и нажмите на File, чтобы загрузить PDF-файл, в который вы хотите добавить фигуры.
Шаг 2Откройте панель комментариев
Нажмите кнопку Комментировать в Adobe Acrobat Reader, чтобы показать фигуры на панели инструментов выше.
Шаг 3Нажмите на инструмент Фигура
Выберите инструмент " Фигура " и нажмите на фигуру, которую вы хотите нарисовать.
Шаг 4Перетащите фигуру на PDF-файл
Перетащите выбранную форму на PDF-файл и нажмите Command+S, чтобы сохранить файл.
Примечание : Если вы хотите настроить ширину линии или другие свойства перед рисованием фигур, вы можете нажать " Ctrl+E ", чтобы открыть панель инструментов Свойства после выбора нужного вам инструмента. Затем выберите там нужные настройки.
Как добавить фигуры на Windows PC без Adobe Acrobat
Wondershare PDFelement - Редактор PDF-файлов значительно упрощает процедуру. Различные формы включают прямоугольники, стрелки, линии, овалы, соединенные линии, облака и многоугольники. Оптимальный метод, состоящий из перечисленных ниже этапов, заключается в следующем.

![]() Работает на основе ИИ
Работает на основе ИИ
Шаг 1Откройте PDF-файл в PDFelement
PDF-файлы можно открыть в программе двумя способами : перетащив их в основной интерфейс программы или нажав кнопку Открыть файлы на главном экране.
Шаг 2Набросайте или добавьте фигуры в PDF
Выберите кнопку-фигуру в меню Комментарий, а затем опустите ее на PDF-файл.
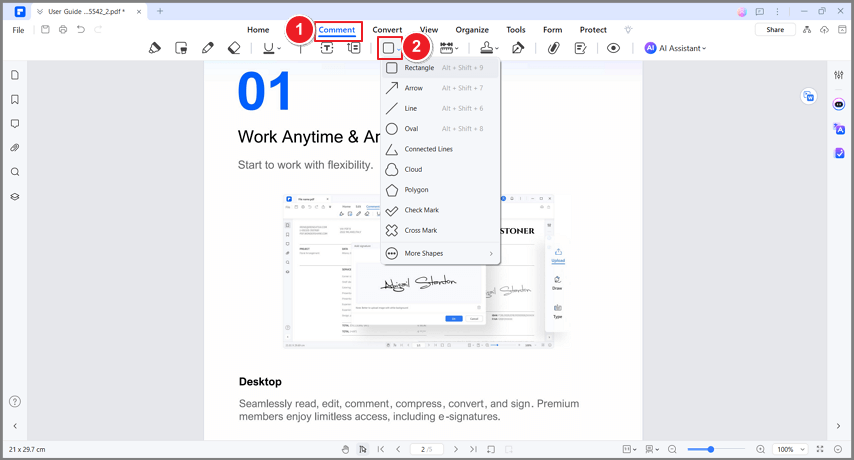
Шаг 3Изменить свойства
Примечания можно добавить, дважды щелкнув по фигуре, а меню " Свойства " можно вызвать, щелкнув правой кнопкой мыши. Чтобы сделать текущие настройки настройками по умолчанию для последующих добавлений формы, щелкните соответствующую опцию Установить по умолчанию.
Тем не менее, некоторые преимущества и недостатки, которые вы можете рассмотреть в PDFelement, следующие :
Преимущества
Цифровая подпись PDF.
Создает PDF-файлы с нуля или по уже готовым макетам.
Позволяет конвертировать файлы pdf в другие форматы, такие как word, image и ppt.
PDF-файлы можно помечать и обсуждать.
Вносить изменения в уже существующие pdf-файлы и добавлять водяной знак.
Недостатки
Во время наброска символа можно смягчить линии.
Пользовательский интерфейс является фантастическим. Однако некоторые функции, такие как создание пользовательского символа, могут быть немного сложными для открытия.
Уже есть приложение для iOS, но версия для Android была бы просто фантастической.
Как добавить фигуры в PDF на Mac
Не многие редакторы PDF включают возможность рисования. Таким образом, тот факт, что Preview делает это, является большим плюсом. В большинстве редакторов PDF можно вставлять стандартные фигуры, такие как звезды, прямоугольники и стрелки. Программа Preview, предустановленная на компьютерах Mac, также может быть использована для внесения изменений в PDF-файлы. Когда вы дважды щелкаете по файлу PDF, программа открывает его автоматически, если вы не установили другое значение по умолчанию.
Шаг 1Откройте приложение Preview на компьютере Mac
Если вы дважды щелкните по файлу или воспользуетесь меню control-click, вы можете выбрать предварительный просмотр в качестве средства просмотра по умолчанию.

Шаг 2Щелкните панель инструментов разметки
Выберите панель инструментов Разметка в меню Отображение.
Шаг 3Нажмите на значок рисования
Выберите символ карандаша, изображающий значок " рисовать ".
Преимущества предварительного просмотра ?
Имеется полный набор инструментов для разметки PDF.
PDF-файлы можно зашифровать с помощью паролей.
Недостатки предварительного просмотра
Возможности совместного использования ограничены.
Она доступна только для пользователей Mac.
Как вставить фигуры в PDF на iPhone и iPad
Вы можете использовать PDFelement for iOS для добавления фигур в PDF-файлы, находящиеся в загруженном приложении на iPhone и iPad.

Шаг 1Откройте PDF-файл в PDFelement
Чтобы применить штамп к PDF-файлу на устройстве iOS, запустите PDFelement и перейдите к нужному файлу. Запустите PDF-файл и перейдите на страницу, где нужно применить штамп.

Шаг 2Добавьте фигуры для рисования
Кнопка Разметка расположена в верхней средней части экрана. Неожиданно на экране появляется новая вкладка под названием Панель аннотаций. Чтобы выбрать рисунок, просто щелкните по нему. На экране отображаются различные формы, и вы можете выбрать ту, которая вам нужна.
Шаг 3Используйте карандаш и ластик
В той же панели аннотаций, которая открывается при нажатии на кнопку " Разметка ", вы найдете инструмент " карандаш " и инструмент " ластик ". PDF-документ можно аннотировать с помощью карандаша, а нежелательный текст можно стереть ластиком.
Шаг 4Сохранить PDF
Сохраните документ, когда закончите добавление необходимых фигур и работу с карандашом. Значок " сохранить " находится в левом верхнем углу экрана; нажмите его.
Как вставить фигуры в PDF на Android
Вы также можете использовать PDFelement на устройствах Android для добавления фигур. PDFelement для Android значительно упрощает эту процедуру. Оптимальный метод, состоящий из перечисленных ниже этапов, заключается в следующем.

Шаг 1Откройте PDF-элемент и загрузите PDF
Программа поддерживает два способа открытия PDF : перетаскивание файла в основной интерфейс или выбор пункта Открыть файлы из меню главного экрана.
Шаг 2Добавить форму
Чтобы сделать аннотацию к PDF-файлу, просто выберите фигуру из меню Комментарий и переместите ее в нужное место.

Шаг 3Изменить свойства
Фигуру можно аннотировать, дважды щелкнув по ней, а меню "Свойства" можно открыть щелчком правой кнопки мыши. Выберите соответствующий параметр Установить по умолчанию, чтобы сделать текущие настройки по умолчанию для новых добавлений формы.
Преимущества PDFelement
Он имеет дружественный пользовательский интерфейс, обеспечивающий простоту редактирования файлов PDF.
Программа эффективно конвертирует формат PDF в другие форматы.
Доступно на нескольких платформах, включая iOS, Android, macOS и Windows.
Недостатки PDFelement
Трудно загружать файлы больших размеров.
Он не может устранить перекосы уже отсканированных документов.
Заключение
В заключение можно сказать, что добавление фигур в PDF упрощается с помощью инструментов, доступных на различных платформах, таких как Apple, Android, Windows, а также доступных в Интернете. Некоторые платформы могут иметь недостатки, но пока вы чувствуете себя комфортно при добавлении форм в данной платформе, вы можете идти !


