Независимо от того, являетесь ли вы профессионалом или студентом, вы получаете различные типы письменного контента. Часто они приходят в виде PDF-файлов. Поскольку мир все больше становится мобильным и цифровым, вы, вероятно, используете свой iPhone / iPad для просмотра этих документов. Тем не менее, важно научиться разметке PDF-файла на iPhone / iPad. Это позволяет вам легко находить важные части документа или добавлять комментарии.
Существуют различные способы разметки PDF-файлов на iPhone и iPad. И что еще более важно, есть способы сделать это, не платя - это всегда хорошая новость. В этой статье будет рассказано, как бесплатно разметить PDF-файлы на iPad / iPhone.
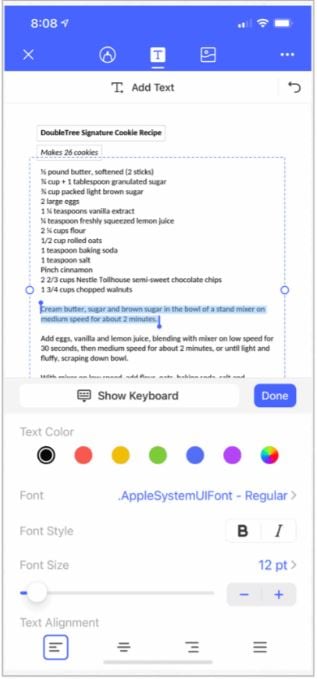
В этой статье
Как разметить PDF-файлы на iPad / iPhone с помощью инструмента разметки
Что такое инструмент разметки?
В iPhone и iPad есть встроенный инструмент разметки PDF. Это уже было в iOS 14. Однако этот инструмент был не таким мощным, как сторонние приложения. Приложение Files позволяет вам просматривать, разметывать PDF-файлы и обмениваться ими. Но это не позволяет вам полностью редактировать PDF-файлы с помощью ваших iPhone / iPad. Теперь в iOS 15 добавлены новые функции, позволяющие использовать ваши устройства iOS для разметки PDF-файлов.
Новый и улучшенный инструмент разметки в iPhone и iPad позволяет вам писать и даже добавлять подпись к PDF-документу. Вы можете выбрать различную толщину шрифта и непрозрачность. Помимо добавления текста и подписей, вы также можете рисовать фигуры.

Как использовать разметку для редактирования PDF-файлов на iPad / iPhone
Инструмент разметки на iPad / айфонах - это незаметная функция. Это такой позор, потому что бесплатный инструмент разметки PDF для iOS очень полезен. Многие люди не используют его, потому что не знают о его существовании или о том, как им пользоваться. Это руководство научит вас, как это сделать.
Шаг 1Откройте PDF-файл
На вашем iPhone или iPad под управлением iOS 15 или более поздней версии вы можете получить доступ к инструменту разметки через приложение Files. Просто запустите приложение Files, а затем откройте PDF-файл, который вы хотите разметить. Но в случае, если ваш файловый менеджер по умолчанию работает плохо, вы можете попробовать использовать другие приложения, которые предоставляют те же инструменты разметки.
Шаг 2Отобразите миниатюру страницы
Предположим, вы используете iPhone. Проведите пальцем от левого края экрана вправо, чтобы сделать видимым миниатюру страницы. Если вы используете iPad, это должно появиться автоматически. Перейдите на страницу, которую вы хотите разметить.
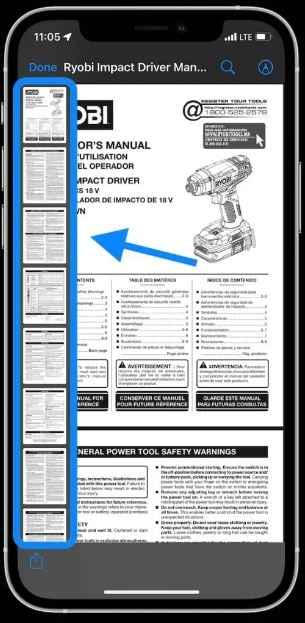
Шаг 3Откройте панель инструментов разметки
Нажмите на логотип маркера в правом верхнем углу экрана. Это даст вам доступ к инструменту эскиза. Используйте предпочитаемую вами кисть для создания набросков на PDF-файле.

Шаг 4Найдите другие инструменты
Если вы хотите добавить текст, подпись или фигуру, нажмите кнопку (+) в правом нижнем углу экрана. Выберите подходящий инструмент для того, что вы хотите сделать.
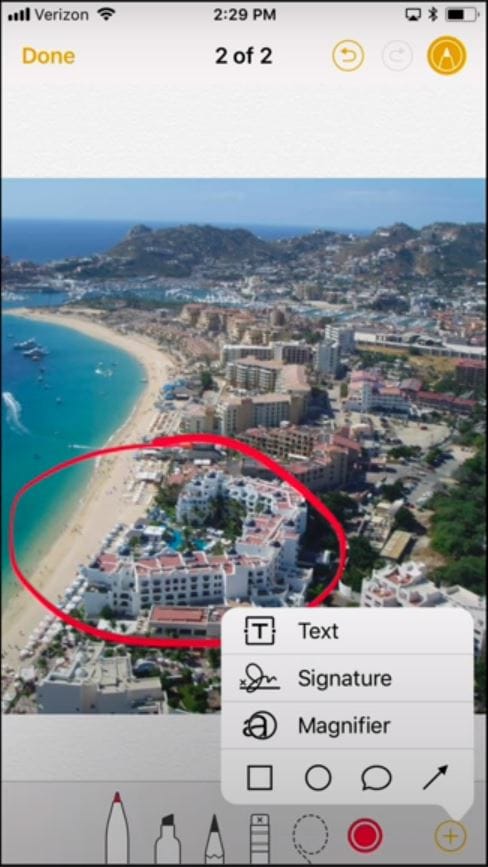
Как разметить PDF-файлы на iPad / iPhone с помощью приложений для редактирования PDF
Для простых задач достаточно использовать встроенный в iPhone/iPad инструмент разметки PDF. Вот в чем дело: не каждая задача является простой. Таким образом, вам часто понадобятся более мощные инструменты. Поскольку инструментов разметки PDF, встроенных в ваш iPhone/ iPad, недостаточно, вы должны обратиться к стороннему приложению
Если вам нужны более продвинутые инструменты разметки, которые помогут вам аннотировать ваши PDF-файлы, вы можете скачать Приложение Wondershare PDFelement и попробуйте его бесплатную пробную версию. Полные функции, включающие VIP-шаблоны и неограниченное распознавание текста, доступны в платной профессиональной версии.
Как разметить PDF-файлы на iPad / iPhone с помощью Wondershare PDFelement
Использование другого инструмента разметки PDF для iOS может сбить с толку, если вы привыкли к встроенному инструменту. Но не волнуйся. Вот руководство о том, как использовать Wondershare PDFelement.
Откройте PDF-файл, который вы хотите разметить, используя Wondershare PDFelement.
Шаг 1Откройте панель инструментов Разметки
Нажмите на Комментарий в центре верхней части экрана вашего устройства, чтобы появились инструменты разметки текста.

Шаг 2Выберите подходящий инструмент
2.1. Текстовые разметки
Wondershare PDFelement позволяет выделять, зачеркивать или подчеркивать слова, предложения или абзацы. Это первые три инструмента на панели.
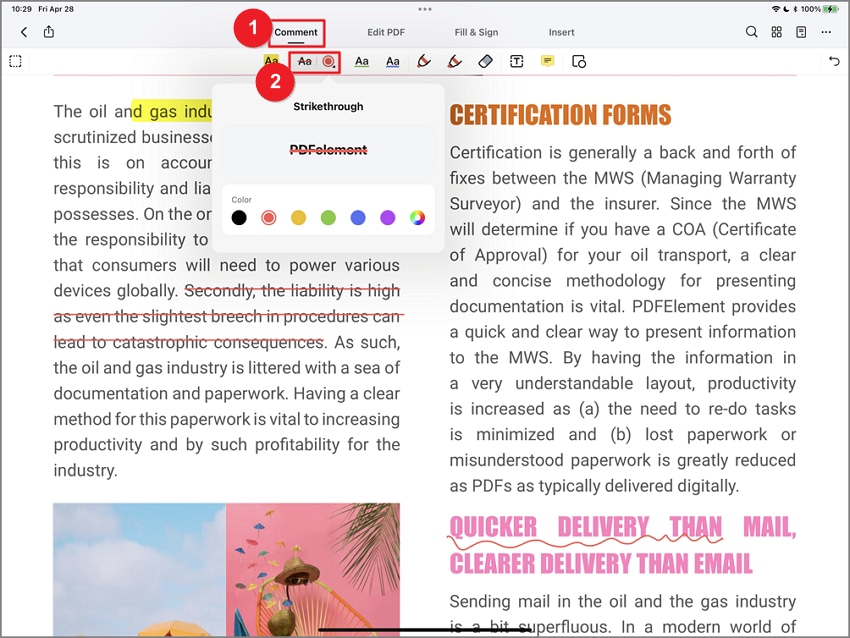
2.2. Текстовые комментарии
Предположим, вы хотите добавить комментарии. Нажмите на кнопку T| рядом с ластиком. Затем выберите шрифт текста, цвет шрифта и размер шрифта. Нажмите на PDF-документ, в который вы хотите добавить текст. Вы можете нажать на комментарий еще раз, чтобы отредактировать или удалить его.
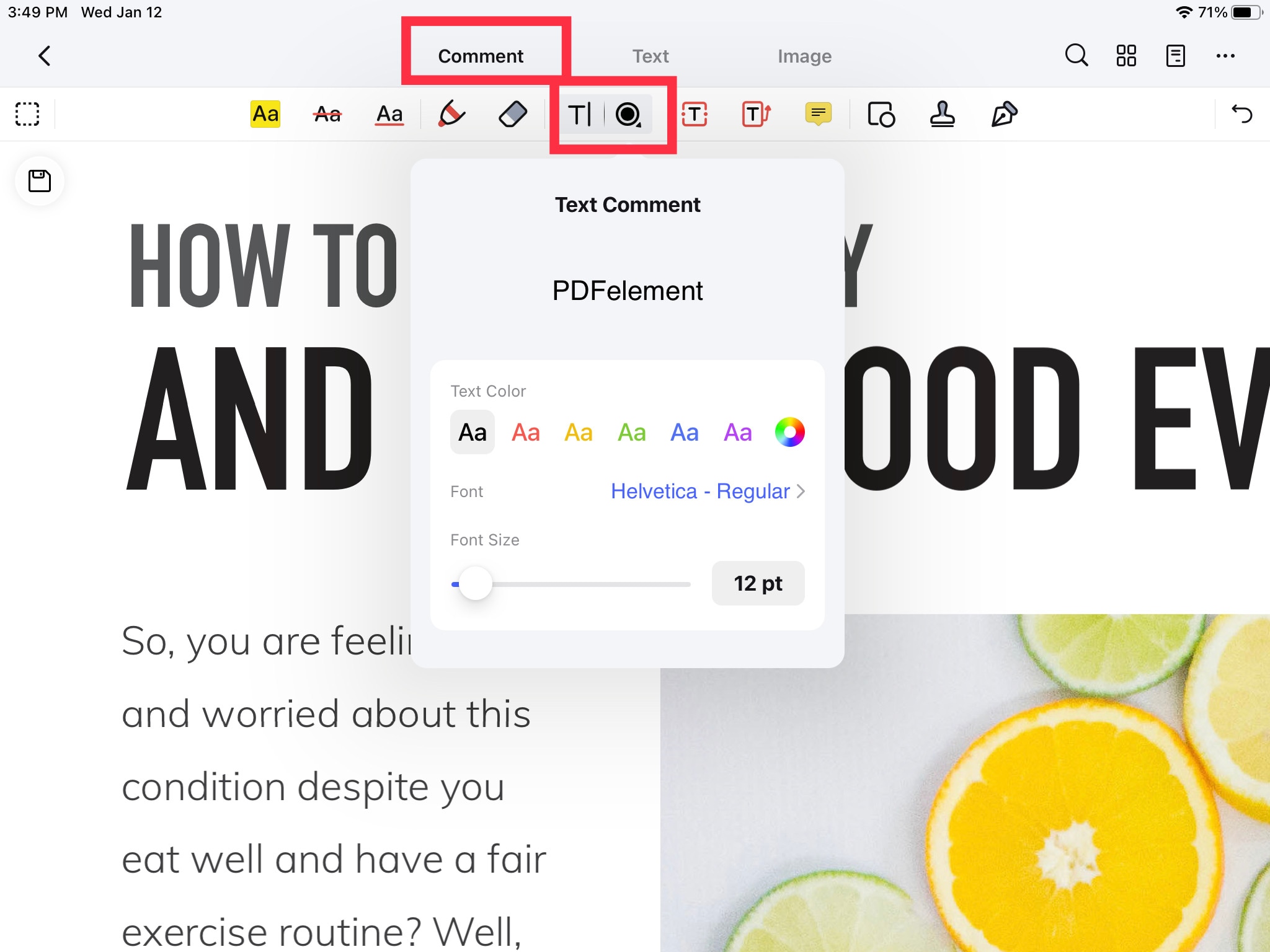
2.3. Текстовое поле
Текстовое поле позволит вам поместить поле, которое облегчит поиск текста, который вы в него вкладываете. Нажмите на кнопку Текстовое поле (T заключено в квадрат). Выберите шрифт, цвет, фон и границу "Текстового поля". Затем коснитесь и перетащите PDF-файл, чтобы создать поле и добавить текст внутри него.
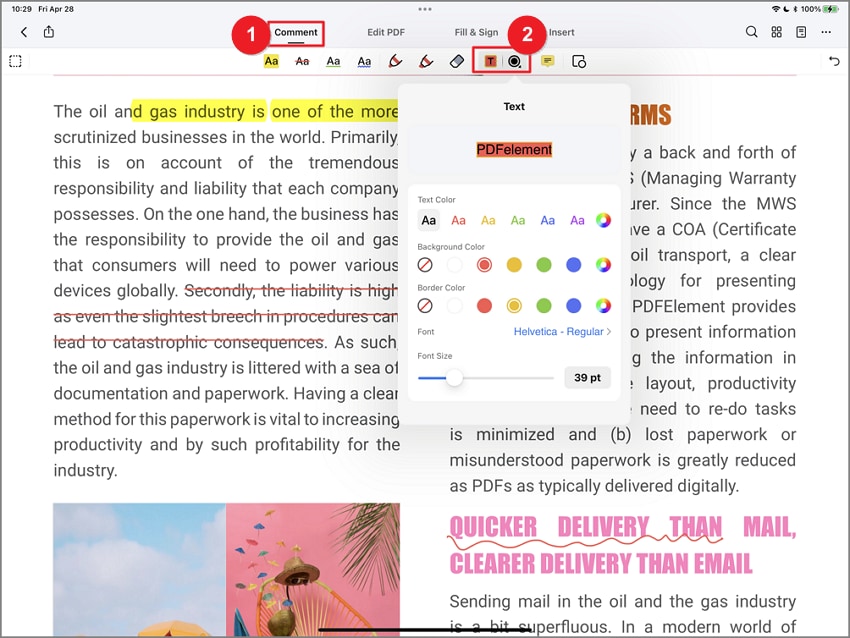
2.4. Текстовая выноска
Текстовые выноски позволяют размещать описания на изображениях или диаграммах в формате PDF. Нажмите на кнопку Текстовая выноска, обозначенную буквой T внутри прямоугольника со стрелкой, торчащей справа. Выберите цвет текста, фон, границу и шрифт. Затем нажмите на PDF-файл, где вы хотите разместить текстовую выноску.
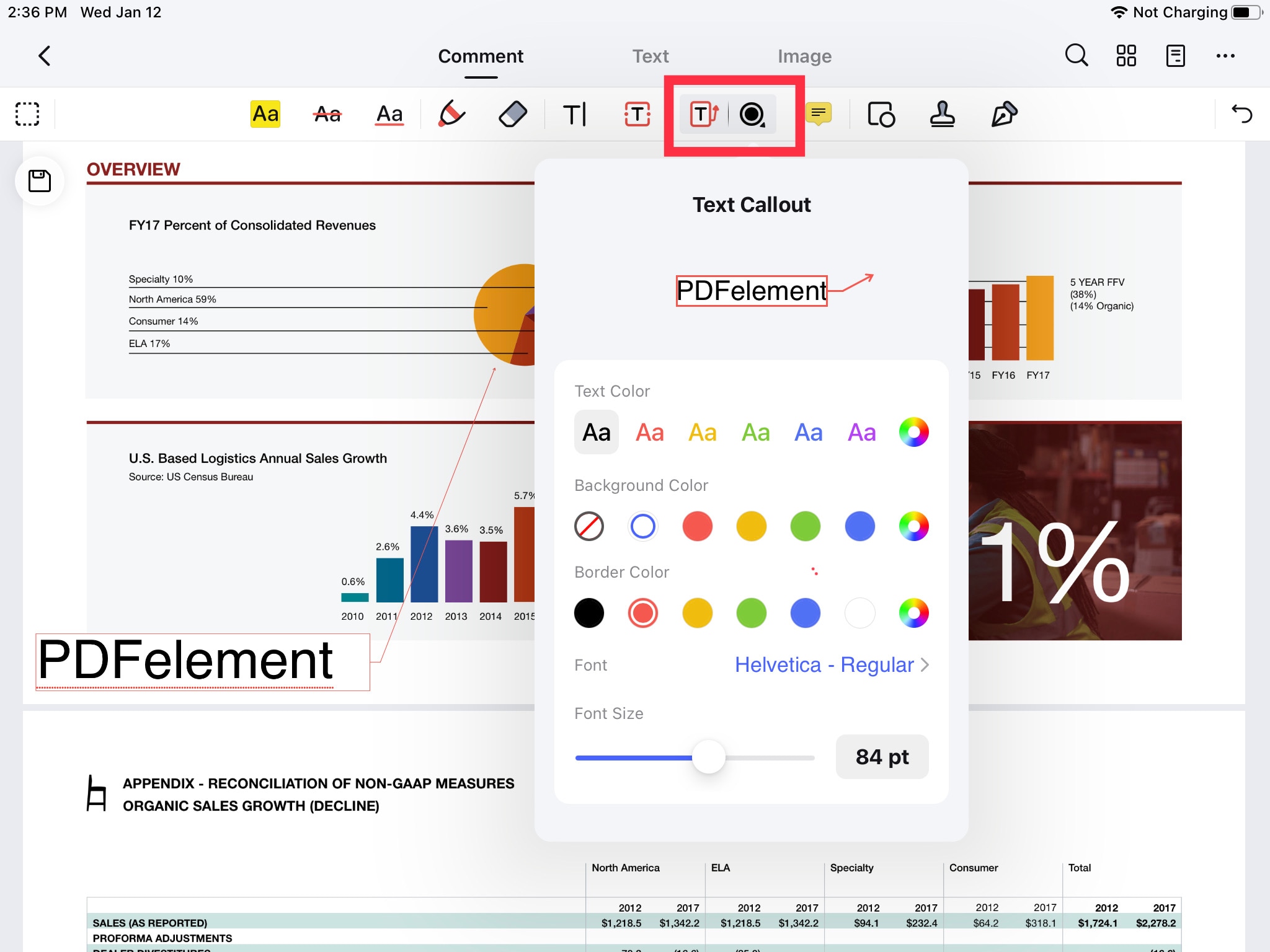
Это далеко не все инструменты, предоставляемые Wondershare PDFelement. Вы также можете добавлять штампы, подписи, фигуры, стикеры и т.д.
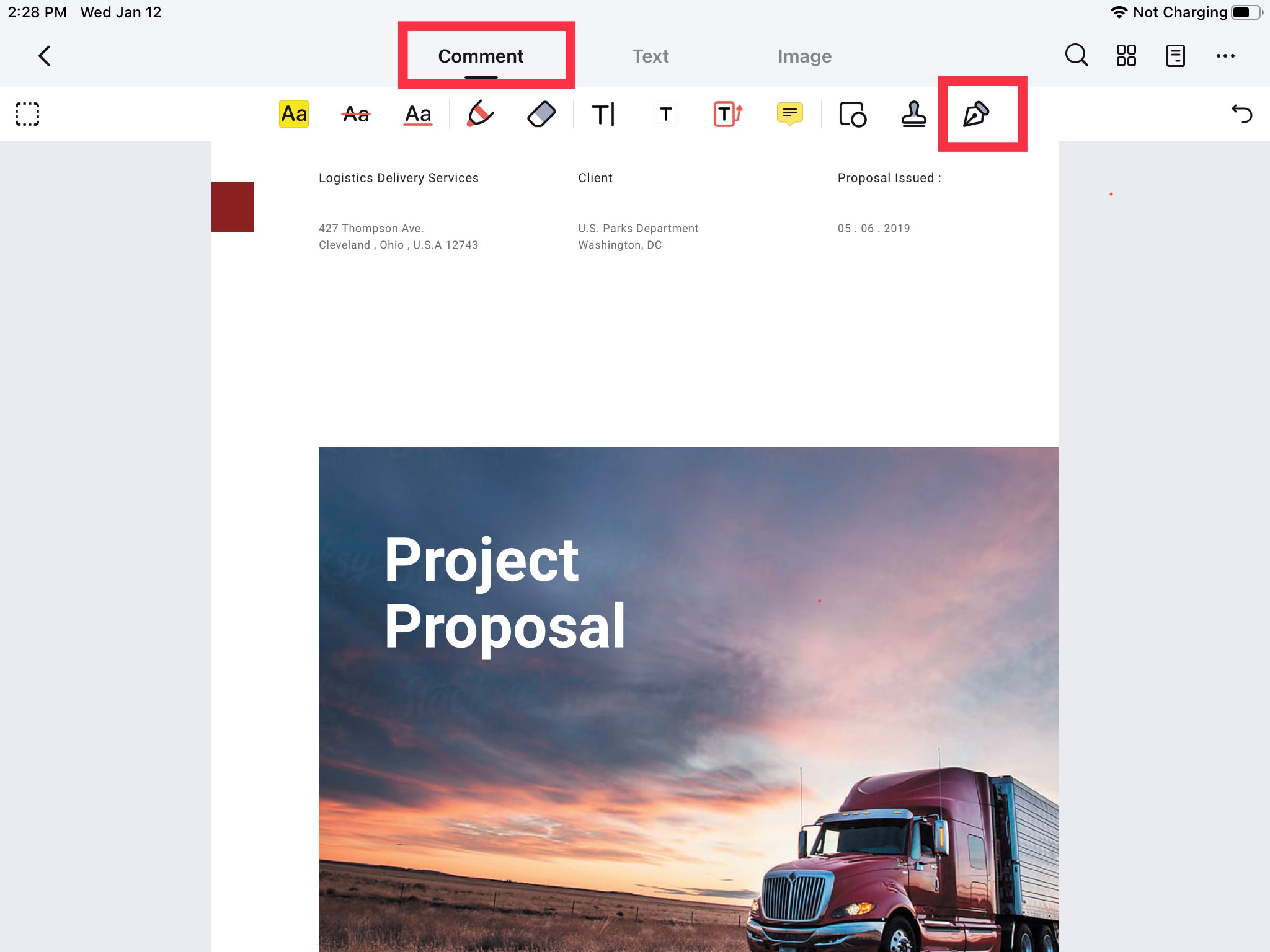
Преимущества использования Wondershare PDFelement для разметки PDF-файлов на iPad/iPhone
Вы можете копать ложкой, но лопата была бы лучше. Есть инструмент, разработанный специально для определенной задачи. Вам нужно использовать эти инструменты для повышения эффективности.
Та же логика применяется при разметке PDF на iPad / iPhone. Например, вы можете нарисовать прямоугольник с помощью инструмента "Форма" и вставить в него текст, чтобы создать текстовое поле. Дело вот в чем: использовать реальное текстовое поле проще и быстрее.
PDFelement теперь доступен даже на iOS. Перейдите по ссылке, приведенной ниже, чтобы узнать больше о его лучших функциях.
Тем не менее, настоятельно рекомендуется использовать Wondershare PDFelement для разметки PDF-файла на iPad / iPhone. Это повышает вашу производительность, предоставляя вам доступ к большему количеству инструментов разметки.
Советы и примечания: Независимо от того, сотрудничаете ли вы со своими товарищами по команде или работаете самостоятельно, вы можете использовать Wondershare PDFelement для удобной разметки ваших PDF-файлов на вашем iPad или iPhone. Помимо аннотаций в формате PDF, вы также можете использовать другие полезные функции, доступные в этом программном обеспечении, такие как преобразование файлов, заполнение форм, извлечение данных и защита PDF-файлов.
Как одновременно Пометить Один И Тот Же PDF-Файл Другими
Профессионалы часто используют PDF-файлы для контрактов, отчетов и бизнес-планов. Иногда вам приходится сотрудничать с другими, чтобы создать отчет в формате PDF. Для этого требуется, чтобы все члены команды имели доступ к файлу.
Вы можете отправить каждому члену команды копию PDF-файла. Затем каждый может добавить свои комментарии и отправить их одному человеку, который их скомпилирует. Проблема в том, что этот метод очень неэффективен. Итак, что вам следует делать?
Вы можете поместить PDF-файл в облако, чтобы члены команды могли разметить один и тот же документ. Таким образом, все участники видят комментарии друг друга почти в режиме реального времени. Wondershare PDFelement Cloud - фантастический инструмент для этого. Вот как это использовать.
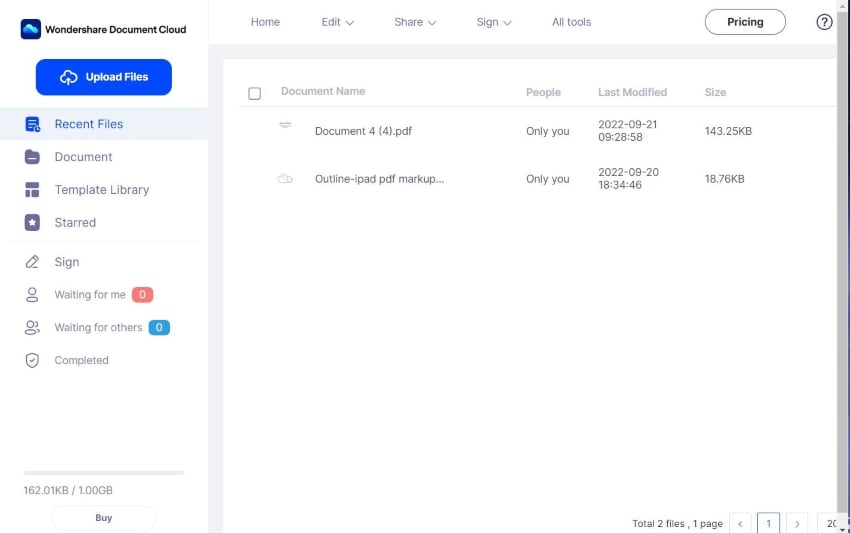
Шаг 1Откройте PDF с помощью Wondershare PDFelement
Запустите приложение PDFelement на вашем iPhone / iPad, затем откройте PDF-файл, который вы хотите загрузить в облако.
Шаг 2Загрузите PDF-файл в облако документов.
Подключите свое приложение к облачному сервису. Нажмите Подключения, чтобы получить доступ ко всем облачным сервисам, затем выберите Wondershare Cloud. Завершите привязку вашего приложения к сервису, выполнив процедуру входа.
Загрузите PDF-файл в облако, нажав Файл > Сохранить в облаке > Облако документов. Нажмите Загрузить, а затем ОК.
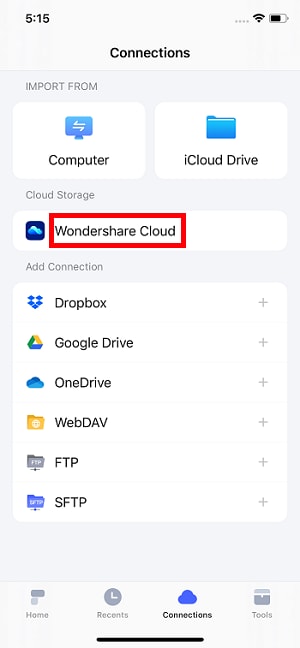
Шаг 3Войдите в облако документов Wondershare
Перейдите на веб-сайт Wondershare PDFelement Cloud и войдите в свою учетную запись. Найдите PDF-файл, которым вы хотите поделиться со своей командой.

Шаг 4Нажмите "Поделиться" > "Поделиться для комментариев"
Нажмите "Поделиться" > "Поделиться для комментариев", затем найдите PDF-файл, которым вы хотите поделиться. Следуйте инструкциям на экране и выберите Создать ссылку или Отправить, чтобы завершить.
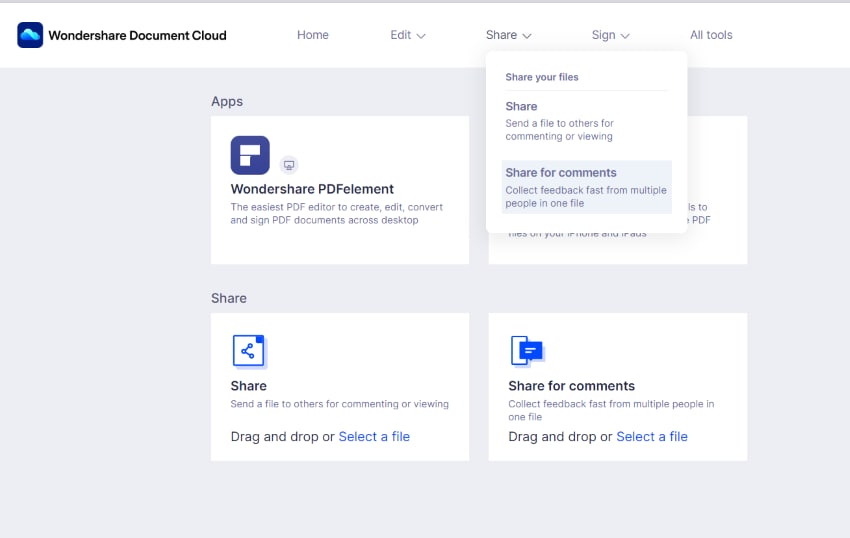
Советы и примечания: Всегда выбирайте Назначенное лицо вместо Кого-либо при предоставлении общего доступа к PDF-файлу. Это позволяет разметить PDF-файл только тем людям, с которыми вы решили поделиться файлом. Таким образом, это предотвращает редактирование вашего файла посторонними лицами. Это может нанести ущерб вашему проекту, если ссылка попадет не в те руки.
Итог
Вы можете использовать бесплатные инструменты для разметки PDF-файлов на iPad / iPhone. Встроенный инструмент довольно хорош. В нем есть основные инструменты, необходимые для выполнения простых задач. Однако в более сложных задачах, таких как разметка деловых документов, этого инструмента может не хватать, и вам может потребоваться дополнительная помощь от других приложений для редактирования PDF.
Wondershare PDFelement помогает вам легко и удобно комментировать, конвертировать, редактировать и защищать ваши PDF-файлы. Он предоставляет множество инструментов разметки, которые вы можете использовать для выделения, рисования линий и фигур, а также вставки полей для комментариев.
Кроме того, вы можете связать PDFelement с облачным сервисом, что позволит вам поделиться PDF-файлом со своей командой. Wondershare Cloud имеет бесшовную интеграцию с PDFelement, что значительно упрощает работу. Так что не соглашайтесь на меньшее. Используйте это приложение, чтобы повысить свою производительность и максимально использовать ее.









