PDFelement- Мощный и простой PDF-редактор
Начните с самого простого способа управления PDF-файлами с помощью PDFelement!
Я только что создал заметку для проекта в своей организации, используя встроенное приложение Заметки для моего iPhone. Но мне нужно поделиться им со своими коллегами в формате PDF. Пожалуйста, как я могу создать PDF на iPhone из заметок? Пожалуйста, помогите.
Приложение Заметки на iPhone - отличный инструмент для записи мыслей и заметок о важных вещах. Однако бывают случаи, когда кому-то может понадобиться сохранить свою запись в приложении Заметки в формате PDF.
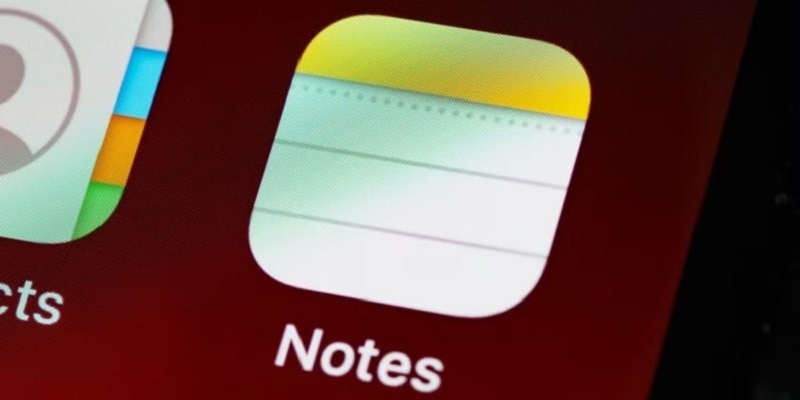
Возможно, вы находитесь в ситуации, подобной упомянутому выше пользовательскому запросу, не волнуйтесь, вы попали на нужную страницу, чтобы найти решение своей проблемы. В этой статье мы рассмотрели различные часто задаваемые вопросы о приложении iPhone Заметки и дали на них идеальный ответ.
В этой статье
Вопрос 1: Что такое "Заметки" на iPhone или iPad
Приложение Заметки на iPhone / iPad - это легкий встроенный инструмент, который позволяет пользователям создавать заметки, записывать мысли, создавать контрольные списки и легко выполнять множество других задач, связанных с написанием. Да, с помощью этого приложения пользователи могут легко записывать все, что они хотят запомнить, и это позволяет пользователям легко синхронизировать заметки на различных устройствах iOS, просто включив опцию iCloud для приложения Заметки в настройках iPhone.
Вопрос 2: Что вы можете сделать с приложением Заметки?
Как упоминалось ранее, приложение Заметки позволяет пользователям создавать заметки, записывать мысли, составлять контрольный список и делать многое другое. Ниже приведен список того, что вы можете делать с помощью приложения Заметки на вашем iPhone;
- Создавать папки
- Идеи для эскизов
- Создание контрольных списков
- Делитесь заметками и папками с другими приложениями
- Нарисуйте текст Apple Pencil
- Сканировать документы или фотографии
- Изменить форматирование текста
- Сортировка заметок и папок от самых новых к самым старым или наоборот
- Блокировка заметок
Вопрос 3: Как создавать новые заметки на iPhone или iPad?
Создание новых заметок на iPhone или iPad не представляет большого труда, так как процесс довольно прост. Просто выполните следующие действия, чтобы завершить действие в течение нескольких минут;
Шаг 1 Откройте приложение Заметки на своем iPhone / iPad.
Шаг 2 Нажмите на кнопку "Создать" и запишите свои идеи.
Шаг 3 Нажмите кнопку Готово, чтобы завершить.
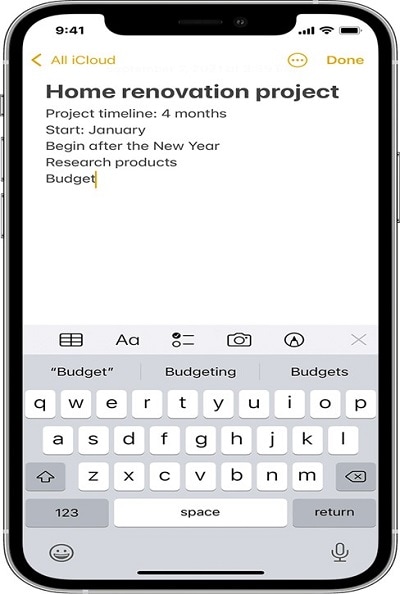
Вопрос 4: Как отредактировать заметку в приложении Заметки?
Приложение iPhone Заметки предлагает множество опций редактирования, которыми пользователи могут воспользоваться для беспрепятственного редактирования своих заметок.
Чтобы отредактировать свою заметку, просто выполните следующее;
Шаг 1 Перейдите в приложение "Заметки" и нажмите "Выберите заметку, которую вы хотите отредактировать" на главном экране.
Шаг 2 Нажмите на ту часть заметки, которую вы хотите отредактировать, и примените необходимое редактирование.
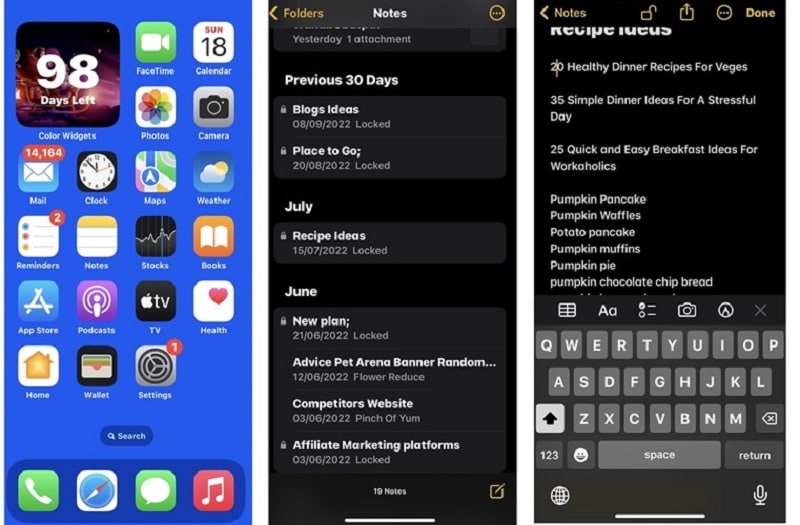
Шаг 3 Как только вы закончите редактирование, нажмите Готово в правом верхнем углу, чтобы сохранить отредактированную заметку.
Вопрос 5: Как удалить ненужные заметки в приложении Заметки?
Удалить ненужные заметки в приложении Заметки несложно. Процесс заключается в следующем;
Шаг 1 Откройте приложение Заметки и нажмите на значок с тремя точками в правом верхнем углу.
Шаг 2 Нажмите на выбор заметок из всплывающего списка.
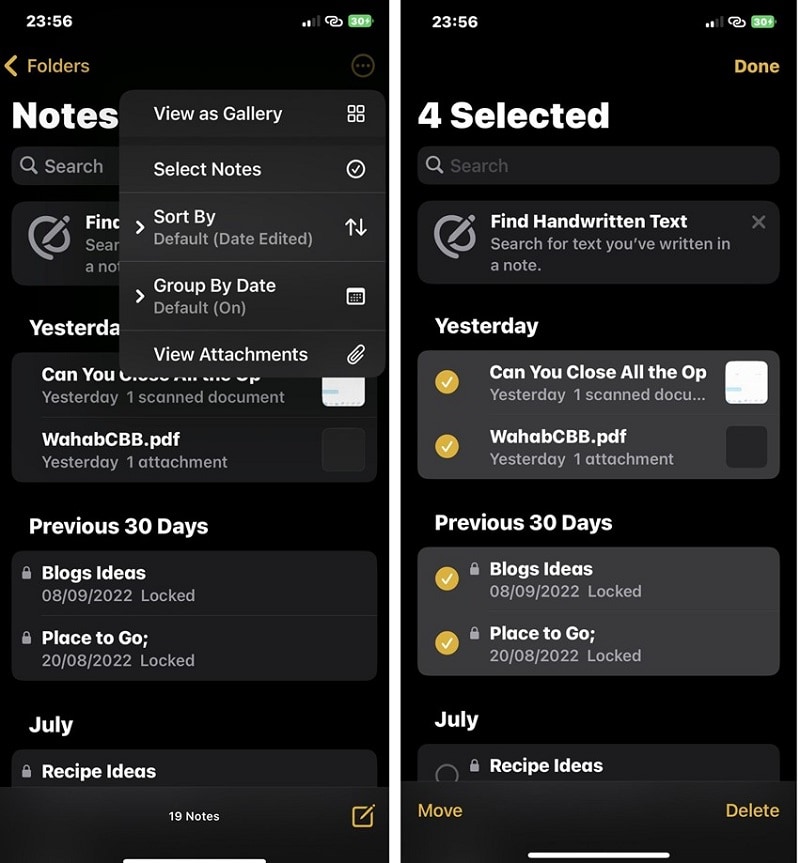
Шаг 3 Выберите заметки, которые вы хотите удалить, и нажмите кнопку Удалить, чтобы удалить ненужные заметки в приложении Заметки.
Вопрос 6: Как создать PDF на iPhone Заметки?
К счастью, заметки можно экспортировать из приложения iPhone Заметки в формате PDF без использования сторонних приложений или программного обеспечения. Все благодаря функции разметки, которая позволяет пользователям экспортировать заметки непосредственно в формате PDF. Неважно, хотите ли вы экспортировать обычную заметку или отсканированный документ в формате PDF, это поможет вам выполнить работу идеально.
Шаги, проиллюстрированные ниже, помогут вам создать PDF-файл в приложении iPhone Заметки.
Шаг 1 Откройте приложение Заметки на своем iPhone.
Шаг 2 Нажмите на заметку, из которой вы хотите создать PDF-файл. На новой странице нажмите на значок "Поделиться" в правом верхнем углу экрана.
Шаг 3 Нажмите на разметку во всплывающем окне.
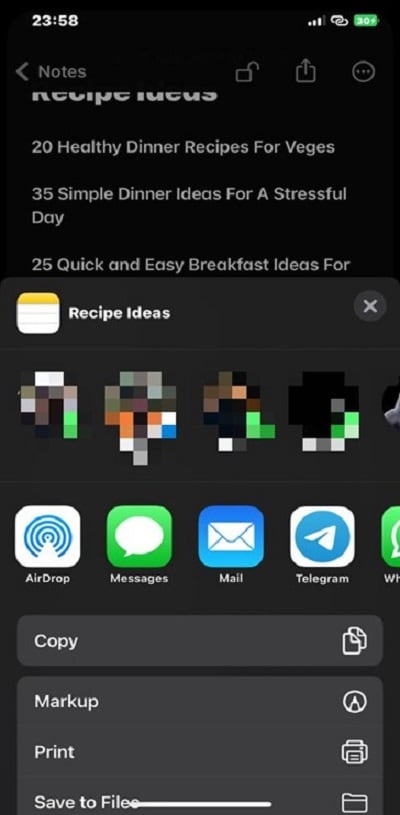
Шаг 4 На странице разметки нажмите Готово в правом верхнем углу и выберите Сохранить файл в…
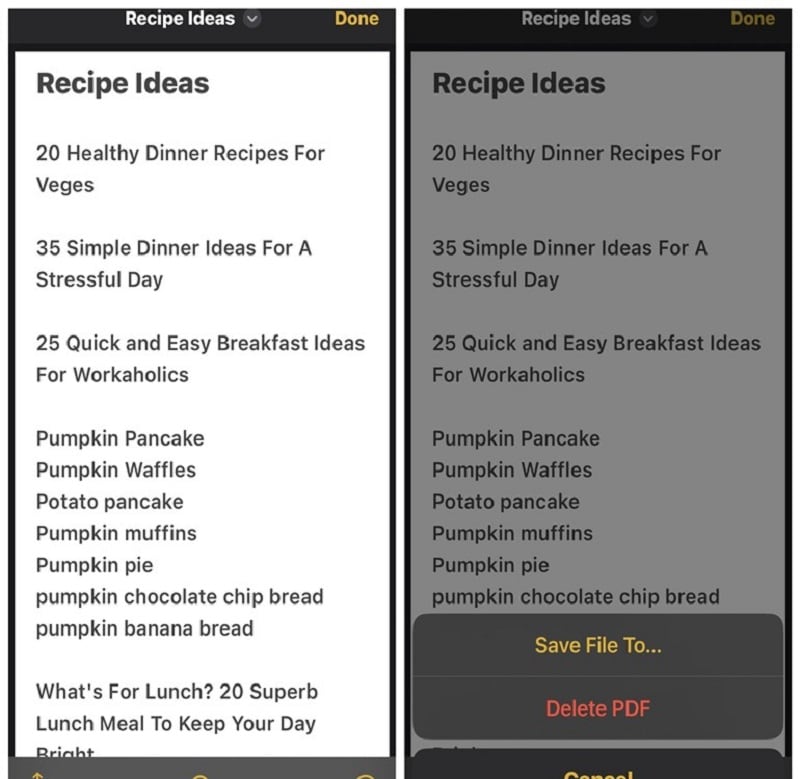
Шаг 5 Выберите местоположение для сохранения файла, затем нажмите Сохранить. Ваша заметка должна быть в формате PDF.
Однако создание PDF-файла из отсканированных документов с несколькими страницами в приложении Заметки - это совсем другое дело. Вот как это работает;
Шаг 1 Откройте отсканированный документ. Затем нажмите и удерживайте одну из его страниц, пока не появится всплывающее окно с различными вариантами. Выберите "Поделиться" во всплывающем окне.
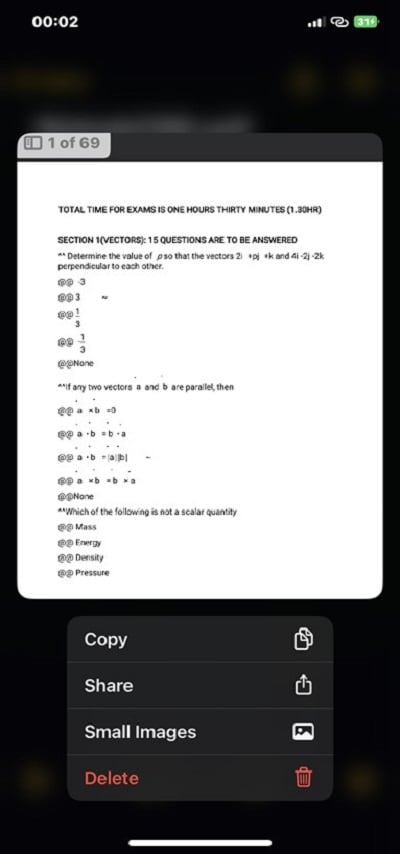
Шаг 2 Выберите Разметку и нажмите Готово.
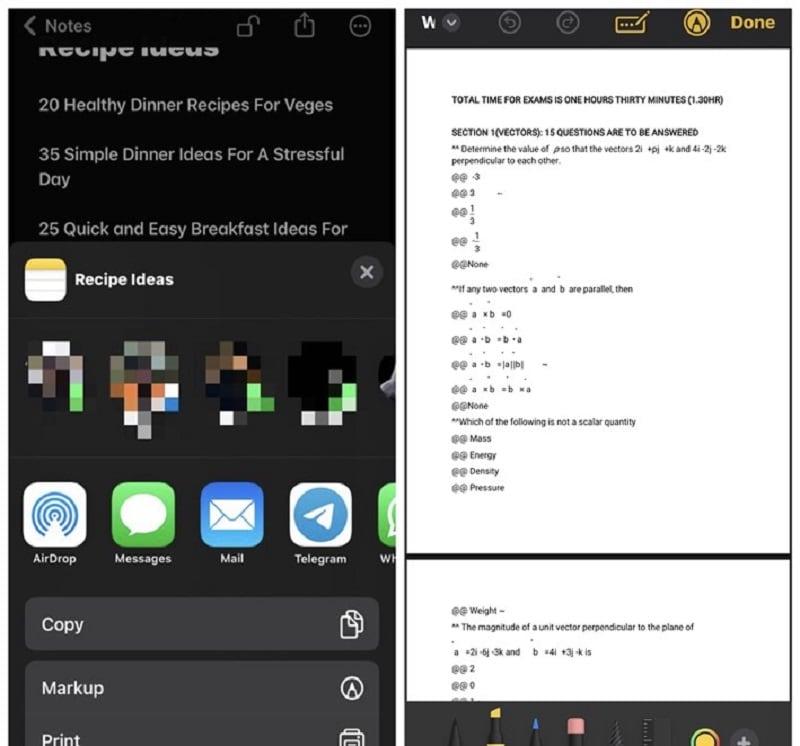
Шаг 3 Нажмите Сохранить файл в и выберите путь для сохранения вашего файла. Затем нажмите Сохранить, чтобы завершить.
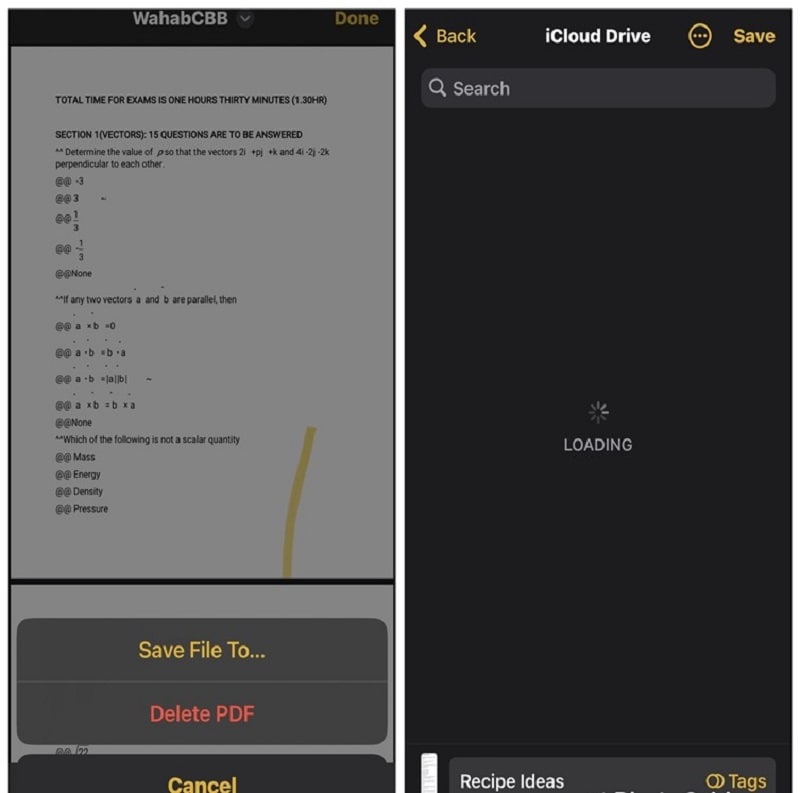
Вопрос 7: Как переместить заметки в новые папки?
Шаг 1 Перейдите в приложение Заметки на вашем iPhone и нажмите на значок с тремя точками в правом верхнем углу.
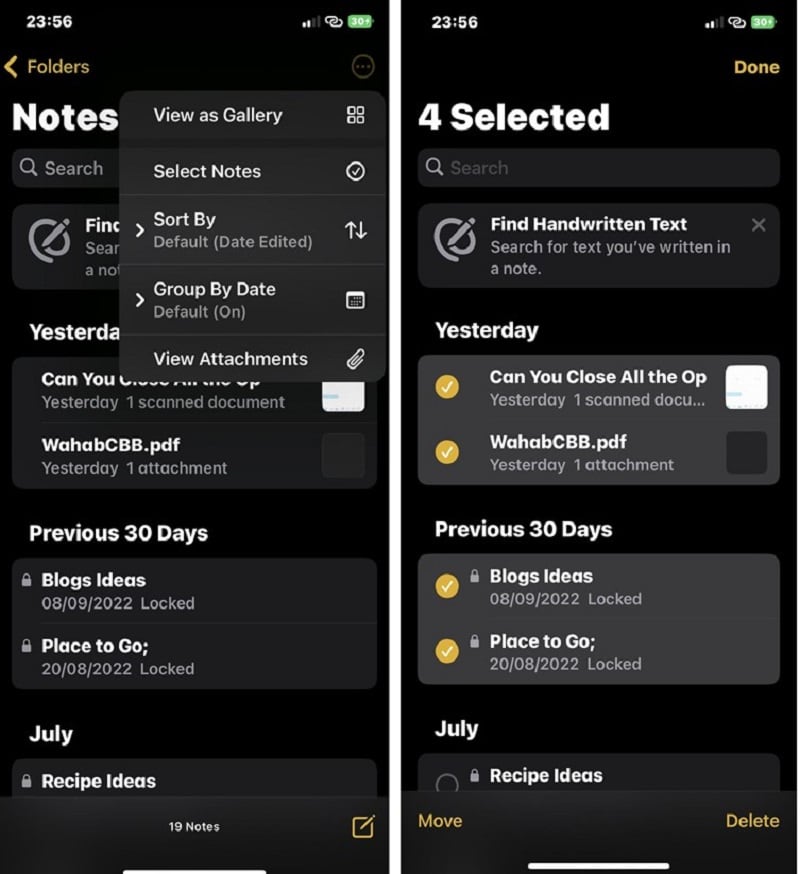
Шаг 2 Нажмите "Выбрать заметки" и выберите заметки, которые вы хотите переместить в новые папки.
Шаг 3 Нажмите Переместить в левом нижнем углу.
Шаг 4 Выберите "Новая папка" и введите название папки. Нажмите Сохранить, чтобы завершить операцию.
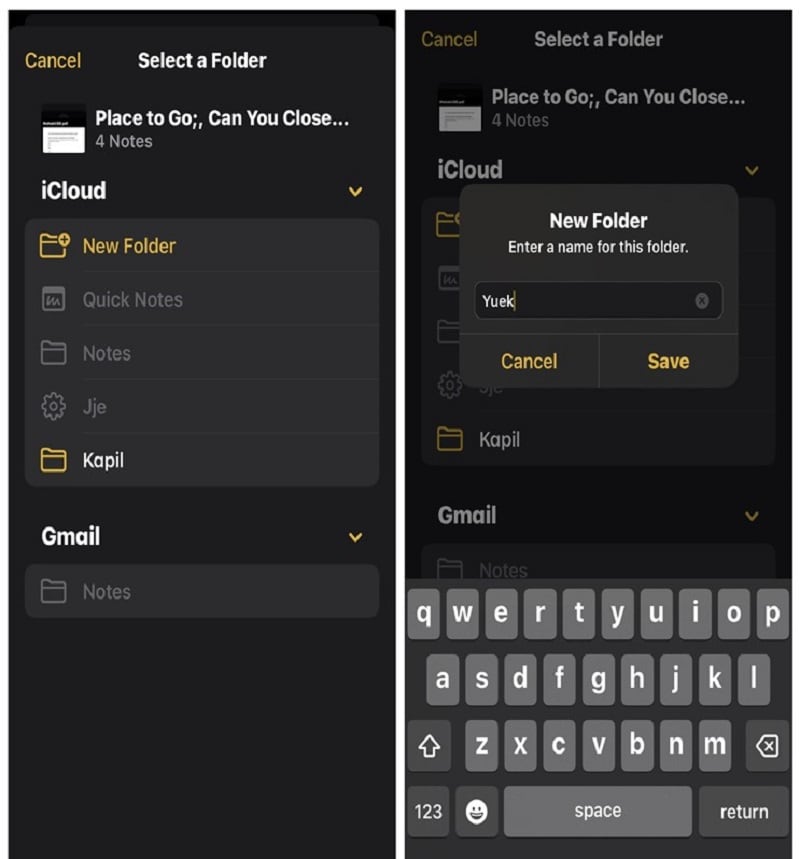
Вопрос 8: Как организовать папку в Заметки?
iPhone Заметки упростил пользователям организацию папок в соответствии с различными требованиями. Вы можете создавать вложенные папки, перемещать папки, переименовывать папки и делать многое другое.
Вот как упорядочить вашу папку в приложении Заметки;
Создать папку: Откройте Заметки и нажмите на значок папки в левом нижнем углу. Затем дайте новой папке имя.
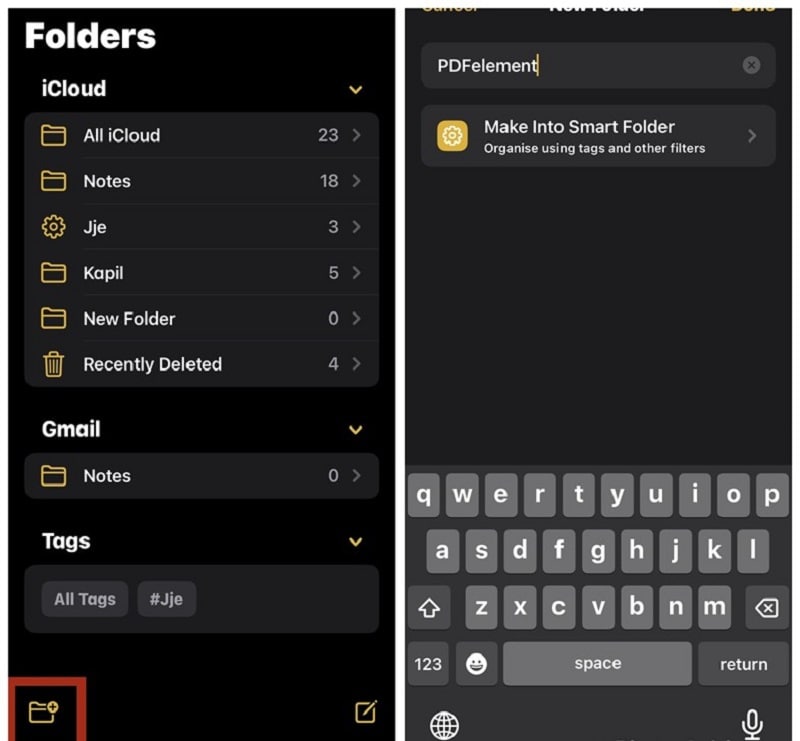
Создайте вложенную папку: Удерживайте папку и перетащите ее в другую папку.
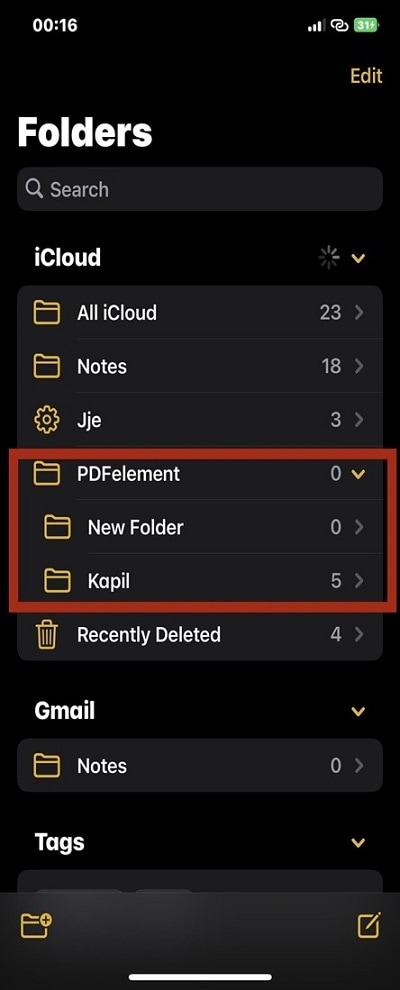
Переместить папку: Проведите пальцем влево по папке, которую вы хотите переместить, затем коснитесь значка папки и выберите, куда вы хотите ее переместить.
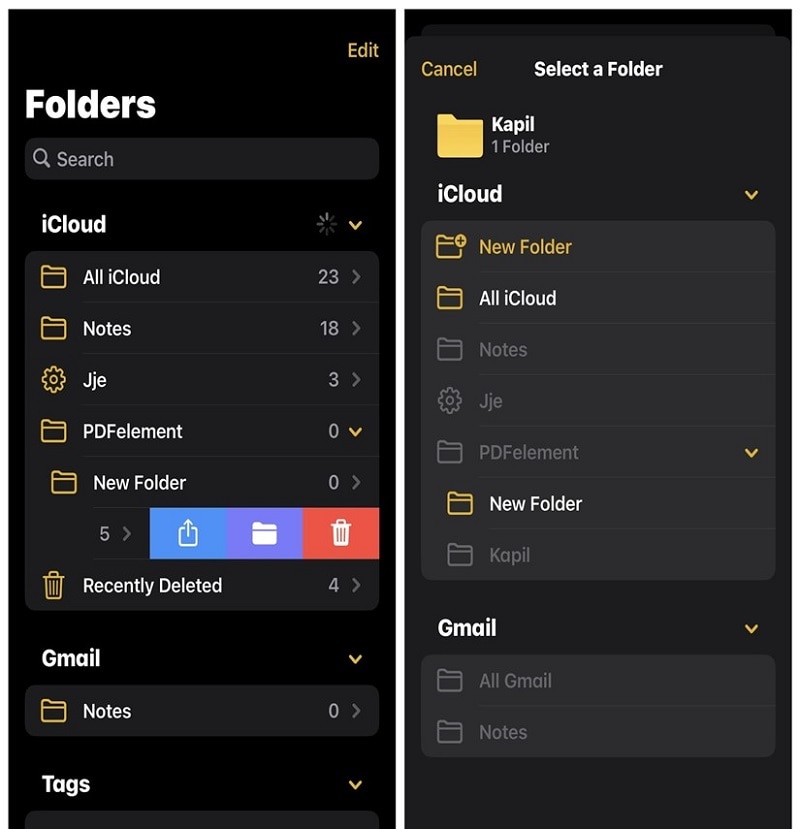
Вопрос 9: Как добавлять изображения в заметки?
Вы также можете добавить фотографии из своей библиотеки или сделать новый снимок и добавить его в свою заметку из приложения iPhone Заметки. Процесс довольно прост и был объяснен в приведенных ниже шагах;
Шаг 1 Откройте заметку, в которую вы хотите добавить фотографии, и нажмите на значок камеры в нижней части экрана.
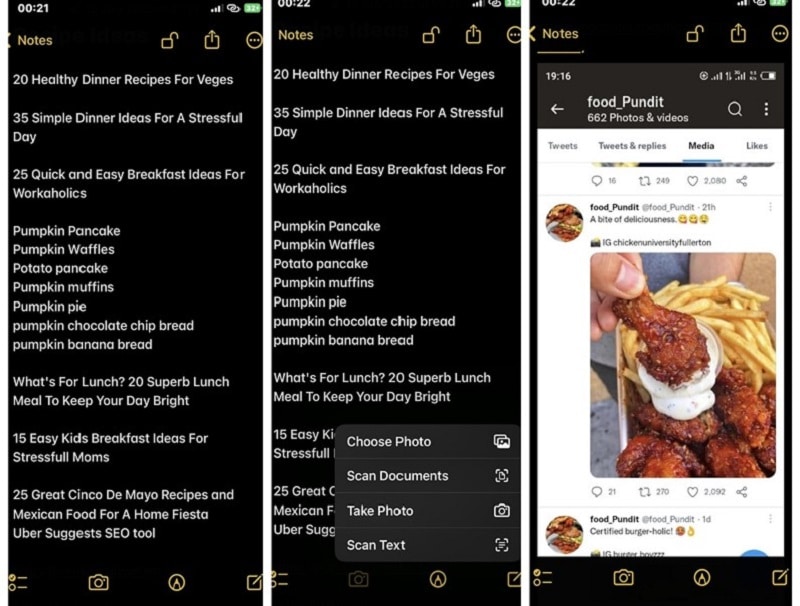
Шаг 2 Выберите Выбрать фото или видео, чтобы загрузить изображения, которые вы хотите использовать, из своей библиотеки. Однако, если вы хотите сделать фотографии прямо сейчас, нажмите на "Сделать фото" или "Видео", чтобы выполнить действие.
Как только вы закончите, вы можете мгновенно сохранить заметки или при необходимости поделиться ими с другими приложениями.
Вопрос 10: Как сканировать документы с заметками?
Сканирование документа - это то же самое, что и фотографирование документа, благодаря чему его выходные данные выглядят более четкими, поскольку камера вашего iPhone будет больше фокусироваться на тексте документа. Чтобы сканировать документы с помощью приложения Заметки, вам просто нужно выполнить следующее;
Шаг 1 Откройте приложение Заметки и создайте новую заметку.
Шаг 2 Нажмите на значок камеры в нижней части экрана и выберите Сканировать документы в нижней части экрана.
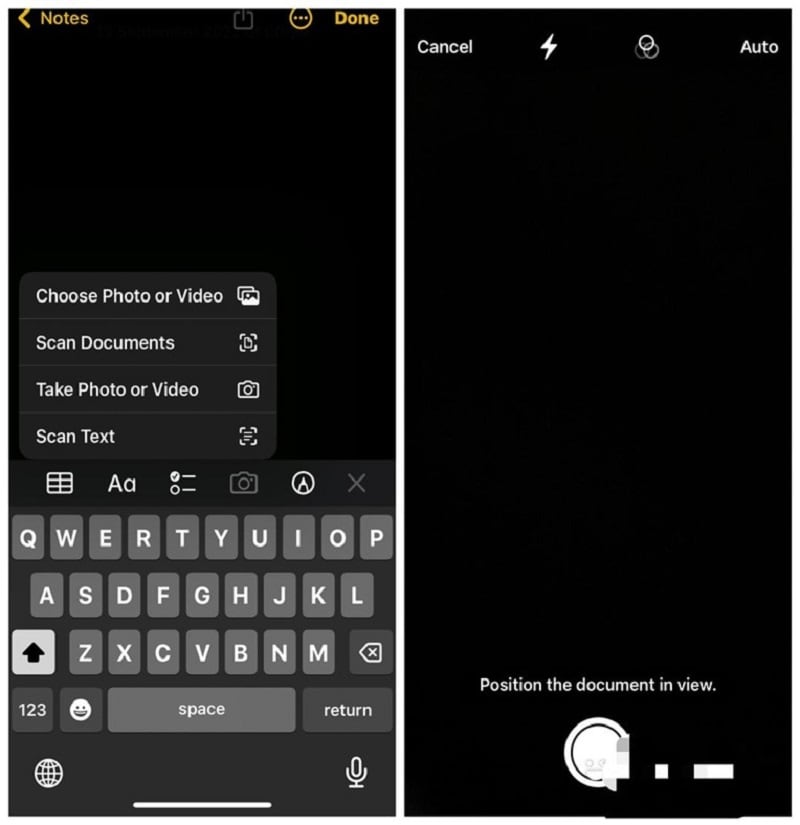
Шаг 3 Будет запущена функция сканирования документов, и по умолчанию она будет работать в автоматическом режиме. Вы можете изменить его на ручной, если это предпочтительнее, нажав на Авто в левом верхнем углу экрана.
Шаг 4 Расположите документ прямо под видоискателем и нажмите кнопку спуска затвора, чтобы отсканировать документ.
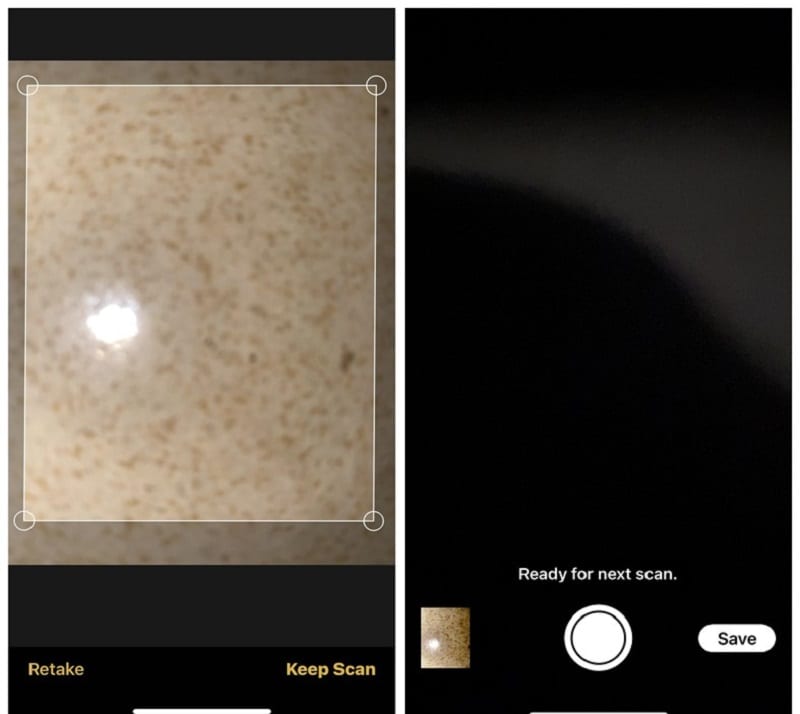
Шаг 5 После того как вы отсканировали документ, перетащите углы, чтобы настроить его в соответствии с требованиями. После этого нажмите на Продолжить сканирование и выберите Сохранить для завершения.
Отсканированный документ будет сохранен в вашем приложении iPhone Заметки.
Хотите узнать больше о редактировании PDF на iOS? Перейдите по ссылке, приведенной ниже, и узнайте больше о PDFelement для iOS.
Итог
Если вы дочитали статью до этого момента, то мы считаем, что теперь вы можете оставаться продуктивными с помощью приложения Заметки на вашем iPhone. Независимо от того, чем вы занимаетесь, будь то планирование мероприятий, шопинг или что-то другое, приложение Заметки может пригодиться для беспрепятственной записи необходимой вам информации. Все, что для этого требуется, - это всего несколько кликов.


