JPG (также известный как JPEG) - популярный формат, используемый для хранения изображений. Однако вы должны отметить, что есть и обратная сторона – ограничения на модификацию. Вы не можете добавить текст или комментарий к файлу изображения или аннотировать такой файл, если он сохранен в формате JPG. Учитывая все вышеупомянутые ограничения, крайне важно разработать другой способ хранения изображений. Среди бесчисленного множества существующих форматов файлов PDF - единственный, который обеспечивает гибкость конечным пользователям.
Все ограничения, которые вы найдете в формате JPG, поддерживаются в формате PDF. Таким образом, хранение ваших файлов JPG в формате PDF - это идеальный способ сделать аннотации к изображениям гибкими. В этой статье мы познакомим вас с одним из самых универсальных конвертеров JPG в PDF, PDF Candy, и его идеальной альтернативой. Так что продолжайте читать.
1. PDF Candy: отличное решение для преобразования JPG в PDF
PDF Candy - это невероятная облачная программа, используемая для преобразования JPG в PDF и наоборот. Вы также можете использовать программное обеспечение для преобразования других форматов файлов, таких как Word, DjVu, MOBI, HTML и Excel, в PDF и из него.
Помимо преобразования, PDF Candy JPG to PDF converter можно использовать для извлечения изображений как из файлов формата PDF, так и из файлов формата Word. Его также можно использовать для разделения и перестановки страниц, обрезки и изменения размера изображений и многого другого.
Программа PDF Candy хорошо известна своими превосходными услугами. Программа предлагает услуги как в бесплатной, так и в премиум-версиях. Однако бесплатная версия предлагает ограниченную функциональность, и вы можете разблокировать ее при помощи премиум-пакета.
Благодаря интерактивному пользовательскому интерфейсу PDF Candy прост в использовании как для начинающих, так и для профессионалов в сфере технологий. Конвертер PDF Candy JPG в PDF работает со всеми операционными системами, будь то Mac, Windows и другими.
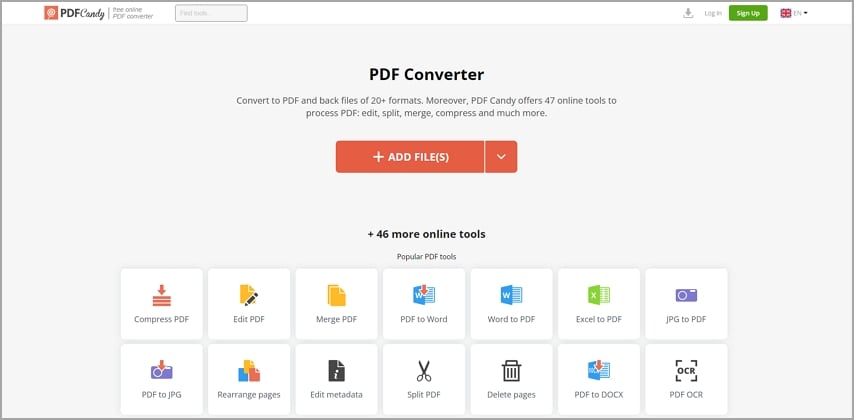
2. Как использовать PDF Candy для преобразования JPG в PDF или наоборот?
Как конвертировать JPG в PDF с помощью PDF Candy
Чтобы преобразовать JPG в PDF, пожалуйста, посетите официальный веб-сайт PDF Candy JPG to PDF converter, а затем следуйте приведенным ниже инструкциям:
- Нажмите на значок "Добавить файл(ы)".
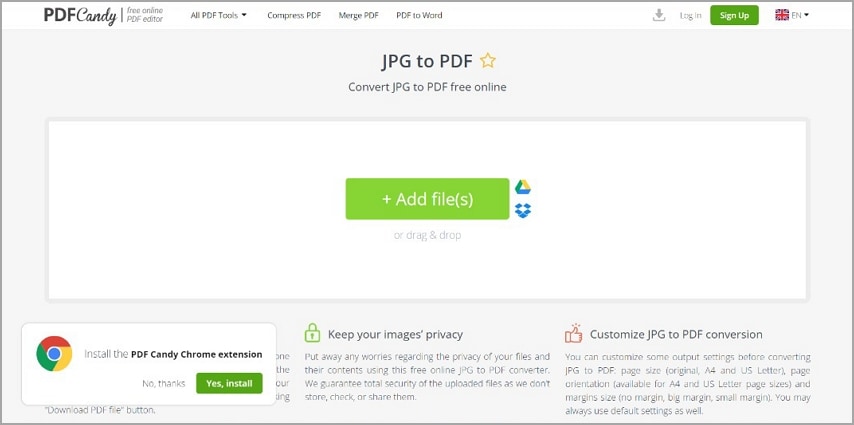
- На следующем экране выберите файл изображения в формате JPG, который вы хотите преобразовать, а затем нажмите "Открыть", чтобы импортировать его.
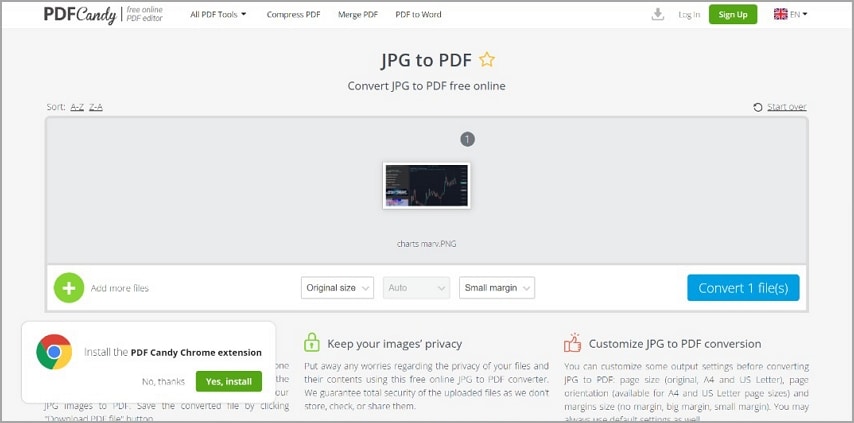
- Затем нажмите на синий значок "Конвертировать файлы", чтобы указать PDF Candy начать конвертировать JPG в PDF.
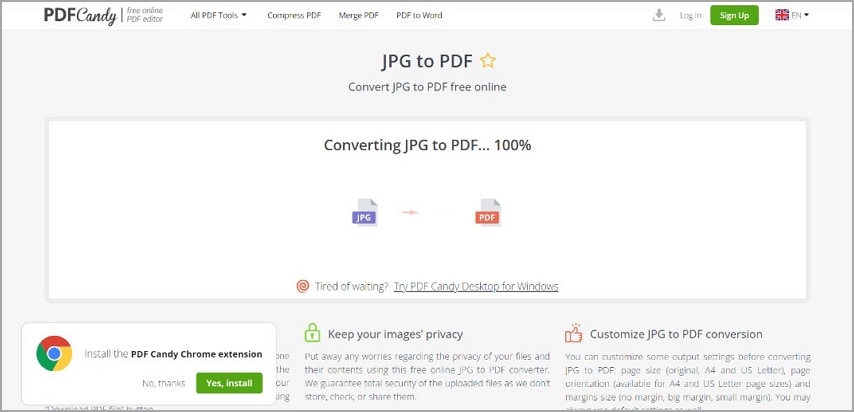
- Как только преобразование будет завершено, появится приглашение на загрузку. Нажмите на значок "Загрузить", а затем выберите путь к хранилищу для сохранения преобразованного файла.
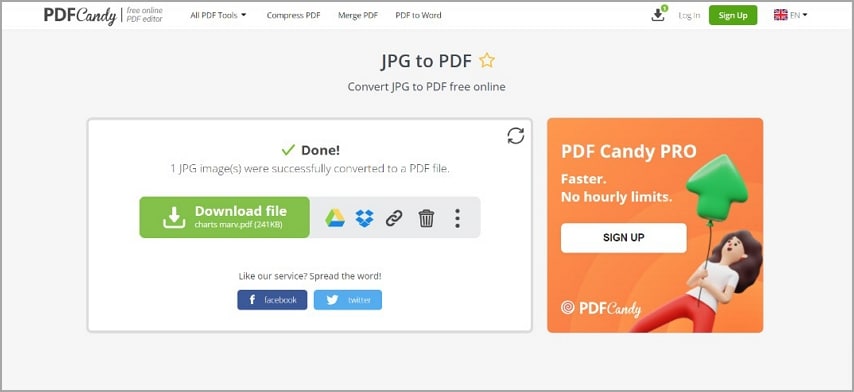
Как конвертировать PDF в JPG с помощью PDF Candy
Для выполнения преобразования PDF в JPG,
- Перейдите на официальный сайт PDF Candy, выберите вкладку "PDF to JPG".
- На следующем экране нажмите кнопку "Добавить файл(ы)".
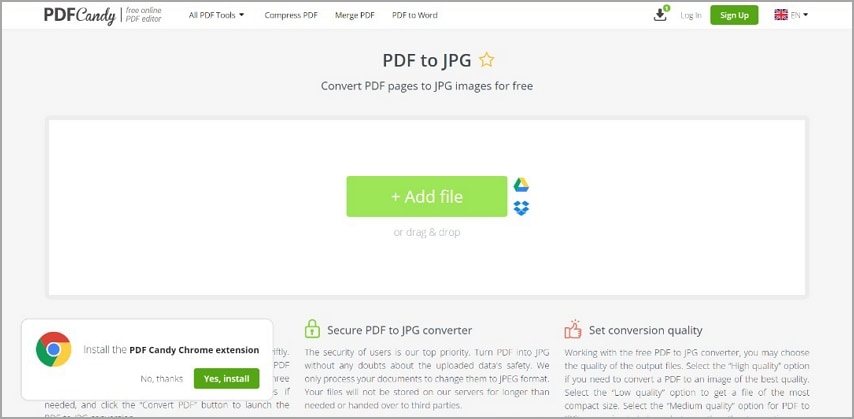
- Затем выберите нужный вам PDF-файл и нажмите на "Открыть", чтобы импортировать его.
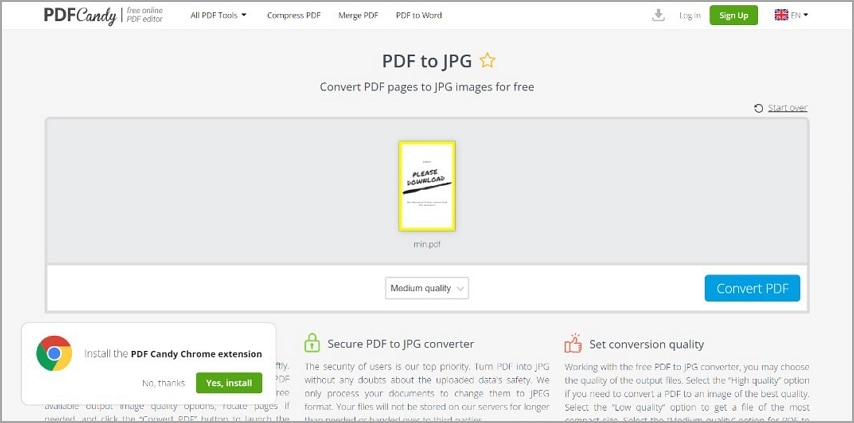
- Затем нажмите на "Конвертировать PDF", и PDF Candy быстро запустит преобразование.
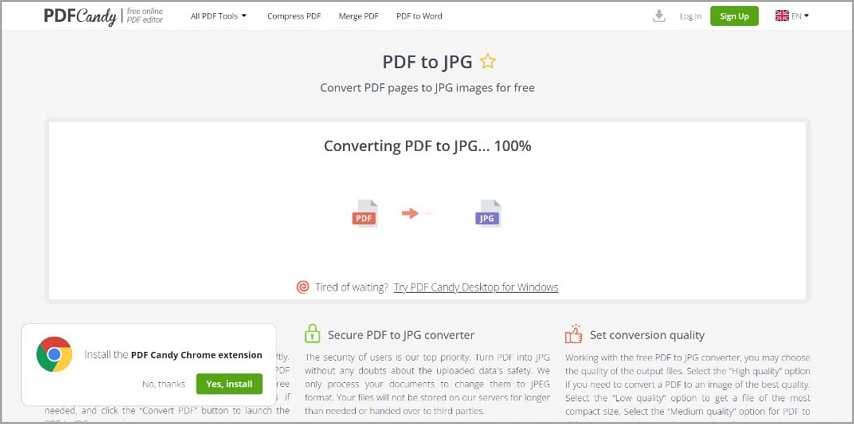
- Подождите, пока преобразование не будет завершено, а затем нажмите "Загрузить файл".
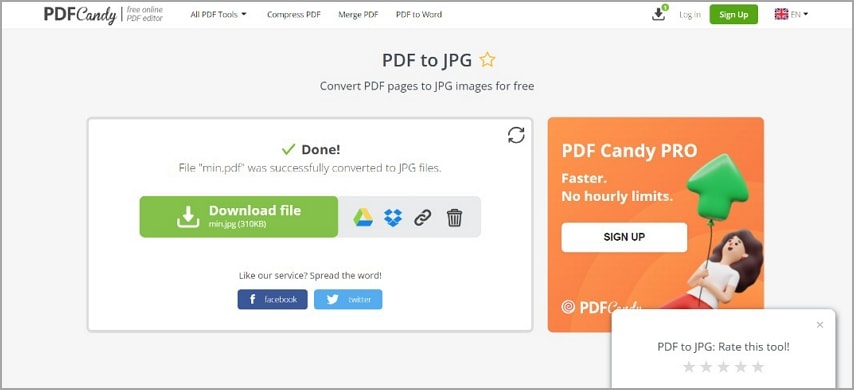
- Выберите путь сохранения для преобразованного файла.
Советы
● При использовании бесплатной версии убедитесь, что размер вашего файла не превышает рекомендуемого предела. В дополнение к ограничению бесплатной версии, подождите не менее 1 часа, прежде чем выполнять какие-либо операции с PDF Candy.
● Для работы PDF Candy необходим доступ в Интернет.
● При преобразовании нескольких файлов добавляйте их последовательно, чтобы вы могли легко их идентифицировать.
Преимущества
Интуитивно понятный пользовательский интерфейс
Поддерживает множество операций, таких как преобразование JPG в PDF, разделение и объединение файлов и многое другое
Поддерживает добавление файлов из облачных сервисов, таких как Google Drive и Dropbox
Недостатки
Поддерживает ограниченные форматы файлов
Бесплатная версия поддерживает ограниченные функциональные возможности, такие как ограниченный размер файла, доступ к 1-часовому сервису и многое другое
Преобразование может занять некоторое время для завершения
3. Альтернативы конвертера PDF и JPG в PDF: Wondershare PDFelement
Помимо PDF Candy, Wondershare PDFelement - Редактор PDF-файловэто еще один мощный конвертер JPG в PDF, который предлагает высококачественные услуги. С помощью этого программного обеспечения вы можете без проблем преобразовать ваши файлы в формате JPG в PDF. Вы также можете использовать его для преобразования ваших PDF-файлов в JPG. Он также поддерживает другие форматы файлов, такие как Word, Excel и другие.
Wondershare PDFelement имеет интерактивный пользовательский интерфейс, который позволяет каждому легко перемещаться по нему. Таким образом, ваши технические знания не являются критерием для работы с программным обеспечением. Доступ к Wondershare PDFelement возможен из различных операционных систем, таких как Mac, Windows, iOS и Android.
Помимо преобразования PDF, программное обеспечение Wondershare PDFelement также предлагает другие услуги. Программное обеспечение можно использовать для редактирования, разделения, слияния, а также сжатия ваших PDF-файлов. С помощью этого программного обеспечения также возможно добавление аннотаций, подписей и средств защиты.
В дополнение к предлагаемым услугам Wondershare можно использовать для извлечения текста из изображений. Благодаря функции распознавания текста, встроенной в программное обеспечение, его также можно использовать для редактирования отсканированных PDF-файлов или файлов на основе изображений.
Ключевые функции
- 1-нажмите, чтобы преобразовать JPG в PDF
- Объединяйте, сжимайте, добавляйте подпись и разделяйте PDF-файлы
- Сохраняет качество файла
- Поддерживает несколько форматов файлов, таких как PPT, Excel, Word и многие другие
- Дружественный пользовательский интерфейс
Как конвертировать JPG в PDF с помощью Wondershare PDFelement
Конвертируйте ваш JPG в PDF, Wondershare PDFelement - Редактор PDF-файловследуя приведенным ниже инструкциям:
Шаг 1 С помощью компьютера, который подключен к Интернету, запустите предпочитаемый вами веб-браузер, а затем посетите официальный веб-сайт Wondershare PDFelement, чтобы загрузить программу. После успешной установки программного обеспечения запустите его для работы.
Шаг 2 На появившейся новой странице нажмите на кнопку "Создать PDF", расположенную в левом нижнем углу главного экрана. В качестве альтернативы, вы также можете нажать "Файл", а затем выбрать "Создать" > "Из файла", чтобы импортировать JPG-файл.
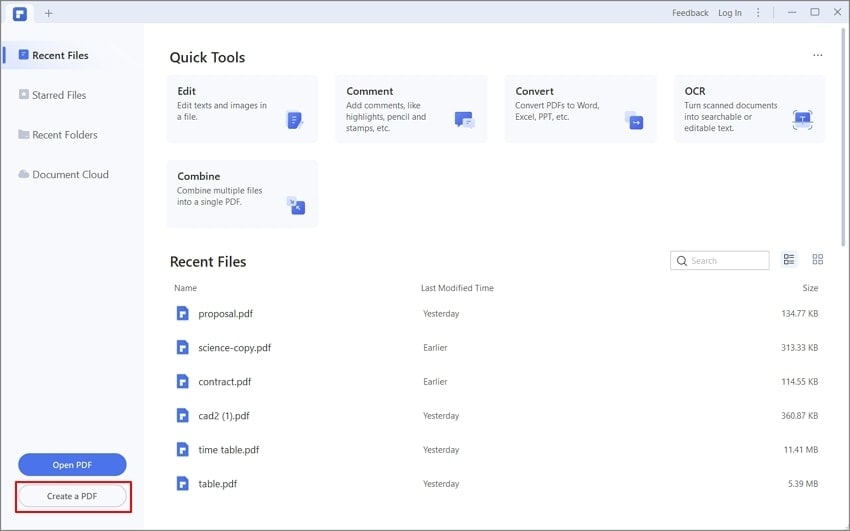
Шаг 3 Вы будете перенаправлены на свой локальный диск, чтобы выбрать JPG-файл для конвертации. После этого нажмите на значок "Открыть". В кратчайшие сроки Wondershare PDFelement преобразует выбранный файл в формат PDF.
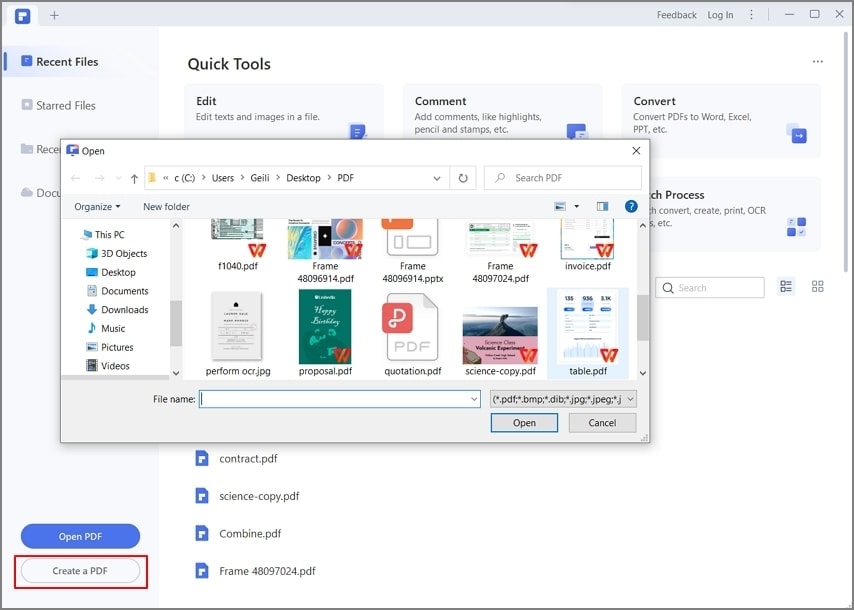
Шаг 4 Просмотрите преобразованный PDF-файл и при необходимости внесите изменения. Чтобы сохранить PDF-файл, нажмите на значок "Файл" в правом верхнем углу экрана. Появится несколько вариантов. Пожалуйста, выберите "Сохранить как" из списка, выберите путь к хранилищу, а затем нажмите "Сохранить".
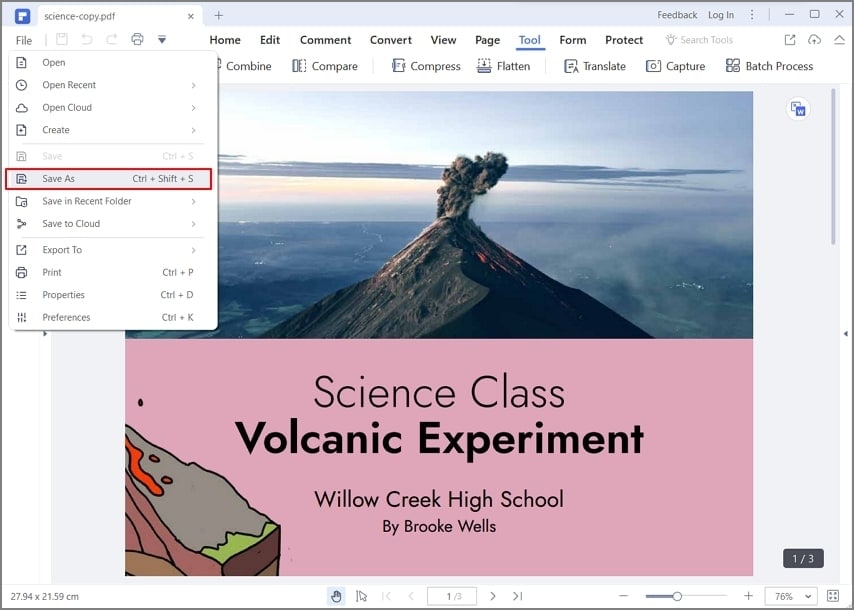
Как конвертировать PDF в JPG с помощью Wondershare PDFelement
Для тех, кто хочет конвертировать PDF в JPG с помощью Wondershare PDFelement, вот подробное пошаговое руководство:
Шаг 1 Установите последнюю версию Wondershare PDFelement на свой компьютер, а затем запустите программное обеспечение.
Шаг 2 Выберите PDF-файл с вашего локального диска, нажав на значок "Открыть PDF", когда откроется Wondershare PDFelement. Кроме того, вы также можете нажать на значок "+" в левом верхнем углу, чтобы открыть PDF-файл.
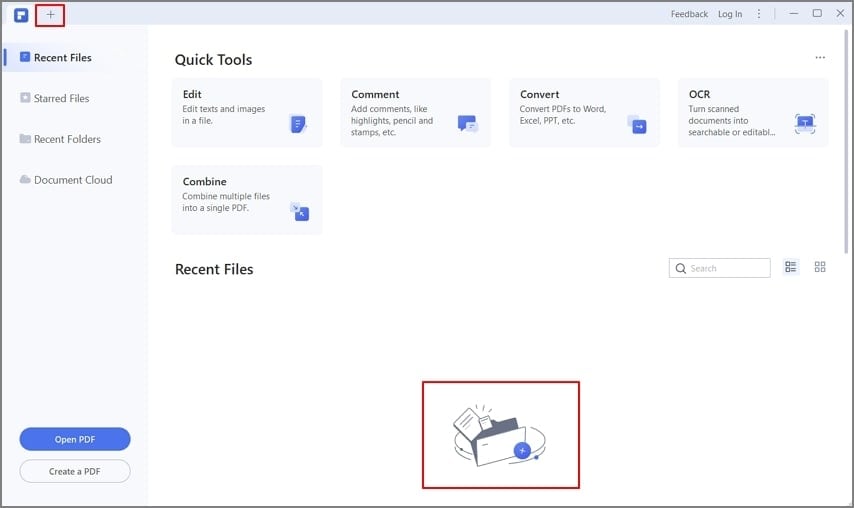
Шаг 3 Теперь нажмите кнопку "Конвертировать", выберите "Настройки" > "PDF в изображение" и измените настройки преобразования по мере необходимости.
В разделе "Качество изображения" выберите желаемый DPI, чтобы настроить качество выходного изображения. На вкладке "Настройки изображения" вы можете выбрать уровень увеличения, изменить границы и выбрать, экспортировать ли каждую страницу PDF в виде отдельных файлов или объединить все страницы в одно длинное изображение. Кроме того, в разделе "Диапазон страниц" выберите страницу (ы) PDF для преобразования.
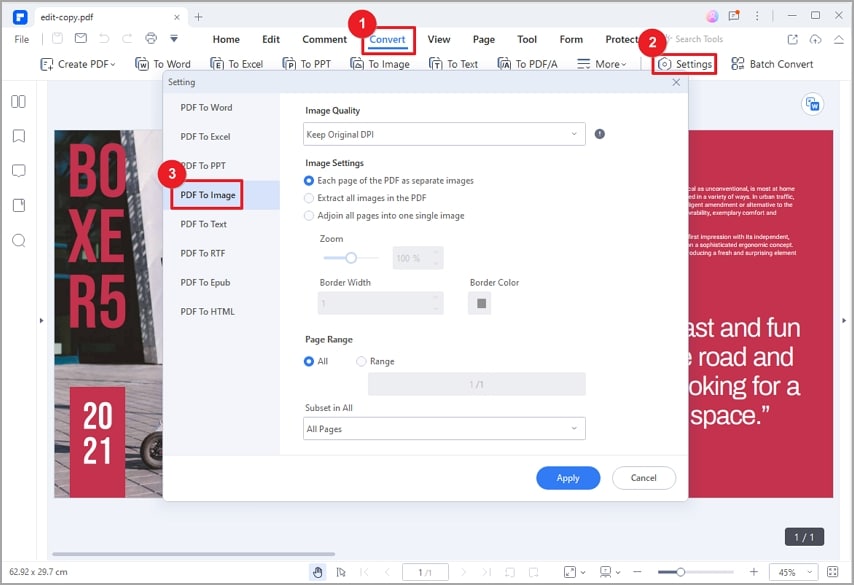
Шаг 4 После применения настроек нажмите кнопку "К изображению" на дополнительной панели инструментов. Выберите "JPG (*.jpg)" в разделе "Сохранить как тип", введите имя файла и нажмите кнопку "Сохранить".
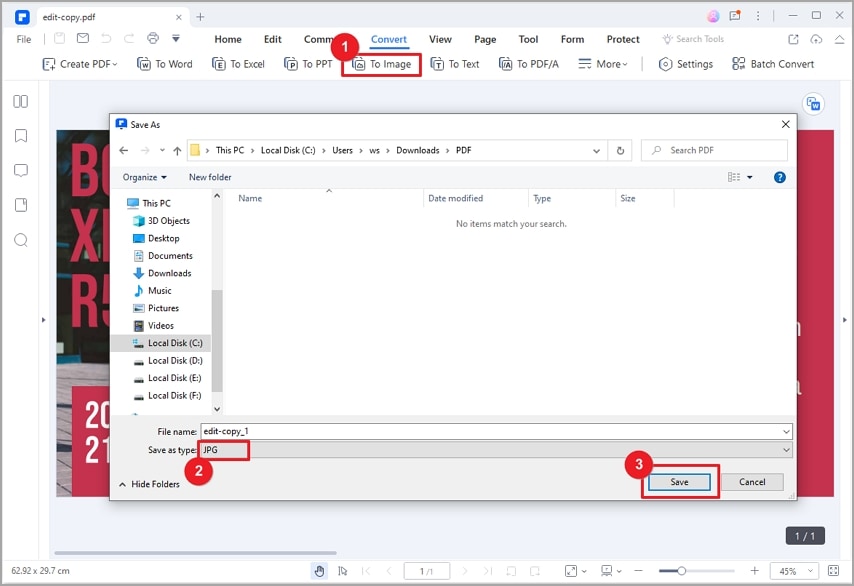
4. Сравните PDF Candy с Wondershare PDFelement
Вот сравнительная таблица, показывающая возможности преобразования Wondershare PDFelement и PDF Candy:
Функции, связанные с преобразованием |
Wondershare PDFelement |
PDF Candy |
| Пользовательский интерфейс | Дружелюбный | Простой в использовании |
| Объединить страницы PDF в одно изображение | ❌ | |
| Настроить диапазон страниц для преобразования | ❌ | |
| Изменить границу изображения | ❌ | |
| Настроить уровень масштабирования | ❌ | |
| Настроить качество выходного изображения | 8 Уровней DPI | 3 Уровня качества |
| Скорость преобразования | Быстрый | Зависит от скорости Интернета |
PDF Candy - это действительно первоклассная программа для преобразования JPG в PDF с множеством удивительных функций. Программа хорошо построена с интерактивным пользовательским интерфейсом для бесперебойной работы. Независимо от того, нужно ли вам конвертировать JPG в PDF или наоборот, вы можете положиться на то, что программа предоставит вам отличные услуги.
Хотя формат PDF из JPG в PDF великолепен, в нем есть некоторые недостатки, включая ограниченный формат файла, непригодность для файлов больших размеров, ухудшение качества и многое другое. При выполнении сложных задач редактирования PDF-файлов попробуйте Wondershare PDFelement, чтобы упростить свою работу.




