Электронные таблицы Excel могут быть непомерно сложными, особенно если приходится работать вручную. Знание того, что вы можете автоматизировать процесс и сделать больше работы быстрее, было бы приятно. Автоматизация также снижает количество ошибок и повышает степень точности, с которой вы управляете данными и числами с помощью Excel.
Visual Basic for Application (VBA) - отличный пример решения для автоматизации, которое поможет вам при работе с Excel. Этот язык программирования прост в изучении, не требует дополнительной установки и принят в различных отраслях. Оставайтесь с нами, чтобы узнать, как использовать VBA для преобразования PDF в Excel.
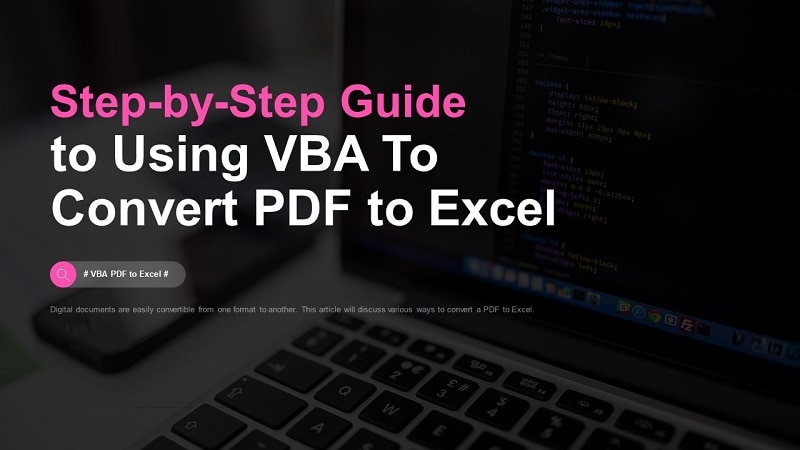
В этой статье
Часть 1. Что такое VBA?
Каждая бизнес-корпорация имеет свой собственный набор уникальных потребностей и требований. Возможно, вы имеете дело с большими объемами данных, которые требуют анализа для создания сложных финансовых моделей. Вам также могут понадобиться настраиваемые приложения, которые помогут вам создавать пользовательские функции, обращаться к API-интерфейсам Windows и автоматизировать компьютерные процессы.
К сожалению, приложения MS на вашем устройстве Windows могут не соответствовать вашим уникальным потребностям и не помочь вам достичь всех ваших целей. Корпорация Microsoft осознала этот фатальный недостаток и разработала VBA, который она интегрировала в основные приложения MS, такие как Word, Excel и Access.
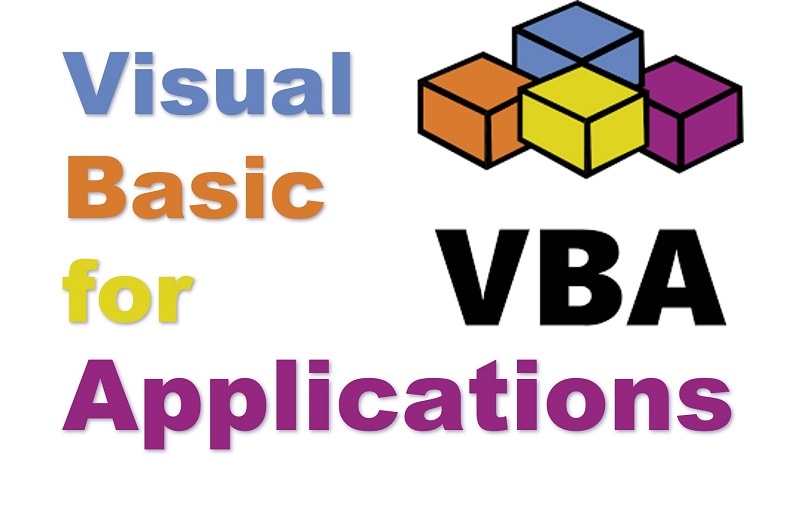
VBA - это язык программирования, который можно использовать для получения доступа к функциям, выходящим за рамки возможностей базовых приложений Microsoft Office. Имея в своем распоряжении всю информацию и технологии, было бы разумно изучить программирование на VBA, чтобы получить доступ к функциям, выходящим за рамки того, что предлагает приложение MS.
Часть 2. Как преобразовать PDF в Excel с помощью VBA
Теперь, когда вы понимаете, что такое VBA, воспользуйтесь этим руководством, чтобы узнать, как конвертировать PDF в Excel.
Шаг 1 Прежде всего, необходимо указать все необходимые данные, такие как имя рабочего листа, диапазон ячеек, приложение, которое откроет ваш PDF-файл, и место хранения файла на вашем устройстве.
Set MyWorksheet = ActiveWorkbook.Worksheets("Sheet1")
Application_Path = "C:\Program Files\Adobe\Acrobat DC\Acrobat\Acrobat.exe"
PDF_Path = "E:\ExcelDemy\standardnormaltable"
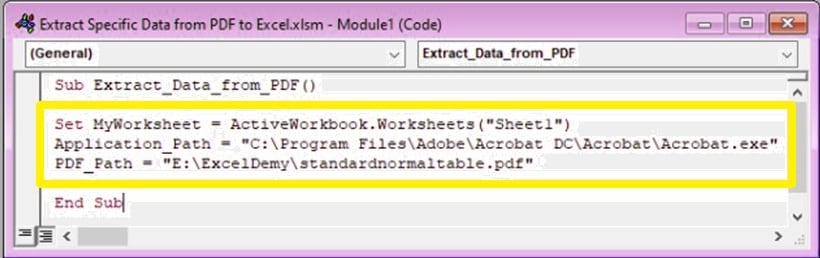
Шаг 2 Используйте функцию VBA Shell для открытия PDF-файла из внутреннего хранилища.
Shell_Path = Application_Path & " " " & PDF_Path & """"
Вызвать Shell(pathname:=Shell_Path, windowstyle:=vbNormalFocus)
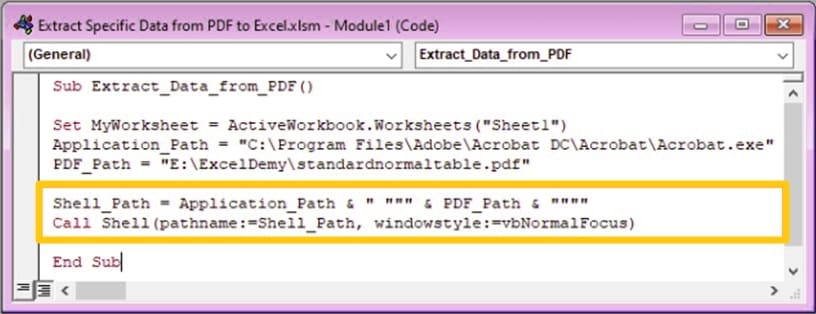
Шаг 3 Если вы преобразовываете несколько задач с помощью VBA, будет разумно подождать несколько мгновений, чтобы компьютер успешно завершил одну задачу, прежде чем переходить к следующей.
Application.Wait Now + TimeValue("0:00:03")
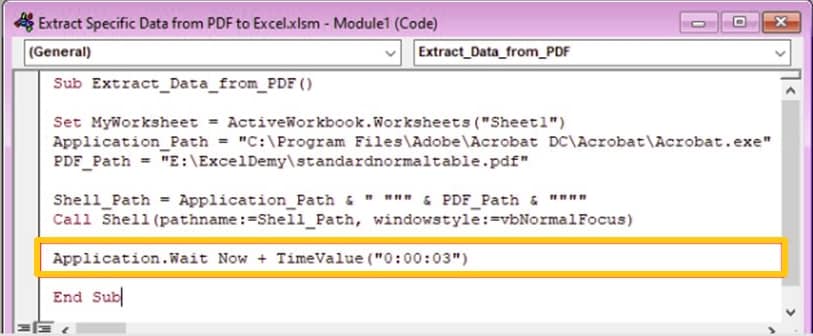
Шаг 4 Используйте следующие SendKeys для копирования данных из PDF-файла.
ALT + V,P,C SendKey включает функцию прокрутки в PDF.
CTRL + A позволяет выбрать весь файл сразу.
CTRL + C позволяет скопировать выбранный файл.
Вот как должны выглядеть строки кода.
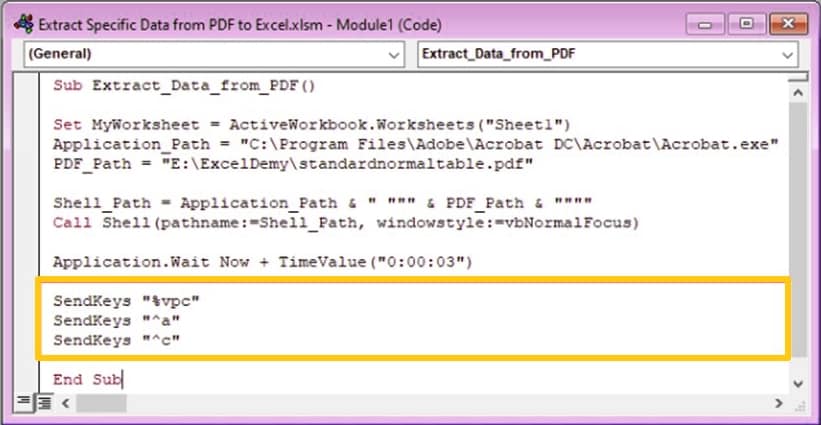
Шаг 5 Вставьте данные, которые вы скопировали выше, в нужный диапазон рабочего листа.
MyWorksheet.Range("A1").PasteSpecial Paste:=xlPasteAll
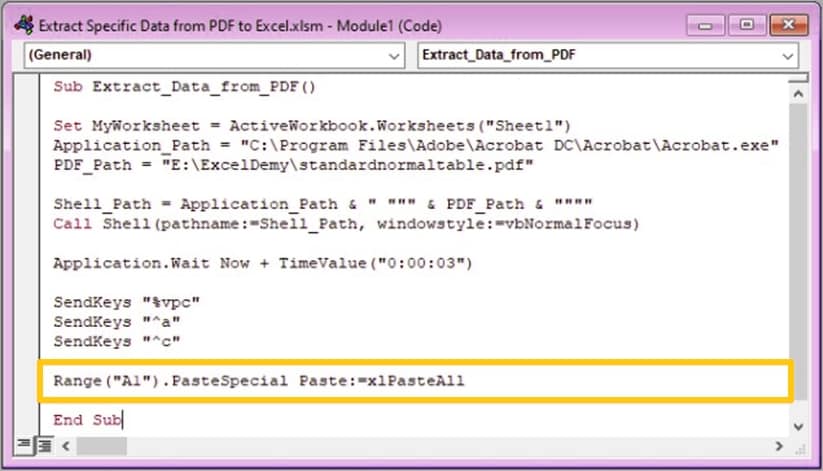
Шаг 6 После завершения извлечения данных лучше не оставлять программу запущенной и обязательно закрыть ее.

Часть 3. Советы по преобразованию PDF в Excel с помощью VBA
Помните, что вы копируете данные из PDF-файла в рабочую книгу.
- Совет профессионала: держите PDF-файл открытым во время выполнения кода. Если не держать ее открытой или закрыть во время выполнения, то в коде придется использовать имя рабочей книги, что неверно.
- Второй совет - убедитесь, что приложение, которое вы указали в названии кода, установлено на вашем компьютере. Если вы не установили приложение, вы получите сообщение об ошибке и прибегнете к перезапуску всей процедуры.
- Наконец, целесообразно дождаться успешного завершения процесса, особенно если вы загружаете несколько файлов. Вы же не хотите разрушить всю свою тяжелую работу. Обратите внимание, что программе может потребоваться некоторое время для копирования и вставки всех данных, но это часть процесса.

Часть 4. Ограничения использования VBA для преобразования PDF в Excel
Несмотря на то, что использование VBA имеет свою долю преимуществ, у этого метода преобразования PDF в Excel есть и некоторые ограничения.
- Один из очевидных недостатков заключается в том, что для использования этой программы необходимо обладать некоторыми знаниями в области программирования. В процессе написания кода задействовано много кода, и даже пропущенная запятая может привести к тому, что код не будет выполняться.
- Во-вторых, невозможно превратить ваш VBA в самостоятельное приложение. Всем, кто будет использовать вашу программу VBA, потребуется копия Excel.
- Еще одним ограничением использования VBA является то, что вы никогда не можете быть уверены в том, что он будет работать оптимально. Здесь на помощь приходят отладка и техническая поддержка для решения наших вопросов.
- Наконец, Microsoft постоянно совершенствует свое программное обеспечение и приложения. Вы можете обнаружить, что ваш VBA не работает с более поздней версией Excel, что заставит вас начать все заново.
Часть 5. Преобразование PDF в Excel без VBA
Теперь вы знаете, как использовать VBA для преобразования PDF в Excel. Однако не все являются гуру программирования, и этот метод может показаться сложным. Давайте посмотрим, как можно преобразовать PDF в Excel без использования VBA.
Если вы ищете более простой и удобный способ конвертации PDF-файлов, почему бы не попробовать Wondershare PDFelement? Эта платформа - один из лучших инструментов для редактирования и конвертирования PDF, который позволяет работать онлайн или загрузить настольную версию.
Wondershare PDFelement - Конвертация PDF в Excel одним щелчком мыши
Wondershare PDFelement - Редактор PDF-файлов содержит множество функций, позволяющих легко редактировать PDF. Однако мы сосредоточимся на функции "Конвертировать", которая позволяет преобразовывать PDF в другие цифровые документы, такие как Excel, PPT и Word.

![]() Работает на основе ИИ
Работает на основе ИИ
Wondershare PDFelement гарантирует высочайшее качество преобразованных файлов, обеспечивая максимальное удовлетворение. Мы также рады отметить, что вы можете использовать эту платформу на любом устройстве, включая Mac, Windows и IOS.
Предположим, вы хотите преобразовать несколько PDF-файлов. Функция пакетного преобразования файлов работает с высокой скоростью, экономя драгоценные минуты, которые вы могли бы использовать для продуктивной работы в других местах.
Преобразование PDF в Excel с помощью Wondershare PDFelement
Здесь представлено подробное руководство по конвертированию VBA PDF в Excel с помощью Wondershare PDFelement.
Шаг 1 Откройте PDF, который вы хотите преобразовать в Excel, в платформе и нажмите на вкладку "Преобразовать".
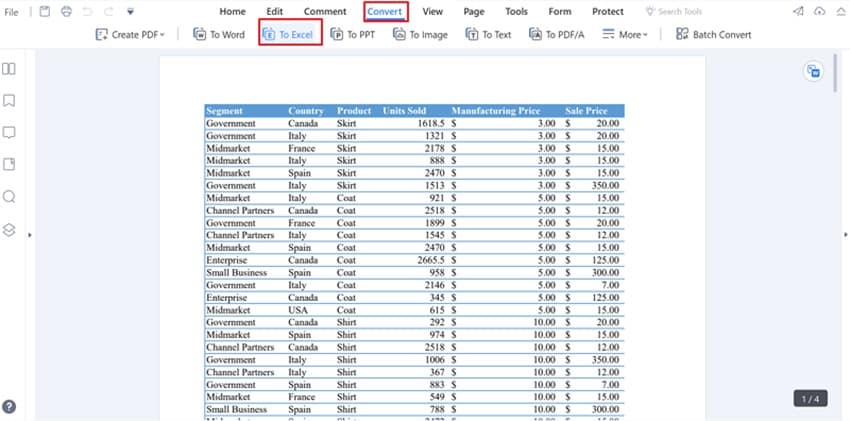
Шаг 2 Выберите вкладку "В Excel", чтобы начать процесс преобразования.
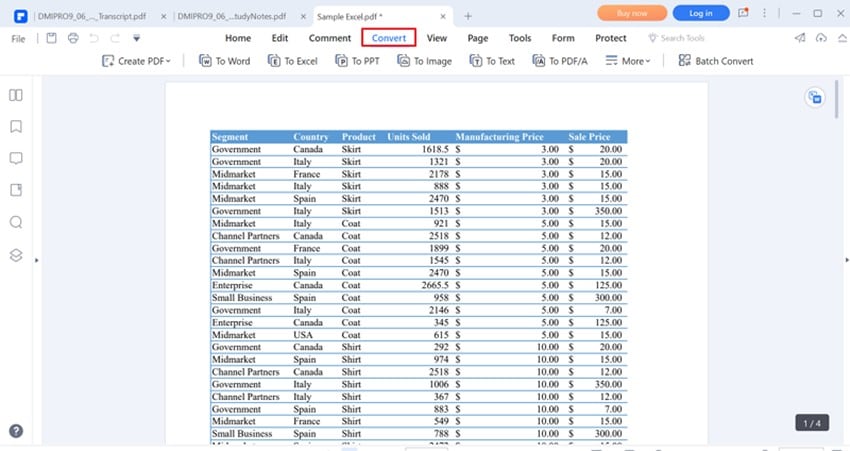
Шаг 3 Укажите выходной формат и место сохранения преобразованного документа после завершения работы.

![]() Работает на основе ИИ
Работает на основе ИИ
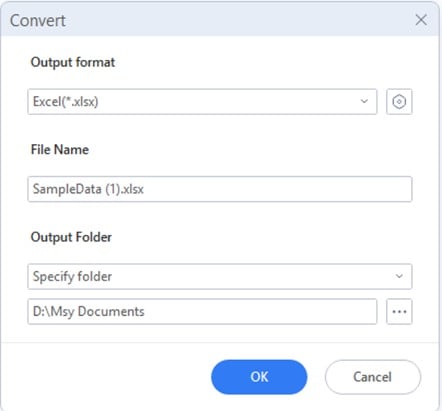
Шаг 4 Нажмите "OK", чтобы начать процесс.
Если вы еще не знакомы с этим процессом, вы можете посмотреть следующее видео, чтобы получить более подробную информацию.

![]() Работает на основе ИИ
Работает на основе ИИ
Часть 5. Люди также спрашивают
Прежде чем мы подойдем к концу этой статьи, мы ответим на некоторые часто задаваемые вопросы о VBA.
1. По-прежнему ли востребован VBA?
Несомненно, популярность различных языков программирования зависит от динамичного характера технологического ландшафта. Это означает, что то, что может быть популярно сегодня, может устареть в ближайшие годы.
Поскольку VBA - это широкий язык программирования, который охватывает множество тем в области анализа данных, мы гарантируем, что в 2022 году это будет достойное занятие. Предположим, вы работаете в отрасли, которая в значительной степени зависит от электронных таблиц Excel. В этом случае вам лучше изучить и усовершенствовать язык программирования VBA, чтобы быть впереди и лучше управлять данными.
2. Как бесплатно конвертировать PDF в Excel?
Мы все пытаемся найти способы ущипнуть копейку то тут, то там. Вы можете бесплатно конвертировать PDF в Excel, скачав Wondershare PDFelement. Бесплатная пробная версия ничего не стоит и поможет вам легко конвертировать любой PDF в Excel. Однако вы должны убедиться, что ваш PDF не превышает трех страниц.
Помимо Wondershare PDFelement, вы также можете использовать HiPDF для бесплатного преобразования PDF в Excel. Вот несколько простых шагов, которые помогут вам этого добиться.

![]() Работает на основе ИИ
Работает на основе ИИ
Шаг 1 Зайдите на сайт HiPDF и загрузите файл PDF, который вы хотите преобразовать в Excel. Вы также можете перетащить файлы в область ниже.
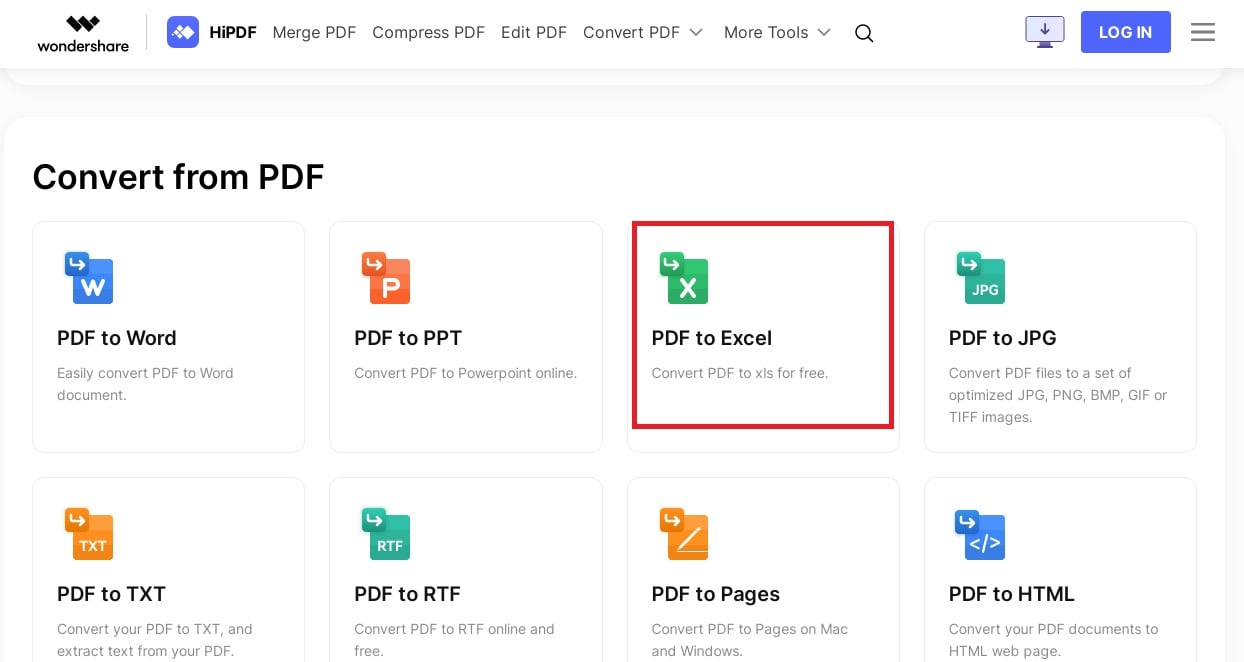
Шаг 2 Нажмите на синюю кнопку "Конвертировать" в нижней части страницы, чтобы преобразовать ваш PDF.
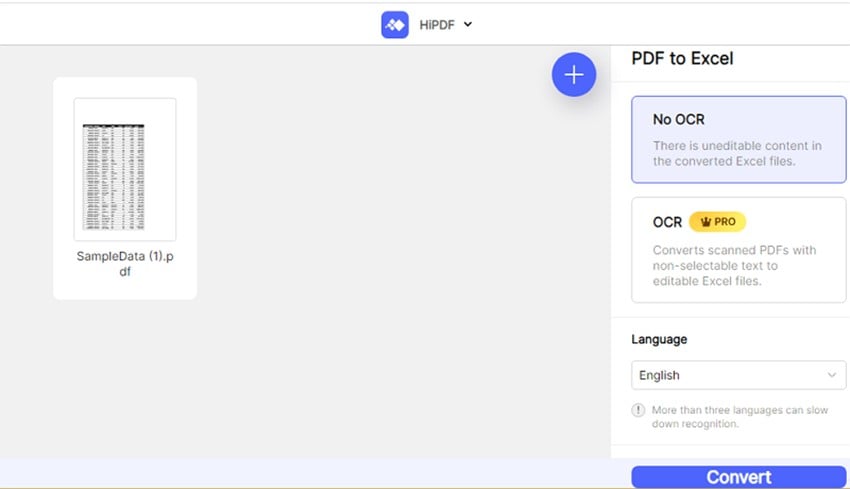
Шаг 3 Платформа сообщит вам, что ваш документ успешно конвертирован и загружен. Вы также можете использовать кнопку "Поделиться", чтобы отправить копию своим коллегам.
3. Можно ли извлечь данные из PDF?
В дополнение к функции конвертирования, Wondershare PDFelement имеет функцию извлечения данных, которая поможет вам извлечь данные из PDF.
Вы можете извлекать данные из PDF с помощью Wondershare PDFelement тремя способами: из полей формы PDF, из выбранного текста PDF и с помощью пакетного процесса.
Вот как извлечь данные из PDF из полей формы.

![]() Работает на основе ИИ
Работает на основе ИИ
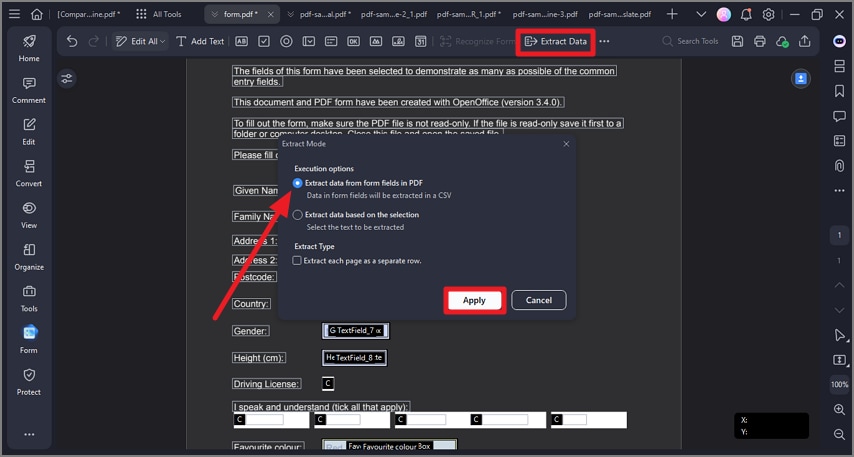
Шаг 1 Откройте PDF, из которого вы хотите извлечь данные, и выберите вкладку "Форма". Нажмите "Извлечь данные" и выберите "Извлечь данные из полей формы в PDF".
Шаг 2 Предположим, что в вашем PDF нет заполняемых форм. Вы можете найти информацию о том, как превратить PDF-файл в заполняемую форму автоматически или вручную. Сначала создайте заполняемые формы, а затем вернитесь к шагу 1.
Шаг 3 Установите плагин OCR, если вы этого еще не сделали. Если это так, нажмите на кнопку Извлечь, чтобы начать процесс.
Следующее руководство поможет вам извлечь данные из выделенного текста в PDF. Этот метод отлично подходит для PDF-файлов без заполняемых форм.
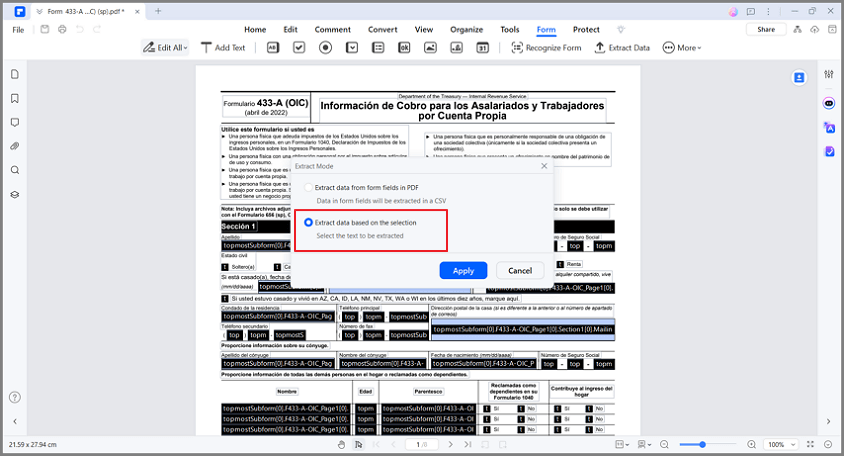
Шаг 1 Откройте ваш PDF в программе и выберите "Форма".
Шаг 2 Нажмите на "Извлечь данные", затем выберите Извлечь на основе выбора.
Шаг 3 Выберите кнопку Применить и с помощью мыши или тачпада выделите области, которые нужно извлечь из PDF.
Шаг 4 На вкладке "Распознавание языков" выберите нужную вкладку.
Шаг 5 Снова нажмите на вкладку "Применить" и сохраните файл во внутреннем хранилище.
Вот как использовать Wondershare PDFelement для извлечения данных для пакетного процесса.

![]() Работает на основе ИИ
Работает на основе ИИ
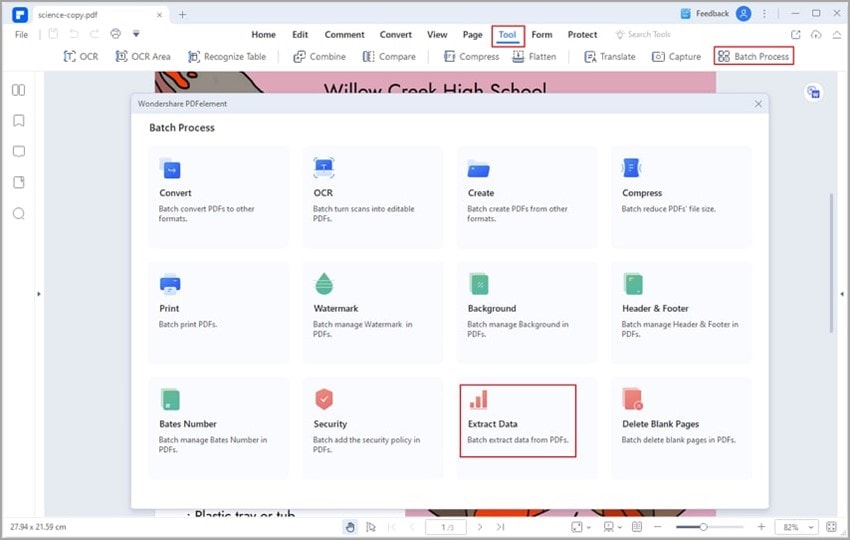
Шаг 1 Откройте программу, перейдите на вкладку "Инструмент" и выберите Пакетный процесс.
Шаг 2 Нажмите на "Извлечь данные" и дождитесь появления всплывающего окна.
Шаг 3 Укажите несколько файлов, из которых вы хотите собрать данные. Кавычки будут обозначать файл с неинтерактивными формами.
Шаг 4 Нажмите на многоточие "...", чтобы выбрать место сохранения документа.
Шаг 5 Выберите "Применить", чтобы начать процесс.
Заключение
Многочисленные причины могут заставить вас задуматься о преобразовании таблицы Excel в PDF. Прочитав эту статью, вы сможете лучше преобразовывать цифровые документы из одной формы в другую. Метод VBA не должен быть сложным, если вы являетесь гуру программирования. Однако для остальных непрофессионалов достаточно двух других методов!


