Традиционные подписи уходят в прошлое. Возможность подписывать PDF-файлы онлайн открывает новые горизонты для заключения сделок: от покупки дома и открытия банковских счетов до подписания контрактов о работе, все это теперь можно сделать всего несколькими кликами.
В этой статье мы расскажем вам, как добавить электронную подпись в PDF-файл онлайн, используя бесплатные инструменты, доступные в интернете. Мы предоставим вам удобное пошаговое руководство, которое поможет вам сделать это легко и быстро.
Часть 1. Узнайте, как подписывать документы PDF онлайн с помощью бесплатных инструментов
Подписание PDF-файлов онлайн с помощью бесплатных инструментов действительно довольно просто. Многие из них предоставляют прямолинейные и быстрые способы подписания документов PDF. В этом разделе мы покажем вам, как подписать PDF-документы онлайн с помощью четырех онлайн-инструментов: Adobe, DocuSign, PDF24 Tools и Sejda, чтобы вы могли бесплатно и удобно подписывать свои PDF-файлы.
Adobe Acrobat Fill & Sign
Adobe позволяет быстро добавить подписи с помощью инструмента Adobe Acrobat Fill & Sign. Вот шаги для добавления вашей подписи в документ PDF с помощью Adobe:
Шаг 1. Перейдите к инструменту Adobe Acrobat Fill & Sign. Нажмите Выберите файл.
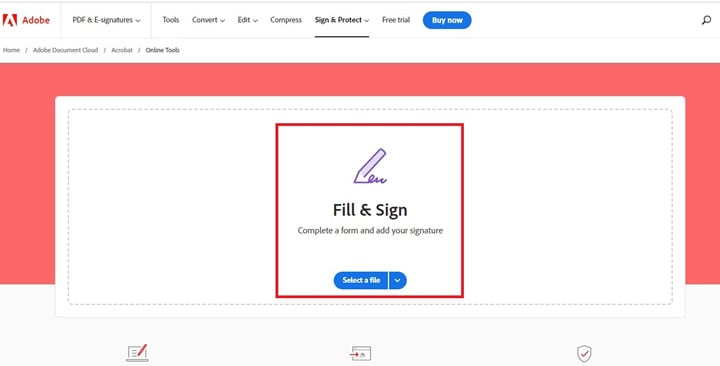
Шаг 2. Найдите и нажмите на ваш документ PDF. Вы будете перенаправлены на страницу входа, чтобы заполнить форму для подписания. Создайте бесплатную учетную запись, войдите через Google или продолжите через Facebook, Apple или Adobe.
Шаг 3. Нажмите "Подпись" > "Добавить подпись" или "Добавить инициалы". Нажатие "Добавить подпись" позволит вам загрузить изображение подписи, ввести или нарисовать вашу уникальную подпись. "Добавить инициалы", в свою очередь, предложит вам варианты различных стилей шрифта. После подписания нажмите "Далее".
Плюсы
Работает на всех основных платформах
Много вариантов электронной подписи, таких как добавление рукописной подписи или инициалов
Чистый пользовательский интерфейс
Минусы
Необходима авторизация для использования функции электронной подписи
Бесплатная версия имеет ограниченный набор функций, необходимых для активных пользователей
Вам придется заполнить много информации, прежде чем вы сможете отправить PDF
DocuSign
Как и Adobe, DocuSign позволяет мгновенно подписывать документы с любого устройства с сохранением шифрования для полного аудита ваших бумаг. Вот шаги по подписанию PDF-документов с помощью DocuSign:
Шаг 1. Перейдите на сайт DocuSign и создайте аккаунт. Нажмите "Начать сейчас" и загрузите PDF-файл, сохраненный на вашем компьютере или в облачном хранилище. Отметьте поле "Я единственный подписант" и нажмите "Подписать" после этого.
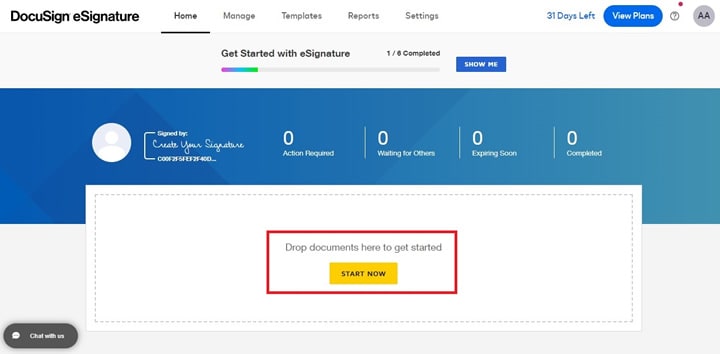
Шаг 2. Отметьте поле "Я единственный подписант" и нажмите "Подписать". Нажмите "Продолжить", чтобы просмотреть документы на следующей странице.
Шаг 3. Нажмите на "Подпись", чтобы подписать свой PDF-файл.
Шаг 4. Нажмите на "Принять и подписать", чтобы ввести свою подпись на PDF. Нажмите "Готово", когда закончите.
Плюсы
Вы мгновенно можете подписать, когда являетесь получателем файла PDF
Файлы защищены полным шифрованием и аудиторской трассировкой
Вы можете создавать группы подписей для отслеживания подписей
Минусы
Чтобы начать, вам нужно создать учетную запись DocuSign
Вас перенаправляют на слишком много страниц, прежде чем вы сможете загрузить свой PDF с электронной подписью
Экран просмотра не такой большой, по сравнению с другими инструментами
PDF24 Tools
PDF24 Tools предлагает бесплатные решения для работы с PDF онлайн и в виде программного обеспечения для загрузки на множество устройств. Вот шаги по подписанию ваших PDF-документов прямо сейчас с помощью PDF24 Tools:
Шаг 1. Перейдите на PDF24tools. Нажмите "Выберите файл" или перетащите PDF для загрузки вашего документа.
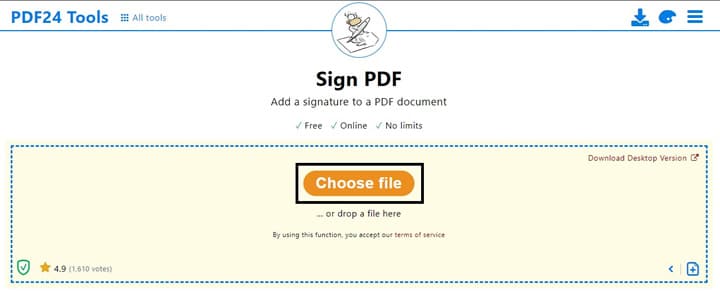
Шаг 2. Нажмите "Добавить подпись", чтобы подписать. Вы можете нажать "Нарисовать", чтобы подписать с помощью мыши или тачпада, "Загрузить", чтобы загрузить изображение подписи, или "Камера", чтобы сделать фото вашей подписи.
Шаг 3. Разместите вашу подпись в документе. Нажмите "Сохранить", когда закончите.
Плюсы
Интерфейс очень удобен в использовании, и вы завершаете процесс подписания за секунды
Есть много вариантов электронной подписи для выбора
Позволяет объединять несколько PDF-файлов в один файл в разных форматах
Минусы
Отсутствуют инструменты редактирования текста
Интерфейс не выглядит так современно, как у других бесплатных инструментов
Большинство функций не имеют визуального пояснения о том, как их использовать
Sejda
Последний бесплатный онлайн-инструмент, который мы протестировали, это Sejda. Это еще один бесплатный онлайн-инструмент для простой подписи ваших PDF-документов в интернете бесплатно мгновенно. Ниже приведена пошаговая инструкция по немедленному подписанию ваших PDF-документов.
Шаг 1. Перейдите на сайт Sejda. Нажмите "Загрузить", чтобы выбрать файл.
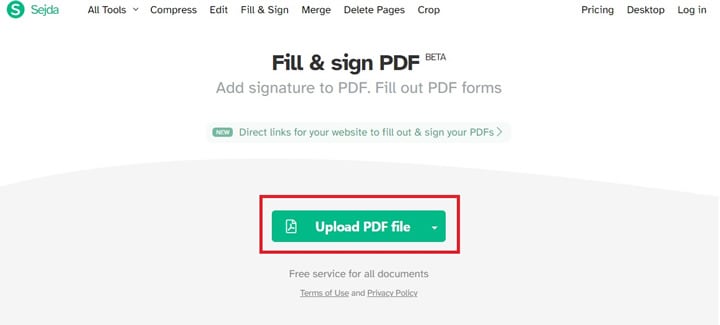
Шаг 2. Нажмите "Подпись > Новая подпись", чтобы создать свою электронную подпись.
Шаг 3. Нажмите "Тип", чтобы ввести свое имя, "Нарисовать", чтобы нарисовать подпись от руки с помощью мыши, или Изображение, чтобы загрузить изображение подписи, сохраненное на вашем компьютере.
Шаг 4. Прокрутите страницу и щелкните там, где хотите разместить свою электронную подпись. Измените размер подписи, перетянув ее за углы. Нажмите "Сохранить", когда закончите.
Плюсы
Вы можете загрузить PDF и мгновенно создать электронную подпись без входа в систему
Интерфейс прост в использовании и выглядит аккуратно
Вы можете объединять и без проблем редактировать PDF
Недостатки
Ограничение - только три PDF за час
Отсутствие инструментов для конвертации
Слишком много полей для заполнения перед отправкой PDF
Часть 2. Как вставить изображение подписи в PDF с помощью онлайн-инструментов?
Гораздо проще подписывать PDF-документы онлайн, особенно если у вас уже есть изображение подписи, сохраненное на вашем компьютере. Вы можете использовать бесплатные онлайн-инструменты, такие как PDF24 Tools или Sejda, и следовать указанным выше шагам, чтобы начать работу.
Часть 3. Лучший инструмент для подписания PDF на любом устройстве
Хотя бесплатные онлайн-инструменты позволяют подписывать PDF-файлы электронным образом, использование специализированного программного обеспечения, такого как PDFelement, предоставляет более широкие возможности. С PDFelement вы можете подписывать PDF-документы на любом устройстве в любое время. Это также обеспечивает безопасное заполнение и подписание PDF-документов для ваших клиентов или членов команды с любого устройства. Вы также можете добавить цифровую подпись на свой PDF для защиты вашей личности и содержимого.
Подпись PDF с помощью PDFelement на системе Windows
PDFelement - один из лучших инструментов, доступных сегодня, для подписи ваших документов онлайн. Скачайте приложение сегодня и следуйте этим инструкциям, чтобы легко подписать PDF на вашем устройстве:

![]() Работает на основе ИИ
Работает на основе ИИ
Шаг 1. Нажмите "Комментарии" > "Подпись" > и нажмите кнопку "+ Создать", чтобы начать создание вашей рукописной подписи.
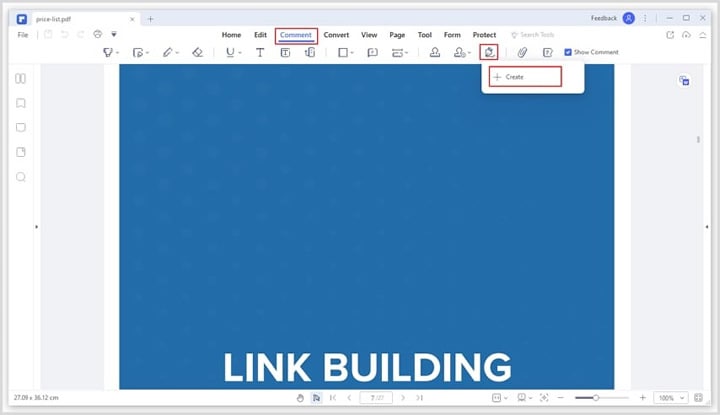
Шаг 2. Выберите один из трех вариантов: "Загрузить", "Нарисовать" или "Ввести".
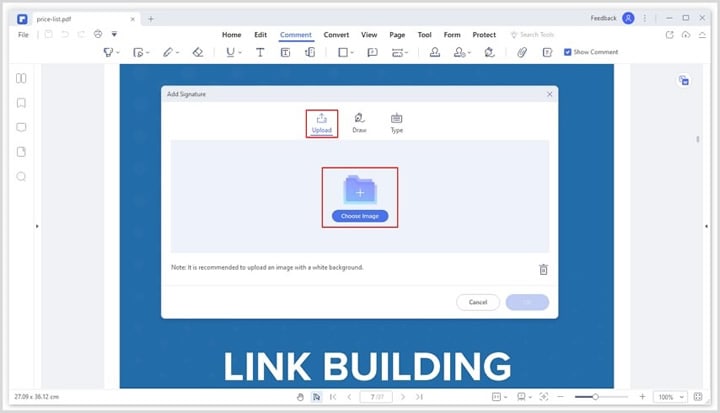
Шаг 3. Если вы загружаете изображение подписи, нажмите "Загрузить", затем нажмите "Выбрать изображение", чтобы загрузить вашу подпись, сохраненную на вашем компьютере. Нажмите "ОК" после загрузки изображения.
Шаг 4. Нажмите "Нарисовать", чтобы нарисовать вашу подпись от руки. Вы можете выбрать цвет и толщину пера по вашему вкусу. Повторите шаг по необходимости.
Шаг 5. Нажмите "Ввести" и введите ваши инициалы для создания вашей индивидуальной подписи. В списке шрифтов доступно несколько шрифтов, и вы также можете выбрать цвет. Нажмите "ОК", когда закончите.
PDFelement также позволяет добавлять цифровую подпись на ваши PDF-файлы. Следуйте этим инструкциям, чтобы добавить цифровой идентификатор к вашему PDF:
Шаг 1. Откройте PDF-файл с полем для подписи и выберите "Защита > Подписать документ".
Шаг 2. Проверьте подписи, выбрав "Защита > Управление подписями" > "Проверить все подписи". Всплывет окно проверки подписи для описания достоверности подписи.
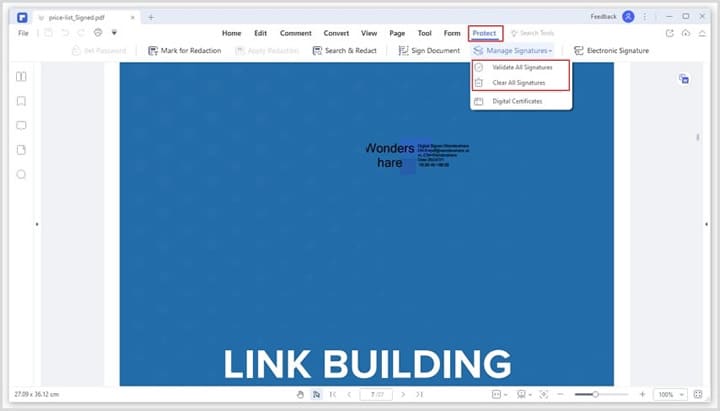
Облако документов
Облако документов от Wondershare позволяет вам отправлять и подписывать PDF-файлы индивидуально или пакетно. Этот инструмент на основе браузера доступен с любого устройства, что удобно для многих пользователей. Вот пошаговое руководство по подписанию документов всего в несколько кликов:
Шаг 1. Перейдите в Облако документов и "Войдите" или "Создайте аккаунт".
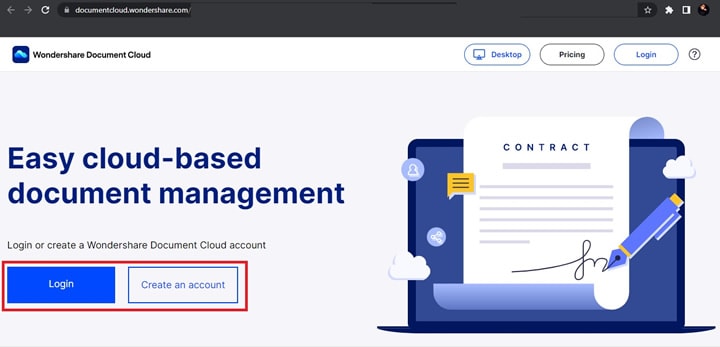
Шаг 2. Нажмите "Загрузить файлы", чтобы загрузить PDF-файл, требующий подписи.

Шаг 3. Нажмите “+” для ввода адреса электронной почты подписантов. Вы можете загрузить файл CSV, если хотите отправить электронное письмо по электронной почте по частям. Установите флажок для "Установить порядок подписания", чтобы начать процесс подписания. Нажмите "Далее", когда закончите.
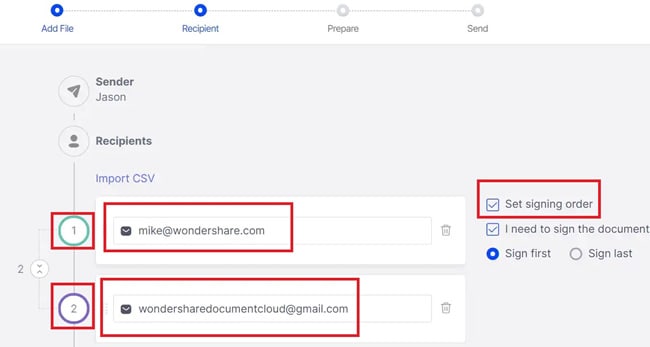
Шаг 4. Создайте поля для подписей и другой необходимой информации. Вы можете перетащить иконку "Подпись/Инициалы" на ваш документ PDF.
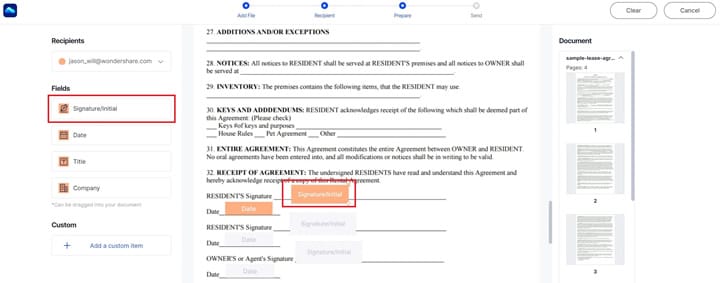
Шаг 5. Нажмите "Подписать документ", или вашему получателю следует следовать ссылке для подписания PDF по электронной почте.
PDFelement для iOS/Android
PDFelement также доступен для iOS/Android, особенно если вам нужно приложение для легкого добавления подписей к вашим PDF-файлам.
Чтобы добавить изображение подписи в ваш PDF с помощью PDFelement на iOS, перейдите в "Главное" и нажмите [+] для открытия вашего PDF-документа. Нажмите на иконку "Ручка" и выберите размер и цвет пера, чтобы выбрать вашу цифровую краску. Используйте перо или стилус для написания вашей подписи.
Для пользователей Android, между тем, вы можете обратиться к этому видеоуроку, чтобы узнать, как подписать электронную подпись в PDFelement:
Часто задаваемые вопросы
1. Для чего используются электронные подписи?
Электронные подписи становятся альтернативой бумажным документам, которые требуют ручной подписи чернильным пером. Они представляют собой цифровую версию индивидуальной подписи и считаются юридически действительными и безопасными. Электронные подписи используются для заключения продажных контрактов, соглашений с поставщиками и при приеме на работу сотрудников. Кроме того, они применяются в других областях, таких как лицензирование интеллектуальной собственности, интернет-банкинг и заполнение налоговых деклараций.
2. Является ли PDFelement безопасным?
PDFelement представляет собой одно из наилучших программных средств, доступных на сегодняшний день, если вы стремитесь обезопасить ваши чувствительные и личные документы от несанкционированного доступа. С его помощью вы можете защитить свои файлы, установив пароль через опцию "Защита". Эта функция предоставляет возможность ввода уникального пароля для ваших файлов перед тем, как они станут доступными вашему получателю, обеспечивая их безопасность и надежность для вашей конфиденциальности и защиты.
3. Как удалить цифровую подпись из PDFelement?
Чтобы удалить цифровую подпись из PDFelement, перейдите в "Защита > Управление подписями >" и нажмите "Очистить все подписи". Это удалит все цифровые подписи в выбранном вами PDF-файле.
4. Как удалить цифровую подпись из документа PDF?
Для удаления цифровой подписи из PDF-документа вам нужно найти необходимое значение, если она была применена при создании PDF-файла. С другой стороны, если цифровая подпись была добавлена после создания PDF-файла, вы можете просто вернуться к предыдущей версии документа. Это удалит цифровую подпись в вашем PDF.
Заключение
Подписание PDF-документов онлайн - один из самых простых методов законного размещения вашей уникальной подписи в соглашении. Существует множество бесплатных онлайн-инструментов, которые помогут вам сделать это, таких как Adobe, DocuSign, PDF24 Tools и другие. PDFelement позволяет вам добавлять цифровые подписи, обеспечивая безопасность и подлинность вашего PDF-документа. Не стесняйтесь попробовать каждый метод, чтобы узнать, какой из них лучше всего подходит вам.





