В современном мире подписание PDF-файлов с помощью специальных инструментов изменило способ подписания и подтверждения соглашений. Теперь люди могут подписывать или отправлять поля подписи, чтобы запрашивать подписи у подписавших удаленно.
Хотя это уже стало реальностью, для подписания PDF-документов необходим соответствующий инструмент. Существует несколько инструментов, но не каждый из них может подойти вам. Если вы новичок, вы можете застрять и запутаться в выборе подходящего инструмента для работы с PDF-файлами. К счастью, этот инструмент подскажет вам руководство по лучшим инструментам для бесплатной подписи PDF-файлов.
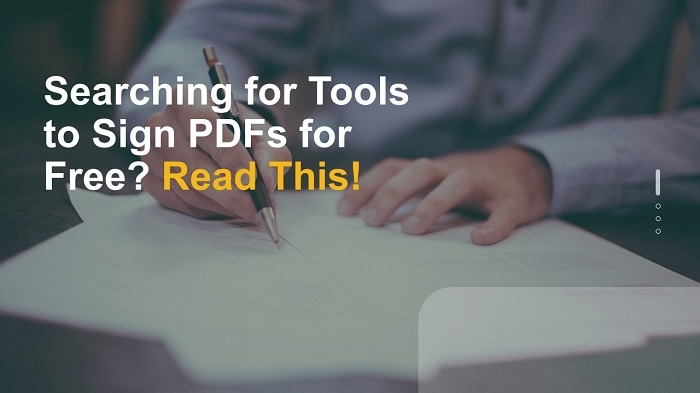
В этой статье
Инструмент 1. Wondershare PDFelement - Подписывайте PDF-файлы бесплатно в Windows
Вердикт редактора |
Мощный универсальный PDF-редактор для бесплатной подписи PDF-файлов. Хорошо подходит для файлов PDF всех типов и размеров. |
| Ценообразование | Она имеет бесплатную пробную версию и доступную премиум-версию по цене 79,99 долл. |
| Преимущества |
- У него есть полезная бесплатная версия. - Он поддерживает различные подписи, включая электронные, гербовые и цифровые подписи. - Он многофункционален, и пользователи могут справляться с различными задачами PDF без использования сторонних инструментов. - Он имеет элегантный и интуитивно понятный интерфейс, который значительно упрощает навигацию пользователя. |
| Недостатки |
- Перед использованием его необходимо загрузить и установить. - Хотя бесплатная версия является полезной, обновление до премиум-версии позволит вам получить максимальный опыт. |

![]() Работает на основе ИИ
Работает на основе ИИ
Wondershare PDFelement - Редактор PDF-файлов несомненно, является мощным редактором PDF, который позволяет пользователям подписывать PDF-файлы бесплатно в Windows. Эта программа оснащена современными инструментами для создания подписей PDF, которые позволяют изменить способ нанесения подписей на файлы PDF. Плюс PDFelement в том, что он позволяет добавлять подписи на любом устройстве, включая Windows, Mac, iOS и Android.
С помощью Wondershare PDFelement вы можете добавить электронные, рукописные, печатные, цифровые и штемпельные подписи к вашему PDF-файлу. Вы также можете редактировать, защищать, конвертировать, делиться, организовывать, печатать, сжимать, заполнять формы и выполнять PDF OCR. С этим инструментом вам не нужен сторонний инструмент для решения задач PDF, поскольку все функции PDF доступны в одной программе.
Wondershare PDFelement имеет интуитивно понятный и удобный интерфейс. Как новички, так и любители могут легко и быстро ориентироваться. Пользователи могут безопасно заполнять и подписывать свои PDF-файлы независимо от места, устройства и времени. Эта программа предлагает бесплатную версию и доступную премиум-версию.
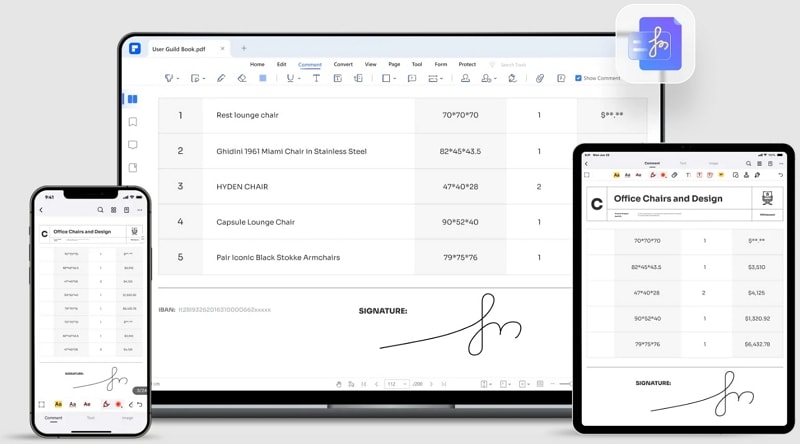
Как подписать PDF-файлы с помощью Wondershare PDFelement
Подписание PDF-файлов с помощью Wondershare PDFelement - это простая задача, которую могут выполнить все пользователи. Следующие шаги показывают, как подписывать PDF-файлы с помощью Wondershare PDFelement.

![]() Работает на основе ИИ
Работает на основе ИИ
Шаг 1 Для начала запустите Wondershare PDFelement на своем устройстве, чтобы открыть главное окно. Нажмите кнопку "Открыть PDF" и выберите целевой PDF из последующего окна проводника файлов. Нажмите "Открыть", и PDF-файл будет загружен.
Шаг 2 Когда PDF-файл будет загружен, перейдите на вкладку "Комментарий" и нажмите кнопку "Подпись". Нажмите кнопку "Создать", и на экране появится всплывающее окно "Добавить подпись".

Шаг 3Выберите способ добавления подписи в PDF-файл. Вы можете загрузить подпись в виде изображения, нарисовать или напечатать подпись, выбрав соответствующую опцию.

Шаг 4 После добавления подписи нажмите кнопку "OK" для подтверждения. Перетащите подпись в нужное место на PDF-файле. Вы можете нажать на значок "Сохранить", чтобы сохранить изменения в PDF-файле.
PDFelement также является отличным программным обеспечением для удаленных работников, позволяющим добавлять подпись к документам. Посмотрите следующие видеоролики, чтобы узнать больше.

![]() Работает на основе ИИ
Работает на основе ИИ
Инструмент 2. Adobe Acrobat Reader - бесплатное приложение для подписания документов PDF
Вердикт редактора |
Это хороший инструмент для подписания PDF-файлов. Он предоставляет основные полезные опции подписи PDF. |
| Ценообразование | Это бесплатно. |
| Преимущества |
- Он поддерживает различные способы добавления подписей, включая ввод, загрузку и рисование подписей. - Его можно приобрести онлайн и офлайн. - Он позволяет пользователям выбирать желаемые цвета подписи. |
| Недостатки |
- Бесплатная версия ограничена. Если вам нужны более продвинутые функции, вам придется использовать Adobe Acrobat Pro с планом подписки от $19,99 в месяц. |
Adobe Acrobat Reader это отличный инструмент для бесплатного подписания PDF-файлов. Эта программа предлагает простой, но эффективный способ добавления подписей в PDF-файлы. Вы можете добавить подпись в виде изображения, нарисовать желаемые подписи или ввести подпись в PDF-файл.
Опять же, вы можете выбрать желаемый цвет для своей подписи. После добавления подписи ее можно сохранить непосредственно в Adobe PDFelement Cloud.
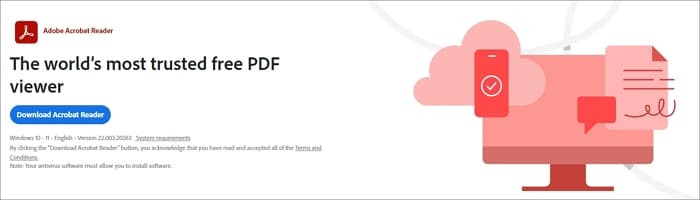
Как подписывать файлы PDF с помощью Adobe Acrobat Reader
Adobe Acrobat Reader Следующие шаги иллюстрируют, как подписывать файлы PDF с помощью Adobe Acrobat Reader.
Шаг 1 Откройте целевой документ с помощью Adobe Acrobat Reader, затем перейдите в меню Инструменты>Заполнить и подписать.
Шаг 2 Нажмите на значок "Подписать" и выберите "Заполнить и подписать" из отображаемых вариантов.
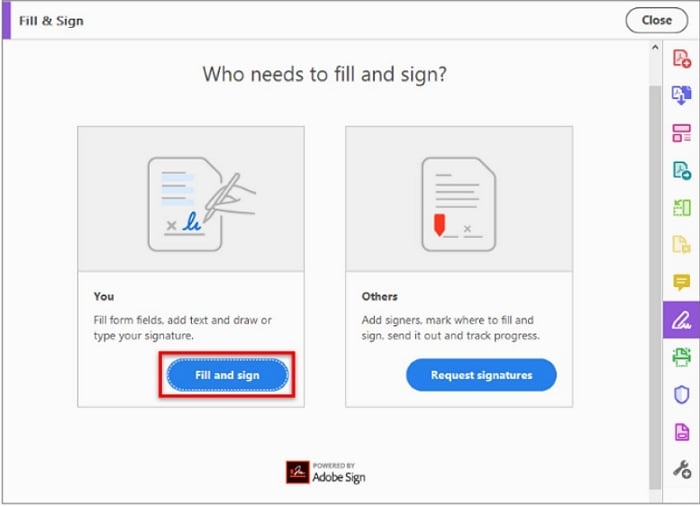
Шаг 3 Поля формы будут определены автоматически, и вы можете навести курсор мыши, чтобы щелкнуть в любом месте, где вы хотите разместить свою подпись. Нажмите на значок "Подписать" и выберите добавление подписи или инициалов. Вы можете набрать текст, нарисовать или вставить изображение. Когда все будет готово, нажмите "Применить".
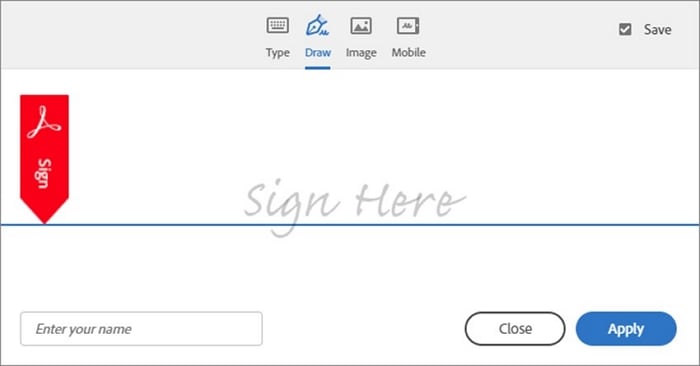
Инструмент 3. DocuSign - подписывайте документы PDF бесплатно
Вердикт редактора |
Это хороший инструмент для быстрого рассмотрения документов и договоров. |
| Ценообразование | Бесплатная пробная версия доступна в течение 30 дней. Премиум-версия стоит $20 за пользователя в месяц. |
| Преимущества |
- Это легко и быстро. - Пользователи могут печатать, рисовать или загружать подписи. - Он позволяет пользователям добавлять штампы, даты и другие личные данные. |
| Недостатки |
- Создание бесплатной учетной записи - это длительный процесс, требующий предоставления личной информации. - Вам необходимо стабильное подключение к Интернету. - Бесплатная опция действительна только в течение 30 дней. |
DocuSign это отличный инструмент для бесплатной подписи PDF-файлов. Он подходит для подготовки, подписания и отслеживания контрактов/соглашений. Перед началом работы пользователям необходимо создать учетную запись.
Эта программа поддерживает множество языков, и пользователи могут с легкостью и быстротой подписывать документы независимо от своего устройства. Пользователи могут нарисовать, напечатать или загрузить подпись. Кроме того, в PDF-файл можно вставить подписанные даты, штампы и личные данные.
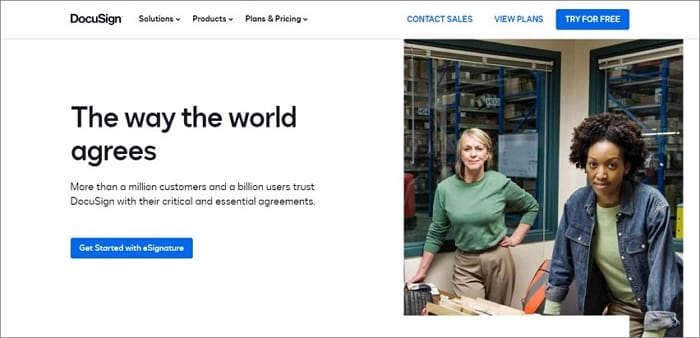
Как подписать PDF-файлы с помощью DocuSign
Следующие шаги показывают, как подписывать PDF-файлы с помощью DocuSign.
Шаг 1 Используя подходящий браузер, перейдите на страницу электронной подписи DocuSign и создайте бесплатный аккаунт подписи. Нажмите кнопку "Начать", затем опцию "Подписать документ" и загрузите PDF-файл, который вы хотите подписать.
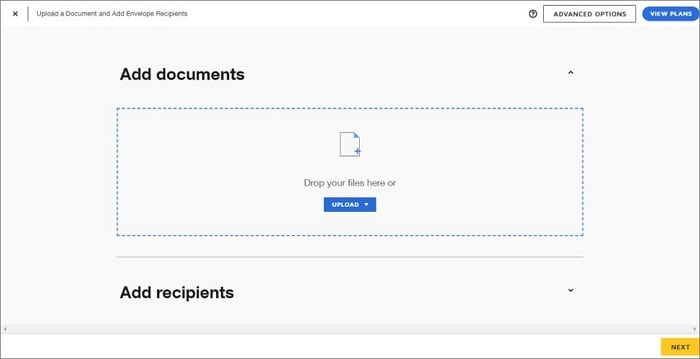
Шаг 2 Сделайте необходимые выборы, нажмите кнопку "Подписать" и подпишите документ соответствующим образом.
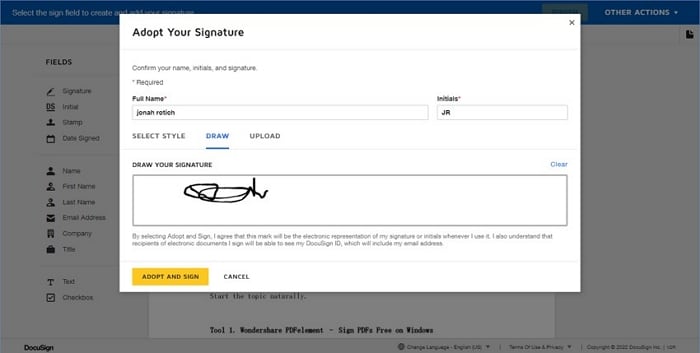
Шаг 3 Перетащите подпись в нужное место в PDF, затем нажмите "Готово".
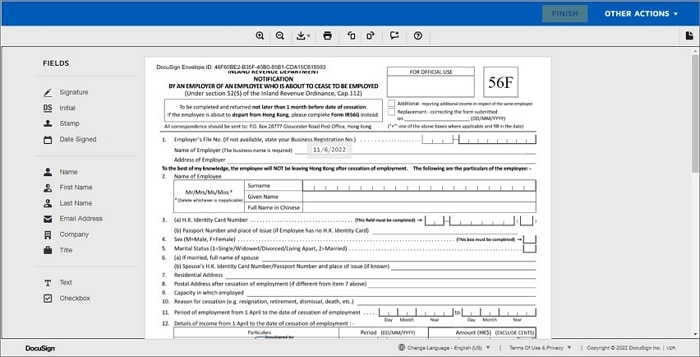
Инструмент 4. Dropbox Sign - подписывайте PDF-файлы бесплатно онлайн
Вердикт редактора |
Это хороший бесплатный вариант подписи PDF-файлов для устройств Apple. |
| Ценообразование | Это бесплатно. |
| Преимущества |
- Он прост в использовании. - Это бесплатно. - Он позволяет пользователям синхронизировать документы в режиме онлайн. - Эта услуга предоставляет бесплатное пространство для хранения данных и, следовательно, значительно упрощает совместную работу. |
| Недостатки |
- В нем нет удивительных функций подписи, как в специализированных инструментах для подписи PDF. - Вам нужен аккаунт Dropbox. |
DropBox это популярное облачное хранилище и хороший инструмент для бесплатной подписи PDF-файлов. Эта услуга позволяет пользователям подписывать документы и отправлять запросы на подписи нескольким подписантам. Изменения автоматически обновляются и сохраняются в Dropbox. Поэтому становится легко синхронизировать всю команду.
Плюс DropBox в том, что он интегрируется с Dropbox Sign для электронных подписей. Пользователи могут подписывать свои PDF-файлы или документы Word и организовывать их более надежно.
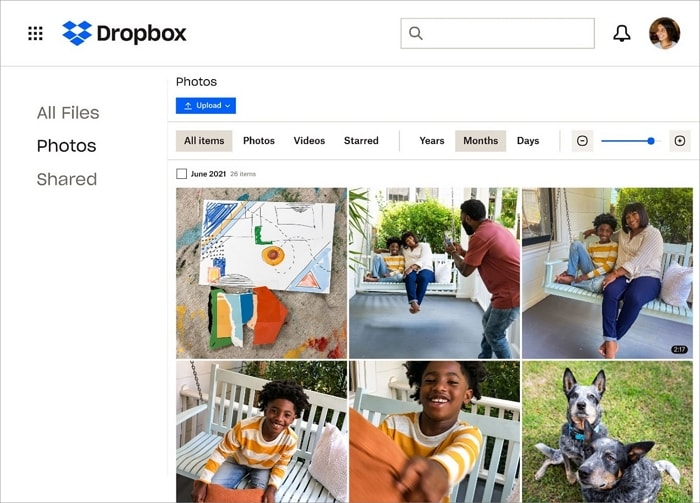
Как бесплатно подписывать PDF-файлы онлайн с помощью DropBox
В следующих шагах показано, как подписывать PDF-файлы с помощью Dropbox.
Шаг 1 На своем устройстве откройте свой аккаунт Dropbox.
Шаг 2 Выберите целевой PDF-файл на Dropbox, чтобы открыть его в режиме предварительного просмотра.
Шаг 3 Нажмите на меню Dropbox и выберите "Подписать" из выпадающих опций.
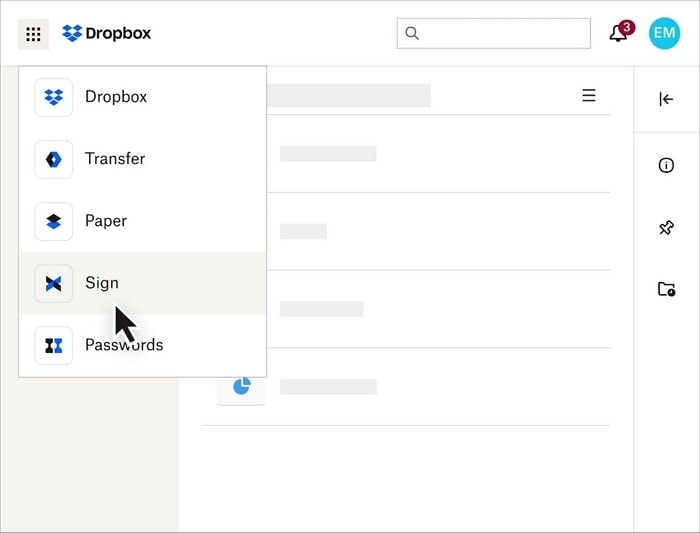
Шаг 4Добавьте свою подпись и нажмите "Сохранить в Dropbox".
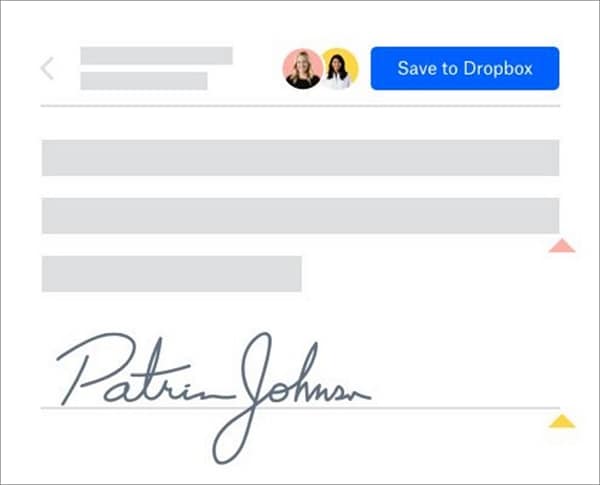
Инструмент 5. Wondershare PDFelement Cloud - подписывайте документы PDF бесплатно онлайн
Вердикт редактора |
Это отличный облачный сервис для подписания и отслеживания документов PDF. Он подходит для совместной работы в команде. |
| Ценообразование | Это бесплатно. Однако премиум-версия стоит всего $29,99 в год. |
| Преимущества |
- Она позволяет пользователям подписывать и отслеживать соглашения. - Пользователи могут добавить личные данные к документу и настроить его на получение уведомлений о действиях с файлами. - Он поддерживает совместную работу с членами команды и другими устройствами. - Вы можете использовать его на различных устройствах, включая мобильные. |
| Недостатки |
- Более широкие возможности доступны в платной версии. - Вы не можете использовать его до входа в систему. |
Wondershare PDFelement Cloudэто еще один замечательный инструмент для бесплатной подписи PDF-файлов. Этот облачный сервис позволяет пользователям легко подписывать документы в режиме онлайн без необходимости устанавливать программное обеспечение на свои устройства. Этот сервис позволяет сотрудничать и беспрепятственно подписывать PDF-файлы для улучшения рабочего процесса. Вы можете получить до 1 ГБ бесплатного пространства для хранения данных или 100 ГБ для премиум-версии.
Эта услуга хороша тем, что вы не только подписываете документ, но и отслеживаете его и получаете уведомления. Это значительно упрощает обмен файлами с членами команды и эффективную совместную работу.
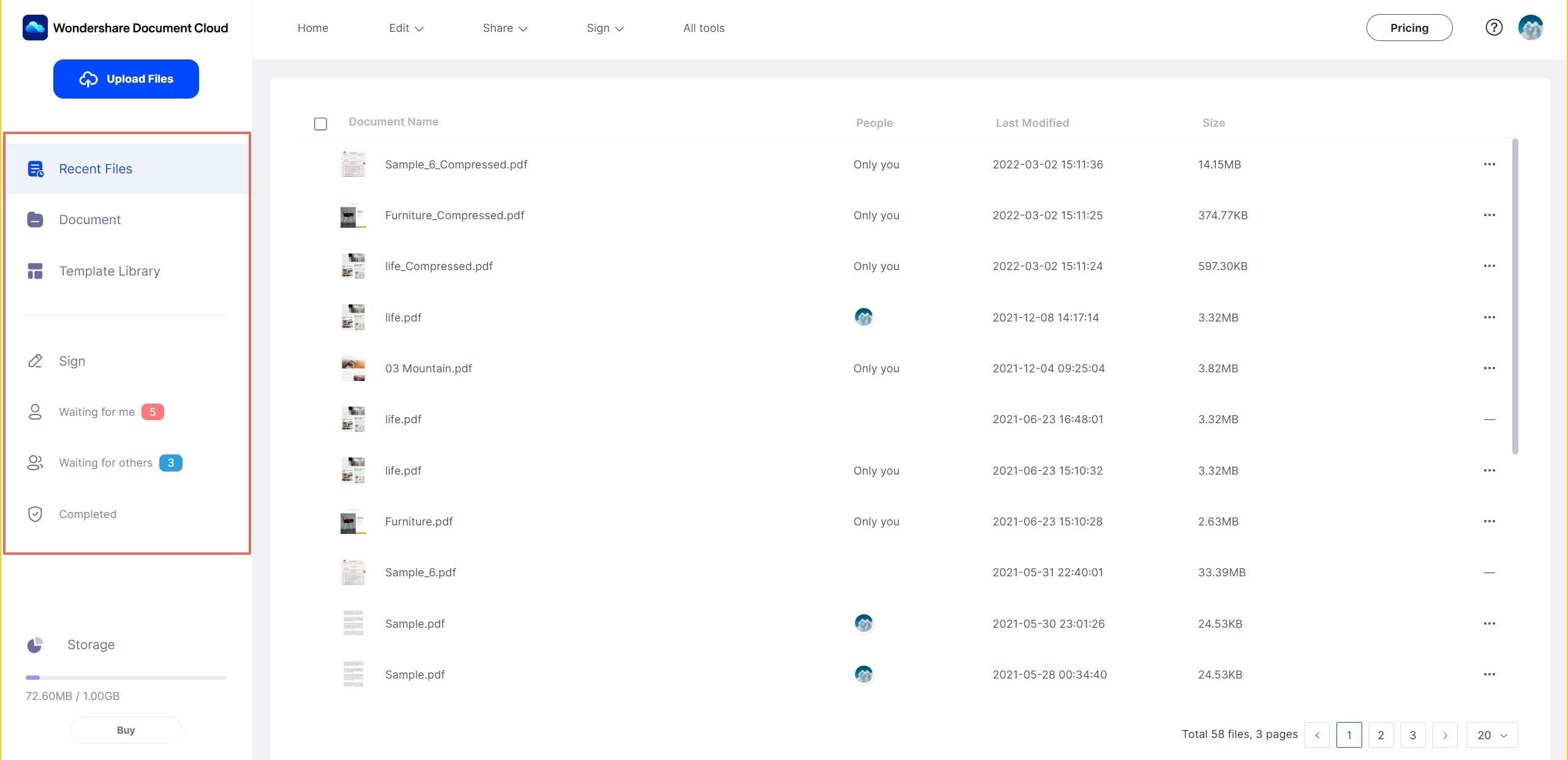
Как подписать PDF-файлы с помощью Wondershare PDFelement Cloud
Подписание PDF-файлов с помощью Wondershare PDFelement Cloud - это простой процесс, как показано ниже.
Шаг 1 Войдите в свой аккаунт Wondershare PDFelement Cloud. Войдя в систему, перейдите на вкладку "Подписать" и выберите кнопку "Запросить подписи".

Шаг 2 На следующей странице нажмите кнопку "Добавить файл" и загрузите файл PDF, который вы хотите подписать. Нажмите "Далее" и заполните соответствующие поля.
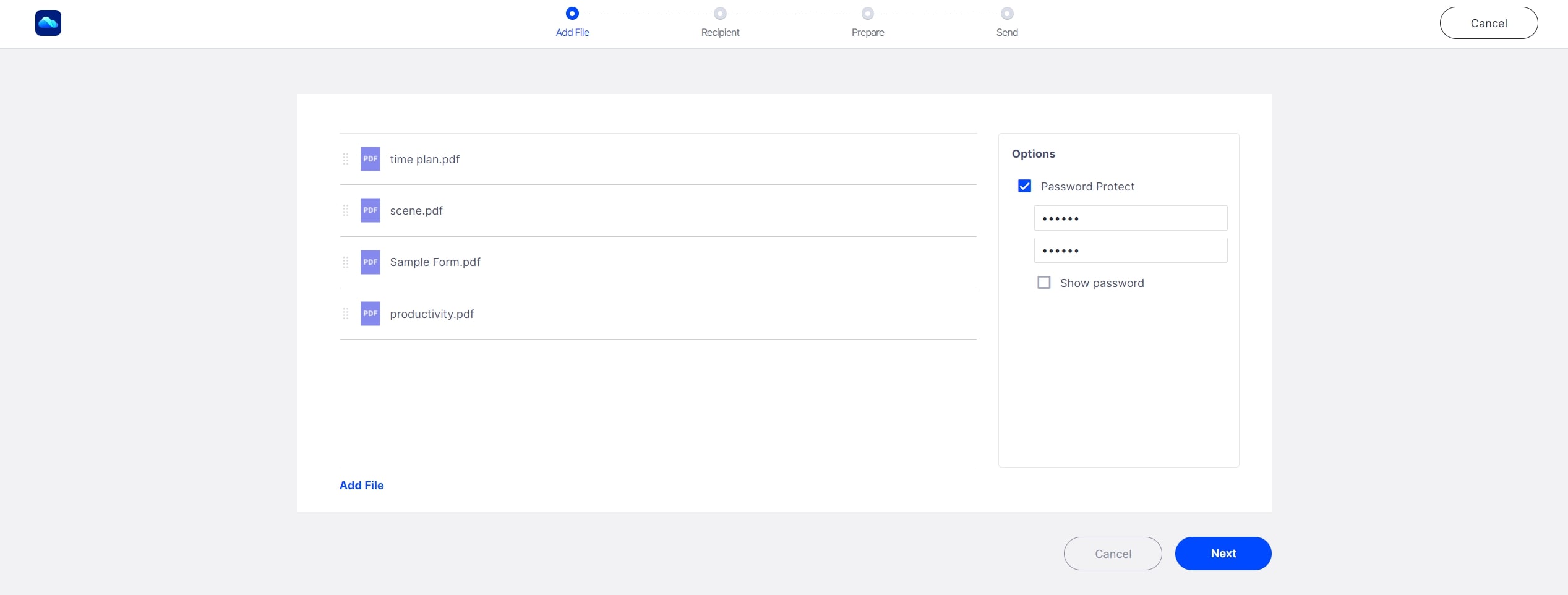
Шаг 3 На следующей странице перетащите, чтобы добавить поля подписи в PDF-файл. Когда все будет готово, нажмите "Далее".

Шаг 4 Наконец, нажмите "Отправить", чтобы отправить PDF на подпись.
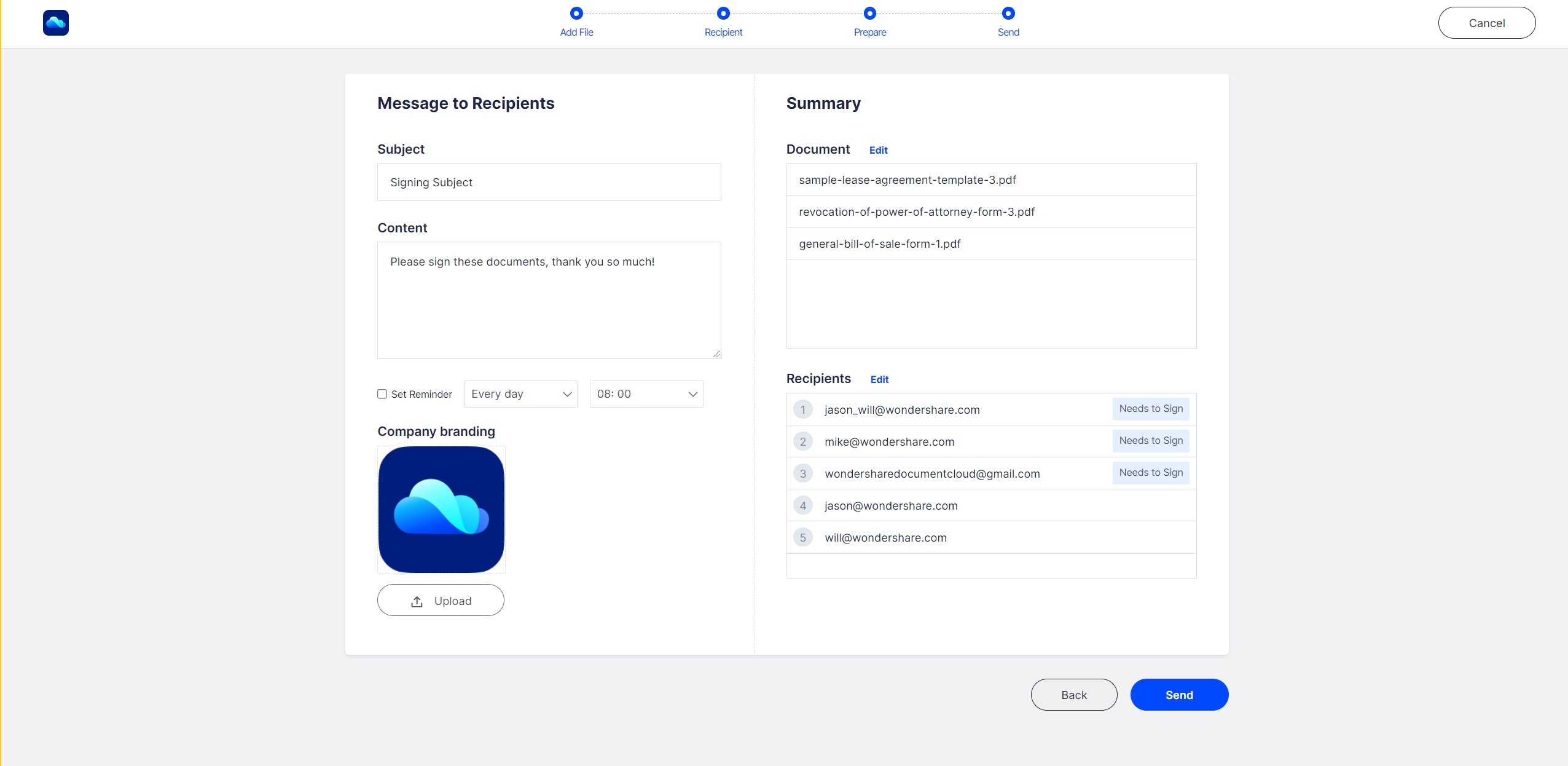
Заключение
Подписать PDF-файлы бесплатно - задача несложная. Однако решающим фактором является тип инструмента, который вы выбираете для подписи PDF-файлов. Разные инструменты дают разный опыт подписания, и вы не хотите оказаться на неправильной стороне.
Прочитав эту статью, вы без труда найдете инструмент, который соответствует вашим потребностям. Хотя это действительно так, вы можете легко увидеть, что Wondershare PDFelement соответствует всем требованиям. Скачайте его и посмотрите, как он изменит способ подписывать PDF-файлы бесплатно.


