Начните работу с самым простым способом управления PDF-файлами с помощью PDFelement!
Многие документы, такие как контракты и сертификаты, стали цифровыми после начала пандемии Ковид-19. Таким образом, подписание PDF-файлов в Chrome получило устойчивое развитие. Вы задаетесь вопросом, как подписать договор онлайн без лишних хлопот? Читайте дальше, чтобы узнать, как подписать PDF-файлы в браузере, расширениях Chrome и других отличных альтернативах, таких как PDFelement, за считанные секунды.
В этой статье
Как подписать PDF с помощью Google Docs в Chrome
Google выпустила новую функцию под названием eSignature, которая поможет вам подписывать соглашения за считанные секунды. Однако функция электронной подписи в Документах Google все еще находится в бета-версии, поэтому для использования этой функции требуется активная подписка Google Workspace Individual Subscription.
Вы все еще можете подписаться на бета-версию электронной подписи, подписавшись через Google Docs, что может занять до двух недель.
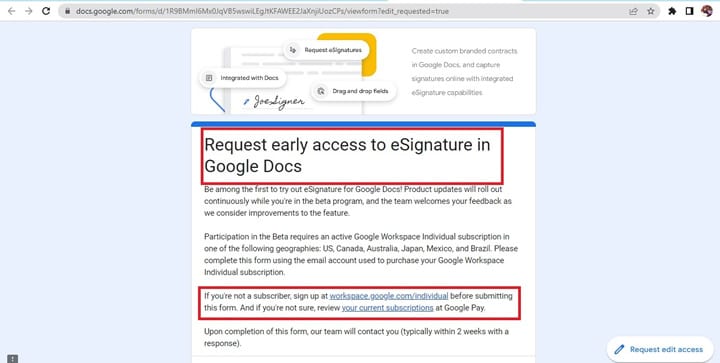
После того как ваша электронная подпись в Google Docs активирована, выполните следующие шаги, чтобы подписать PDF-файлы в Chrome с помощью Google Doc:
Шаг 1 Откройте документ или уведомление, полученное по электронной почте.
Шаг 2Нажмите Подписать, чтобы открыть документ в программе просмотра PDF.
Шаг 3 Введите свое полное имя и нажмите "Усыновить и подписать".
Шаг 4 Нажмите Отметить завершенным, когда заполните все поля, требующие подписи.
Шаг 5 Галочка Отмечая это поле, я соглашаюсь с этими условиями бета-версии электронной подписи. Нажмите кнопку Согласен и Продолжить.
Если вы все сделали правильно, по завершении процесса вы получите подтверждение по электронной почте.
Как подписать PDF в Chrome с помощью Adobe Acrobat Fill & Sign
Пока подписание PDF-файлов в Chrome с помощью Google Docs находится на стадии бета-тестирования, в качестве альтернативы можно использовать Adobe Acrobat Fill & Sign online. Этот простой инструмент позволяет легко подписывать документы онлайн, не требуя расширений в браузере, если вы торопитесь. Ниже перечислены шаги, которые необходимо выполнить, чтобы узнать, как подписать PDF в Chrome.
Шаг 1 Нажмите Выбрать файл в верхней части веб-страницы Adobe Online.
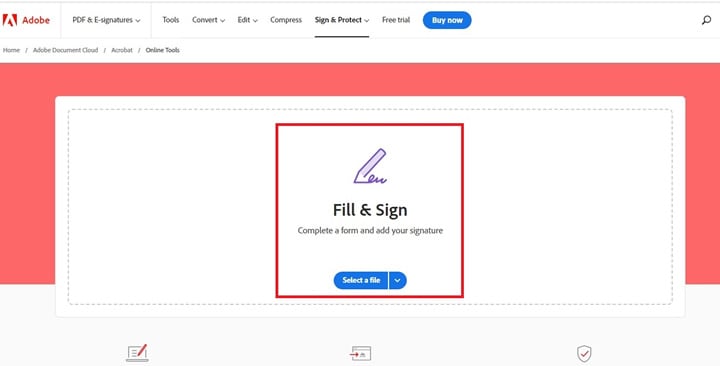
Шаг 2 Найдите и щелкните файл PDF, который вы хотите подписать.
Шаг 3 Как только файл будет загружен, вы будете перенаправлены на страницу регистрации для заполнения заполняемой формы для подписания.
Шаг 4 Найдите панель инструментов в левой части страницы и заполните поля Добавить подпись или Добавить инициалы. После этого просто добавьте свою подпись в PDF-документ и нажмите кнопку Далее.
После выполнения всех шагов вы также сможете загрузить заполненную форму и даже получить ссылку для публикации PDF-документа в Интернете.
Как подписать PDF в Chrome с помощью расширения PDF Chrome
Если вам сложно поставить цифровую подпись на PDF в Chrome, популярной альтернативой является загрузка расширения для браузера. Существует множество расширений, позволяющих подписывать PDF в Chrome электронным способом. В этой статье мы протестируем несколько из них.
SignNow - одно из самых рейтинговых расширений. Это расширение позволяет подписывать PDF непосредственно в браузере электронным способом. Просто выполните эти простые действия, и вам не придется распечатывать, сканировать или срочно отправлять документы, на которые тратятся ресурсы и время:
Шаг 1 Найдите расширение SignNow в Интернет-магазине Chrome и нажмите Добавить в Chrome.

Шаг 2 Выберите документ PDF, который необходимо подписать.
Шаг 3 Добавьте свою подпись, нарисовав ее с помощью мыши. Вы также можете ввести свое имя или загрузить изображение своей электронной подписи, если она уже есть в файле.
После того как PDF-файл подписан, SignNow позволяет загрузить PDF-документ или отправить файл через Gmail. Также можно надежно сохранить PDF в частном облачном хранилище для последующего использования.
Как подписать PDF на вашем Chromebook
Если у вас есть Chromebook, скорее всего, вы столкнетесь с задачей, требующей подписания важных документов. Традиционно, чтобы подписать документ, его нужно сначала распечатать. После этого вам нужно отсканировать его обратно или отправить посылкой, что иногда может быть обременительным и отнимать много времени.
Если сделать это традиционным способом не представляется возможным, то вам повезло, так как мы научим вас, как подписать документ PDF на Chromebook. Это легко сделать, поскольку ChromeOS использует стандартную программу просмотра PDF-документов Chrome при открытии PDF-документов, что позволяет удобно добавлять подпись в PDF. Ознакомьтесь с этими простыми и быстрыми шагами, чтобы начать:
Шаг 1Откройте PDF-файл на Chromebook.
Шаг 2 Найдите значок карандаша, расположенный в правом верхнем углу программы просмотра, чтобы перейти в режим аннотирования.
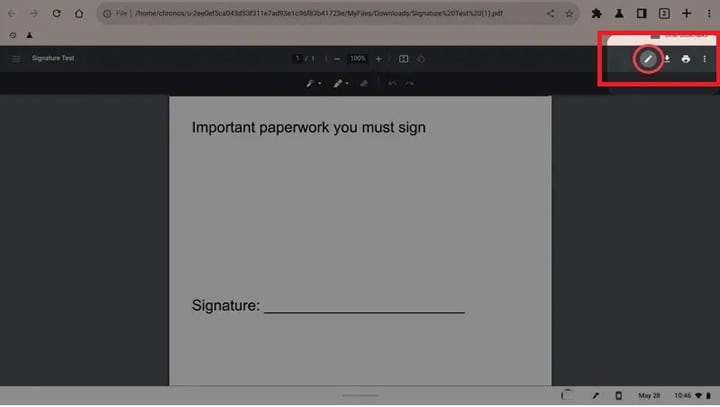
Шаг 3 Нажмите на инструмент аннотации пера, чтобы подписать документ. Вы можете подписать его пальцем или стилусом, если ваш Chromebook поддерживает ввод стилусом и у вас есть совместимое периферийное устройство. Выберите цвет, а также толщину пера, чтобы придать ему уникальность и стиль.
Шаг 4Нажмите кнопку загрузки, чтобы сохранить PDF-файл.
Подписание PDF-файлов на Chromebook - это продуктивный способ максимально использовать технологию, к которой у вас уже есть доступ. Это означает, что владельцам Chromebook не придется загружать и устанавливать расширения или сторонние приложения для электронной подписи.
Как подписать PDF с помощью PDFelement в Windows
Если вы являетесь владельцем Windows/Mac и ищете способы повысить свою эффективность при подписании документов PDF, то вам стоит обратить внимание на PDFelement от Wondershare. PDFelement позволяет создать изображение, рисунок или машинописную подпись одним нажатием нескольких кнопок.

![]() Работает на основе ИИ
Работает на основе ИИ
Выполните следующие шаги для создания цифровой или рукописной подписи с помощью PDFelement, чтобы вы могли сразу же отправлять срочные PDF-файлы:
Цифровая подпись
Цифровая подпись - это еще один способ подтверждения подлинности вашей личности и содержимого PDF-документа. Цифровая подпись хранит дату, время и состояние PDF-файла в момент его подписания. Цифровой идентификатор означает, что ваши данные зашифрованы, и только ваш личный ключ может разблокировать зашифрованную информацию на вашем документе.
Шаг 1 Откройте PDF-файл с полем для подписи. Нажмите Защитить, а затем Подписать документ. Выберите свою подпись из имеющегося списка. Если вы еще не создали идентификатор, приступайте к его созданию.
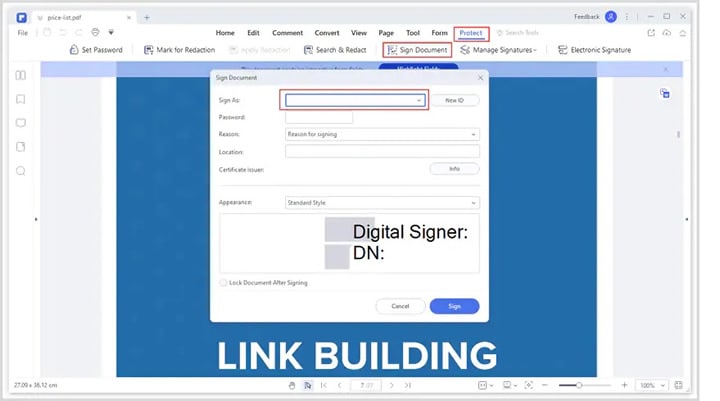
Шаг 2 Нажмите на New ID, чтобы создать новую цифровую электронную подпись. Выберите опцию Я хочу создать новый цифровой идентификатор. После этого нажмите кнопку Далее.
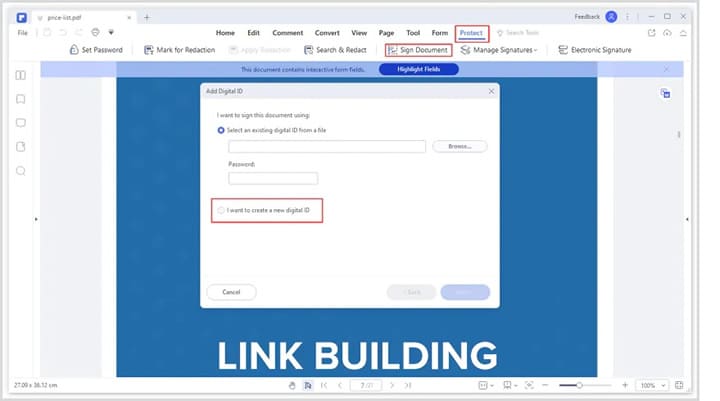
Шаг 3 Теперь, когда вы создали свой собственный цифровой идентификатор, выберите Protect > Manage Signatures > и нажмите Validate all Signatures. Дождитесь всплывающего окна с уведомлением о проверке, которое сообщит вам, что ваша подпись теперь действительна.
Чтобы удалить сохраненные цифровые подписи, перейдите в раздел Защита > Управление подписями > и нажмите Очистить все подписи. Это позволит удалить все цифровые подписи в PDF-файле, особенно если вы хотите начать работу заново.
Собственноручная подпись
Функция подписи в PDFelement позволяет подписывать PDF своим почерком. Вы также можете загрузить свою подпись с изображением или нарисовать ее в зависимости от ваших предпочтений.
Шаг 1 Перейдите на вкладку Комментарий, выберите Подпись и нажмите значок [+], чтобы создать рукописную подпись для подписания PDF.
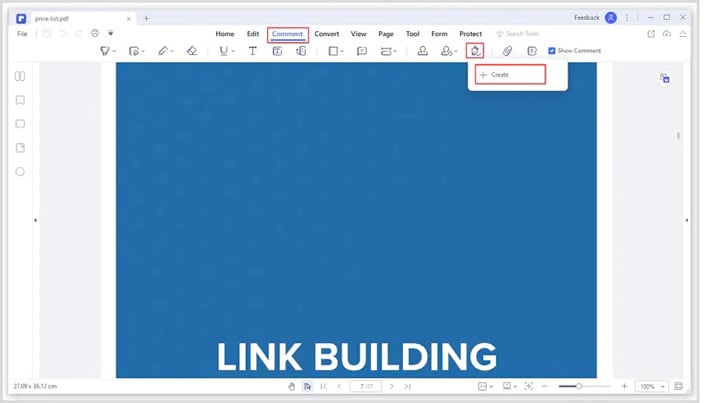
Шаг 2 Выберите тип подписи: "Загрузить", "Нарисовать" или "Напечатать". Выбрав нужную электронную подпись, нажмите Ok.
После завершения операции вы увидите изображение вашей подписи на странице документа.
Как выбрать самый быстрый и безопасный способ электронной подписи PDF-файлов
Когда дело доходит до выбора лучшего способа подписывать документы PDF, это полностью зависит от вашего оборудования и вашего технологического ноу-хау. Если у вас есть Chromebook и совместимый стилус, то подписывать PDF-файлы будет проще простого.
Тем временем, Google предлагает Google Docs с электронной подписью для индивидуальных подписчиков Google Workspace, чтобы помочь вам быстро заключать соглашения. Пока эта функция находится в бета-версии, вы можете зарегистрироваться через форму Google, на обработку которой уходит до двух недель.
Предположим, что вы используете браузер Chrome, с другой стороны. В этом случае у вас есть много альтернатив, например, установка расширений или использование сторонних приложений, таких как Adobe Online или Wondershare PDFelement, чтобы сделать его удобным для вас, когда вам нужно подписать много документов.
Заключение
В последние годы электронное подписание контрактов приобрело большую популярность. Использование лучшего инструмента необходимо для того, чтобы ваша работа была умной, эффективной и надежной, без потери драгоценного времени. PDFelement предоставляет лучший ресурс для безопасной и надежной подписи PDF-документов, поэтому вам стоит попробовать его, если вы ищете лучший способ подписывать PDF-документы онлайн.


