Если вы регулярно работаете с файлами JPG, вы могли столкнуться с ситуацией, когда вы не можете поделиться многими фотографиями с другими платформами из-за размера файла. Именно здесь вам на помощь приходит PDF-файл.
С помощью PDF-файла вы можете обмениваться фотографиями на различных платформах без ущерба для их качества, ориентации или размера. Кроме того, это отличный способ защитить свои фотографии от изменения неизвестными лицами, когда вы делитесь ими.
Если вы задаетесь вопросом, как преобразовать JPG в отсканированный PDF, вы пришли по адресу. Здесь мы покажем вам самый надежный способ выполнения операции, не требующий технических знаний. Все, что от вас требуется, - дойти с нами до конца.
В этой статье
Часть 1. Советы перед сканированием JPG в PDF
Чтобы успешно и без проблем сканировать JPG в PDF, необходимо придерживаться некоторых советов, которые помогут вам работать без проблем. Эти советы включают следующее;
- Конфиденциальность и безопасность файлов имеют решающее значение: Если файл JPG, который вы собираетесь сканировать в PDF, содержит конфиденциальные данные, убедитесь, что вы защитили PDF-файл паролем, чтобы ограничить нежелательный доступ.
- Инвестируйте в правильный инструмент управления PDF:Вам необходимо лучшее программное обеспечение для работы с PDF-файлами для достижения наилучшего качества. Поэтому приобретайте только те инструменты для работы с PDF, которые предлагают нужные функции, такие как редактирование OCR, конвертер изображений и многие другие, необходимые для улучшения ваших навыков работы с PDF.
- Ищите доступные и легкие инструменты: Инструмент для работы с PDF может быть недорогим и при этом поддерживать лучшие функции. Поэтому выбирайте недорогие инструменты для работы с PDF, которые могут похвастаться лучшим качеством. Примером такого инструмента является PDFelement.
Часть 2. Как сканировать JPG в PDF за 4 простых шага
Нет лучшего способа сканирования JPG в PDF, чем использование программного обеспечения PDFelement. Инструмент поддерживает современные технологические функции, позволяющие выполнить работу всего за четыре шага.
Wondershare PDFelement - Редактор PDF-файлов это ведущее программное обеспечение для редактирования PDF, которое может похвастаться множеством инструментов для управления PDF-файлами. Он может пригодиться для сканирования JPG в PDF, а также поддерживает полезную функцию редактирования OCR, которая позволяет пользователям без проблем редактировать отсканированные документы.
Кроме сканирования JPG в PDF, PDFelement может создавать, аннотировать, защищать паролем и делать многое другое в PDF всего за несколько кликов, при этом приложение легкое, то есть не занимает много места на ПК.

![]() Работает на основе ИИ
Работает на основе ИИ
Основные характеристики
- Расширенное редактирование OCR -Позволяет легко редактировать отсканированные документы.
- PDF Конвертер- Конвертируйте PDF в различные форматы одним щелчком мыши
- Защита паролем -Поддерживает лучшую технологию защиты PDF, которая позволяет пользователям защищать свои PDF-файлы двумя различными типами паролей.
- Эффективная подпись документов PDF -Безупречное добавление подписей к PDF-файлам.
- Пакетная обработка -Эффективная работа с несколькими PDF-документами одновременно без осложнений.
- Нумерация по Бейтсу - Быстро и легко добавляйте номера Бейтса на страницы PDF.
- Аннотация - Предлагает широкий спектр инструментов аннотирования для быстрого и простого аннотирования PDF-файлов.
В приведенном ниже руководстве объясняется, как сканировать JPG в PDF;
Шаг 1Запустить PDFelement и открыть сканер
Загрузите и установите на свой компьютер последнюю версию инструмента PDFelement. Затем запустите его и выберите Создать PDF > Из сканера.
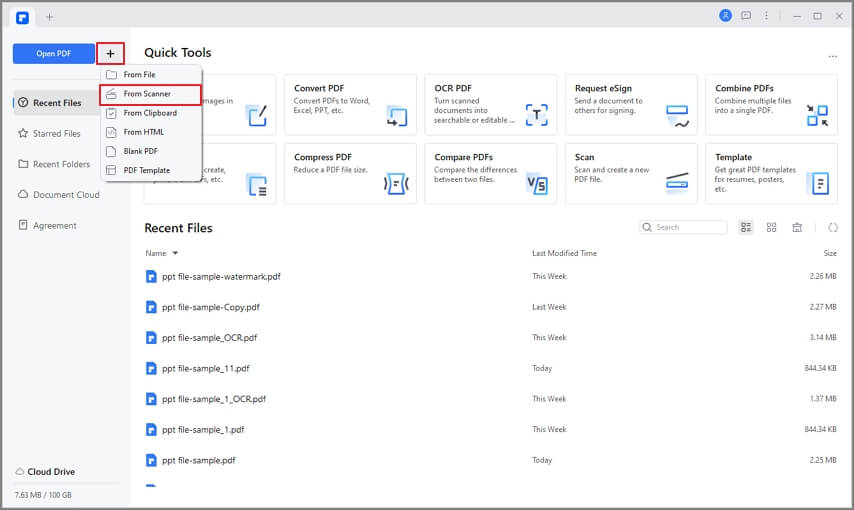
Шаг 2Создать отсканированный JPG
Нажмите на раскрывающийся значок рядом с пунктом Сканер и выберите целевой сканер. Затем задайте параметры сканирования и нажмите кнопку Сканировать. Это позволит PDFelement отсканировать ваш JPG и мгновенно преобразовать его в PDF.
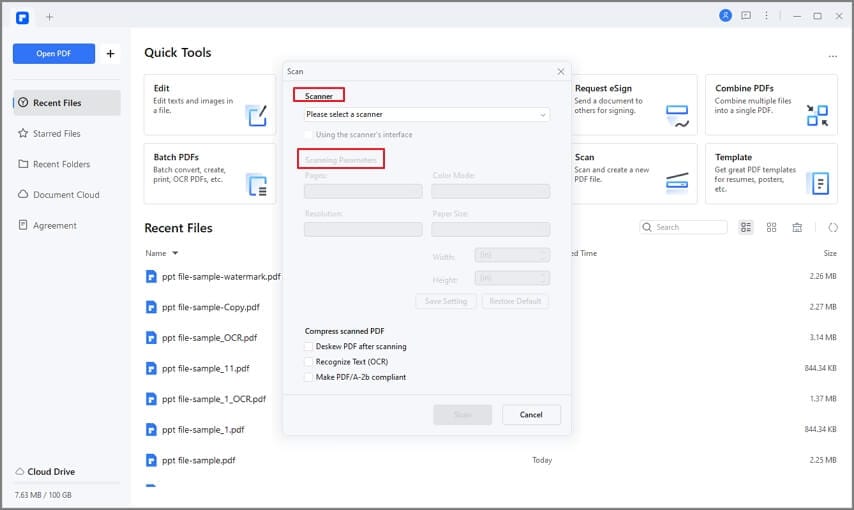
Шаг 3Редактирование, аннотирование, перевод и подпись отсканированных PDF (дополнительно)
Ваш отсканированный PDF-файл будет отображен на новой странице, где вы можете применить различные операции редактирования. Далее вы можете использовать инструмент "Защита" для защиты паролем и подписи отсканированного PDF-файла, инструмент "Перевод" для перевода языка файла и многое другое.
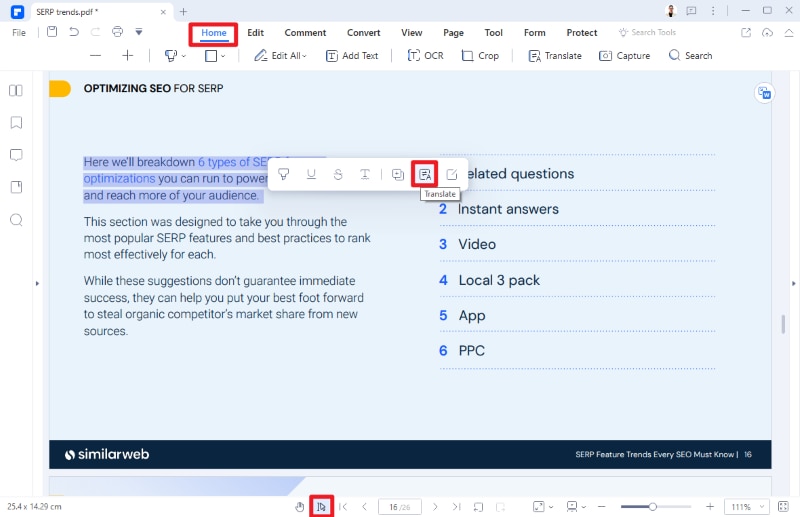
Шаг 4Сохранить отсканированный PDF
После завершения редактирования нажмите Файл в правом верхнем углу и выберите Сохранить как, чтобы сохранить документ PDF в локальном хранилище вашего компьютера.

Часть 3. Как преобразовать отсканированный JPG в PDF
Если вы хотите преобразовать отсканированный JPG в PDF, PDFelement также может быть использован для быстрого и простого выполнения этой операции. Однако процесс зависит от того, хотите ли вы преобразовать один отсканированный файл JPG или несколько отсканированных файлов JPG.
Мы объяснили, как выполнить эту работу независимо от количества отсканированных JPG, которые вы собираетесь конвертировать. Просто продолжайте читать;
1. Преобразование одного отсканированного JPG в PDF
Процесс преобразования отсканированных JPG в PDF с помощью PDFelement довольно прост. Вам нужно сделать следующее;
Шаг 1 Откройте PDFelement на компьютере Mac или Windows и нажмите кнопку Создать. Затем выберите пункт Из сканера.

![]() Работает на основе ИИ
Работает на основе ИИ
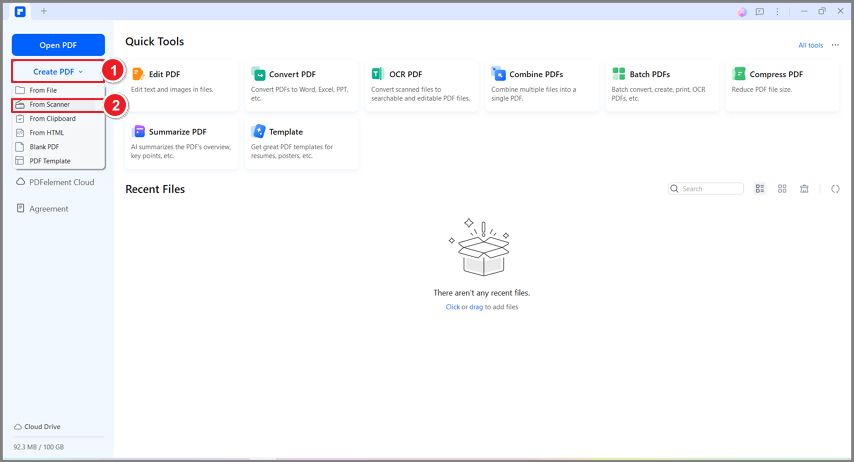
Шаг 2 Выберите Сканер и отредактируйте соответствующие параметры. После этого нажмите кнопку Сохранить, и отсканированный JPG будет автоматически преобразован в PDF.
Шаг 3 После преобразования отсканированного JPG в PDF нажмите кнопку Файл в левом верхнем углу. Затем выберите Сохранить как или Сохранить, чтобы сохранить файл на компьютере.
2. Объединение нескольких отсканированных JPG в один PDF-файл
Если вам нужно преобразовать в PDF несколько отсканированных JPG, PDFelemt предлагает функцию Combine, которая позволяет объединить несколько файлов одного или разных форматов в один PDF. Например, вы можете объединить файлы JPG, PDF, PPT, XLS и многие другие в один документ PDF.
Ознакомьтесь с процессом в следующих шагах;
Шаг 1 Откройте PDFelement и выберите Combine в главном интерфейсе.

![]() Работает на основе ИИ
Работает на основе ИИ
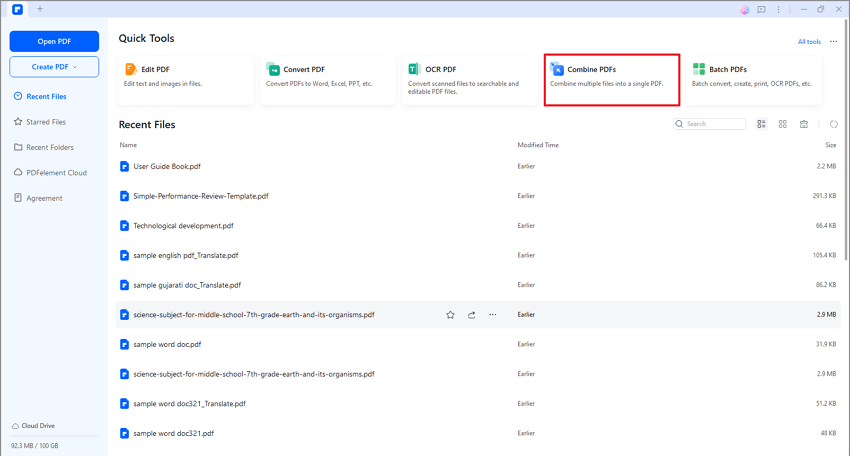
Шаг 2 Нажмите кнопку Добавить файл и загрузите отсканированные файлы JPG, которые вы хотите объединить. При желании вы можете загрузить файлы в других форматах.
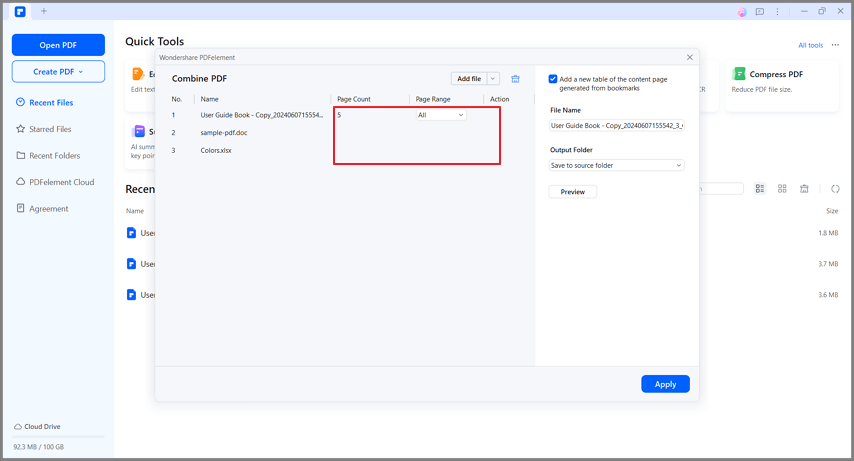
Шаг 3 После загрузки файлов нажмите кнопку Применить в левом нижнем углу, чтобы объединить отсканированные JPG в один PDF.
Шаг 4 Наконец, просмотрите объединенные файлы JPG. Вы также можете применить к файлам несколько редактирований. Затем нажмите Файл в правом верхнем углу и нажмите Сохранить, чтобы сохранить документ PDF.
Заключение
Сканирование JPG в PDF - простая задача в наше время. Благодаря такому продвинутому инструменту управления PDF, как PDFelement, пользователи с любым уровнем опыта могут легко сканировать JPG в PDF или конвертировать отсканированные JPG в PDF. Кроме того, инструмент предлагает множество комплексных функций, которые делают его идеальным программным обеспечением для решения любых задач, связанных с PDF.


