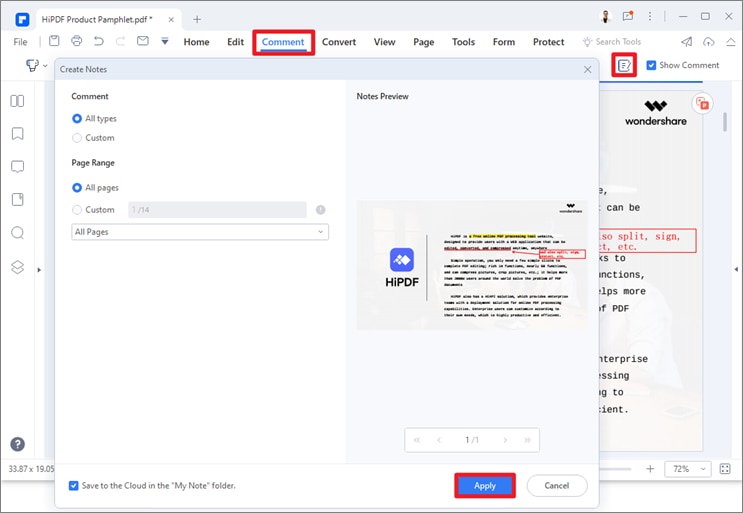Сохранение или извлечение определенных страниц из многостраничного PDF-файла - лучший способ уменьшить объем файла, сохранив при этом только необходимую информацию. Но есть ли у вас какие-нибудь идеи о том, как сохранить определенные страницы pdf? Если нет, то не волнуйтесь, поскольку мы здесь, чтобы вам помочь.
Действительно сложно получить PDF-файл с несколькими страницами, представляющими реальный интерес. Некоторые документы получаются слишком длинными, что, в свою очередь, приводит к необходимости хранить только несколько конкретных страниц, которые содержат необходимую информацию.
Хотя существует множество способов сохранения одной страницы pdf-файла, мы описываем наиболее щедрые и простые варианты, чтобы вы могли сделать это с минимальными хлопотами. Эти методы опробованы и могут быть использованы независимо от используемого вами устройства. Итак, продолжайте прокручивать страницу и узнайте, как сохранить одну страницу pdf.
В этой статье
Часть 1: Советы по легкому сохранению определенных страниц PDF-файла
Прежде чем мы углубимся в методы сохранения определенных страниц PDF, давайте поговорим о некоторых эффективных советах, позволяющих выполнить эту задачу без проблем.
Совет 1: Разблокируйте свой PDF-файл, если он защищен
Имейте в виду, что разделение PDF-файла не позволит обойти защиту паролем; следовательно, рекомендуется разблокировать файл, прежде чем продолжить. Уменьшение или отключение таких ограничений поможет вам сохранить и отредактировать файл соответствующим образом.
Совет 2: Отключите параметр "только для чтения" в вашем PDF-файле
Прежде чем искать информацию о том, как сохранить определенные страницы pdf, обязательно отключите настройки вашего PDF-файла, доступные только для чтения, поскольку методы разделения не будут работать с такими ограничениями. Получите разрешение от владельца, если вы им не являетесь, и отредактируйте его позже. Вы ни в коем случае не можете извлекать страницы из PDF-документа, доступного только для чтения. Итак, вы должны либо отредактировать ограничение самостоятельно, либо попросить создателя / владельца файла изменить его.
Совет 3: Сохраните резервную копию вашего оригинального PDF-файла на случай
Хотя разделение файла переносимого документа на несколько страниц является безопасным процессом и не повлияет на качество вашего файла, все же рекомендуется сначала создать резервную копию исходного PDF-файла, чтобы избежать каких-либо сбоев в дальнейшем. Наличие файла резервной копии дает вам полную свободу решать, стоит ли сохранять новую копию или нет.
Если случайно вас не устроит новая версия файла, то вы можете снова поработать с исходным файлом, чтобы получить желаемые результаты. Кроме того, сохранение резервной копии файла также обеспечивает безопасность в случае любого повреждения файла.
Совет 4: Выберите правильный метод
Как только вы начнете поиск того, как сохранить только одну страницу pdf, вы получите бесконечный список методов на выбор. Однако рекомендуется выбрать тот, который соответствует вашим требованиям. Решите, хотите ли вы сохранить несколько страниц или одну, и готовы ли вы потратить деньги на программное обеспечение или ищете бесплатный сервис. Выбор подходящего метода разделения PDF гарантирует качество результирующего файла и при этом удобство для вашего кошелька.
Совет 5: Всегда давайте новому PDF-файлу другое имя, чтобы избежать путаницы
Последнее, но не менее важное, чему вы должны следовать перед фактическим разделением файла, - это всегда присваивать новому PDF-файлу другое имя, чтобы вы могли легко отличать новый документ от исходного. Это делает новый документ удобным и избавляет от необходимости просматривать содержимое перед тем, как поделиться им.
Часть 2: Как сохранить отдельные страницы PDF с помощью Adobe Acrobat?
С нетерпением ждете, как сохранить определенные страницы в формате PDF? Первый и наиболее эффективный способ выбрать, какие страницы сохранить, а какие удалить, - это использовать Adobe Acrobat и с легкостью выполнить эту работу. Это одно из выдающихся PDF-решений, доступных на рынке, включающее в себя множество функций, связанных с PDF.
Этот мощный инструмент является удобным способом разделения PDF-страниц, сохраняя при этом те, которые представляют реальный интерес. Если вы часто работаете с портативными документами, то подумайте о приобретении этого программного обеспечения, чтобы воспользоваться всеми его расширенными функциями. Однако, если вы новичок или не слишком часто работаете с PDF-файлами, то для выполнения этого процесса достаточно пробной версии Adobe Acrobat.
Следуйте инструкциям, приведенным ниже, и сохраните отдельные страницы PDF-файла с помощью Adobe Acrobat.
- Чтобы начать процесс, запустите инструмент на своем компьютере и перейдите в меню Инструменты > Упорядочить страницы. Вы также можете использовать сочетание клавиш, доступное в правой части программного обеспечения, чтобы открыть инструмент Упорядочивания страниц в Adobe Acrobat.
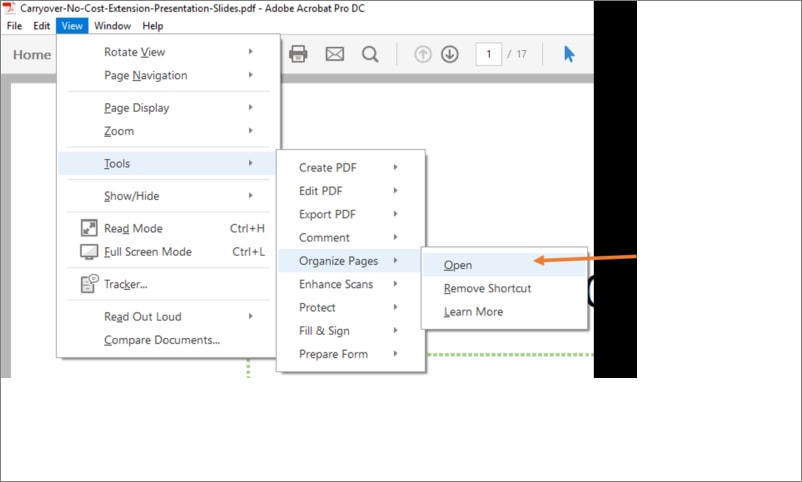
- Затем нажмите на опцию "Выбрать файл", и она перенаправит вас в локальное окно просмотра, чтобы найти нужный PDF-документ. Как только вы найдете файл, нажмите "Открыть", чтобы импортировать его в интерфейс.
- Наведите курсор на строку "Меню" и нажмите "Извлечь".
- После этого вам нужно выделить страницу, которую вы хотите извлечь или сохранить, и выбрать опцию "Извлечь".
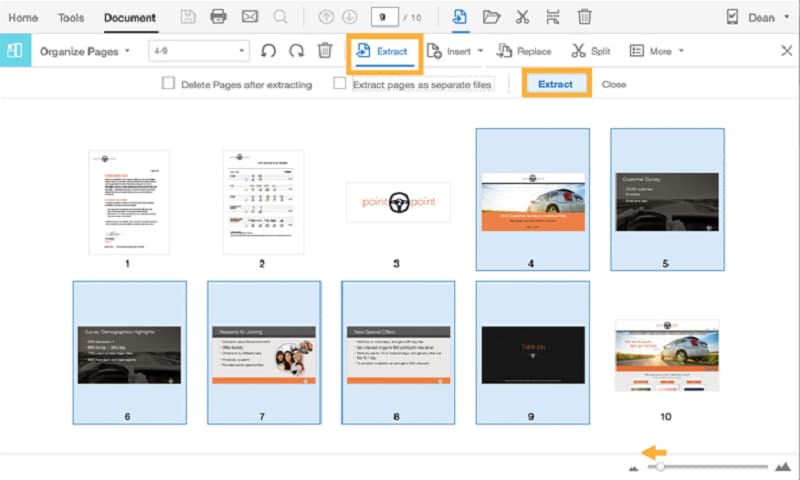
- Теперь вы можете сохранить новый PDF-файл, нажав "Файл" > "Сохранить как" и добавив новое имя и местоположение для завершения процесса.
Часть 3: Как сохранить одну страницу PDF с помощью HiPDF – Split PDF
Все еще ищете, как сохранить страницы pdf отдельно? Что ж, тогда попробуйте воспользоваться онлайн-инструментом HiPDF и извлеките одну страницу из PDF-документа и сохраните ее как новый файл. Это универсальное онлайн-PDF-решение, которое позволяет вам с легкостью обрабатывать ваши PDF-файлы. Инструмент позволяет вам конвертировать, объединять, сжимать и разделять PDF-файлы всего несколькими щелчками мыши.
HiPDF - это веб-приложение, что означает, что вам не нужно устанавливать приложение или заниматься какими-либо из этих неприятностей. Просто перейдите по официальному URL-адресу и мгновенно начните редактировать свои PDF-файлы. Этот инструмент оснащен некоторыми из лучших функций и позволяет изменять документы без каких-либо осложнений.
Инструмент поставляется с удобным интерфейсом, так что вы можете легко использовать инструмент без необходимости проходить обучающие программы. Это универсальное решение для всех ваших потребностей, связанных с PDF, и к нему можно получить доступ на нескольких платформах.
Здесь мы упомянули полное пошаговое руководство по извлечению отдельных страниц с помощью HiPDF.
- Откройте веб-браузер по вашему выбору и запустите официальный URL HiPDF, чтобы открыть домашнюю страницу.
- Найдите опцию "Разделить PDF" и нажмите на нее, чтобы продолжить.
- Теперь загрузите PDF-файл, из которого вам нужно извлечь страницы. Для этого вы можете либо использовать метод перетаскивания, либо нажать на опцию "Выбрать файл". Затем он приведет вас к локальному окну, из которого вы сможете просмотреть нужный PDF-файл. Кроме того, вы можете добавлять файлы из Dropbox, OneDrive и Box.
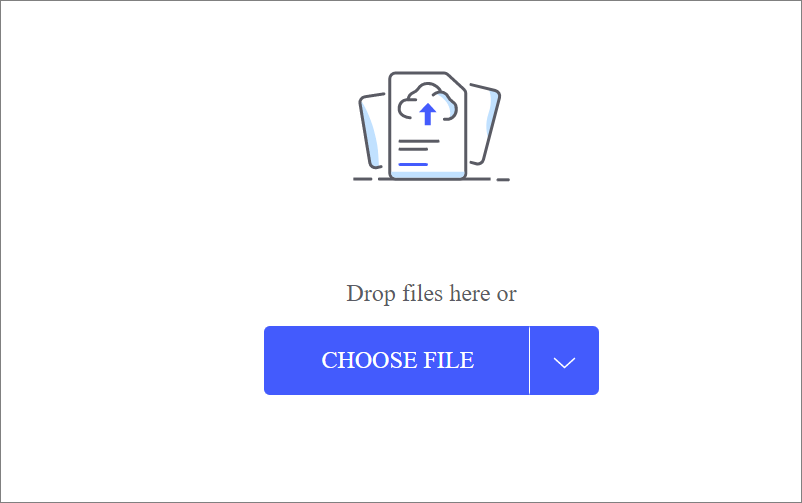
- Как только файл будет загружен в интерфейс, вы сможете выбрать диапазон страниц и добавить количество частей, на которые вы хотите разделить файл.
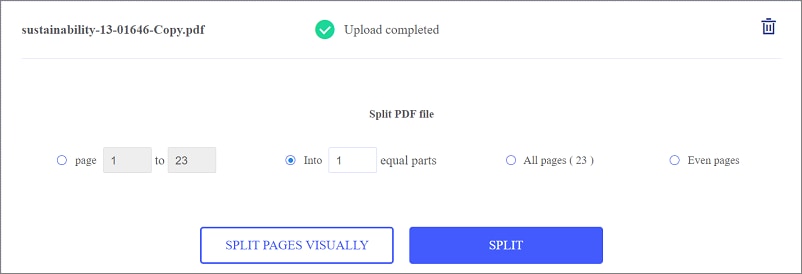
- Теперь нажмите на опцию "Разделить", и инструмент автоматически запустит процесс разделения, и вы сможете проверить прогресс на экране.
- Как только инструмент завершит разбиение PDF-файла, вы найдете опцию "Загрузить", чтобы сохранить файл в вашей системе. Нажмите на него, и копия нового файла будет сохранена в формате ZIP.
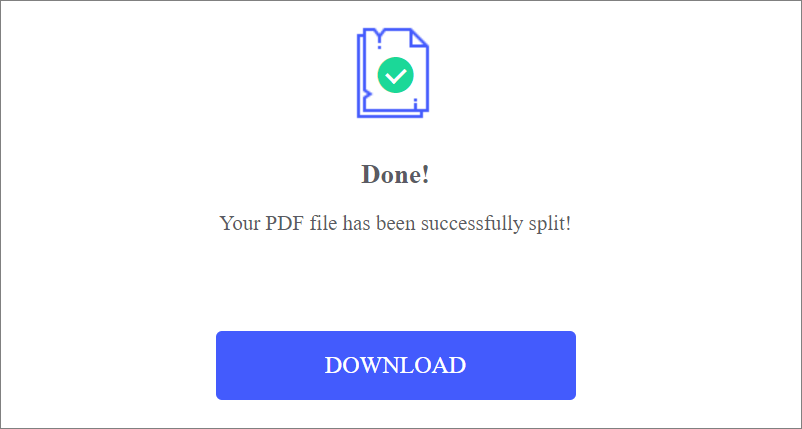
- Кроме того, вы также можете поделиться новой версией файла, нажав на опцию "Поделиться документом", доступную в интерфейсе.
Часть 4: Как сохранить определенные страницы PDF-файла через Google Chrome?
Если вы все еще ищете, как сохранить выбранные страницы из pdf-файла, и не в настроении тратить деньги на стороннее программное обеспечение, тогда извлеките нужные страницы из документа через веб-браузер и сделайте это легко.
Использование интернет-браузера для разделения PDF-файла или сохранения какой-либо части документа - это наиболее удобный и доступный способ получить PDF-файл с нужными интересующими вас страницами. Более того, этот процесс довольно прост в выполнении, поскольку вам не нужно загружать какое-либо программное обеспечение или платить за какую-либо подписку.
Следуйте приведенным ниже рекомендациям и сохраните определенные страницы из pdf-файла за считанные секунды.
- Вы можете использовать интернет-браузер, такой как Google Chrome, чтобы открыть PDF-файл, а затем выбрать страницу, которую вы хотите сохранить из этого файла.
- Нажмите на опцию печати, доступную в правом верхнем углу страницы, и выберите выпадающее меню, расположенное рядом со значком принтера.
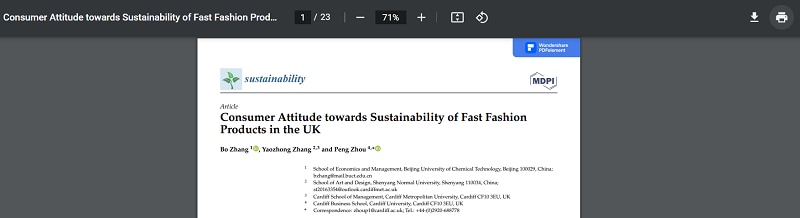
- Там вам нужно выбрать опцию с надписью "Сохранить как PDF", а затем перейти в раздел "Страницы".
- Выберите "Пользовательский" вместо значения по умолчанию "Все" и переходите к следующему шагу.
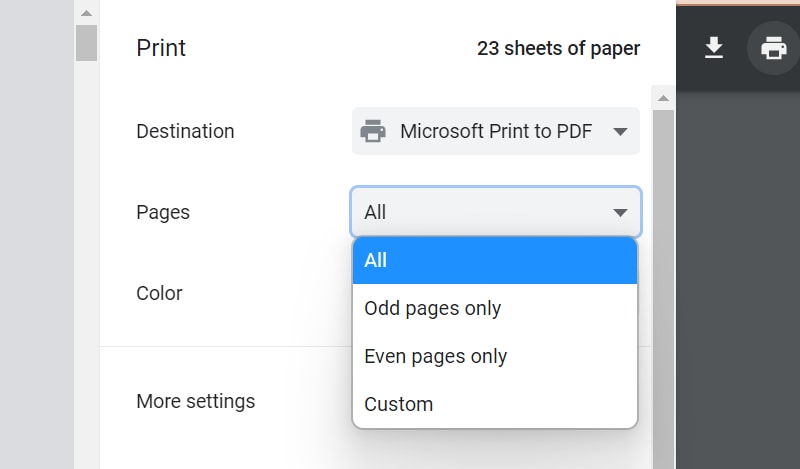
- Введите номер страницы для страниц, которые вы хотите извлечь и сохранить.
- Наконец, выберите "сохранить как PDF", чтобы сохранить определенные страницы, и все готово.
Часть 5: Как сохранять страницы PDF с помощью PDFelement [Также легко упорядочивайте и разделяйте ваш PDF-файл]
Выясняете, как сохранить только определенные страницы pdf-файла с минимальными усилиями? Перейдите к Wondershare PDFelement - Редактор PDF-файлови выполните процесс за минимально возможное время. Эта универсальная платформа предлагает все функции, связанные с PDF, под одной крышей и позволяет извлекать страницы из PDF-документа в мгновение ока.
Благодаря интуитивно понятному интерфейсу и расширенным функциям PDFelement предназначен для развлечения как новичков, так и профессионалов. Это простой и быстрый способ организовать PDF-страницы так, как вы хотите, не прилагая особых усилий. Хотя для доступа к некоторым его расширенным функциям требуется премиум-подписка, его можно скачать бесплатно и он работает на различных платформах.
Если вы все еще думаете о том, как сохранить только 1 страницу pdf, затем прокрутите страницу вниз и найдите пошаговое руководство, чтобы выполнить эту работу.

![]() Работает на основе ИИ
Работает на основе ИИ
Шаг 1 Добавьте PDF-файл
Запустите Wondershare PDFelement и нажмите на "Открыть PDF" на левой панели, чтобы загрузить нужный PDF-документ.
Шаг 2 Нажмите "Страница"
Перейдите в строку меню вверху и нажмите на опцию "Страница". Затем страницы, включенные в ваш PDF-документ, будут отображены на экране.

Затем вы можете выбрать страницы, которые хотите извлечь, и перейти к следующему шагу.
Шаг 3 Нажмите "Извлечь"
Теперь введите диапазон страниц и нажмите "ОК", после чего инструмент извлечет выбранные вами страницы.

![]() Работает на основе ИИ
Работает на основе ИИ
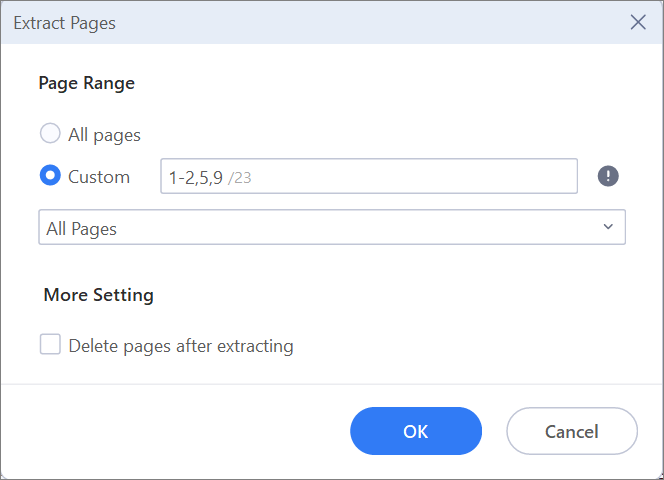
Нажмите на кнопку Сохранить, доступную вверху, и все готово.
В дополнение к извлечению страниц из PDF-файла вы также можете выполнять другие функции, такие как разделение PDF-файла, удаление страниц из документа, вставка страниц и поворот PDF-файла всего несколькими щелчками мыши.
Теперь вы можете получить доступ к одной из лучших платформ редактирования PDF в мире. Перейдите по ссылке ниже, чтобы узнать больше.
Бонус: Как сохранить только аннотированные страницы PDF в несколько быстрых кликов
В приведенных выше разделах показаны эффективные способы сохранения определенных страниц PDF, но что, если вы прокомментировали или пометили pdf-файл и вам нужно сохранить только страницы с комментариями? Вместо того чтобы тратить время на поиск и выбор каждой страницы с комментариями, PDFelement позволяет создавать отмеченные страницы одним щелчком мыши.

![]() Работает на основе ИИ
Работает на основе ИИ
Шаг 1 Прокомментируйте свой PDF-файл
После того, как вы откроете свой PDF-файл, перейдите в режим "Комментарий" и начните комментировать с помощью таких инструментов, как выделение, выделение области, карандаш, подчеркивание, Type Writer и т.д.
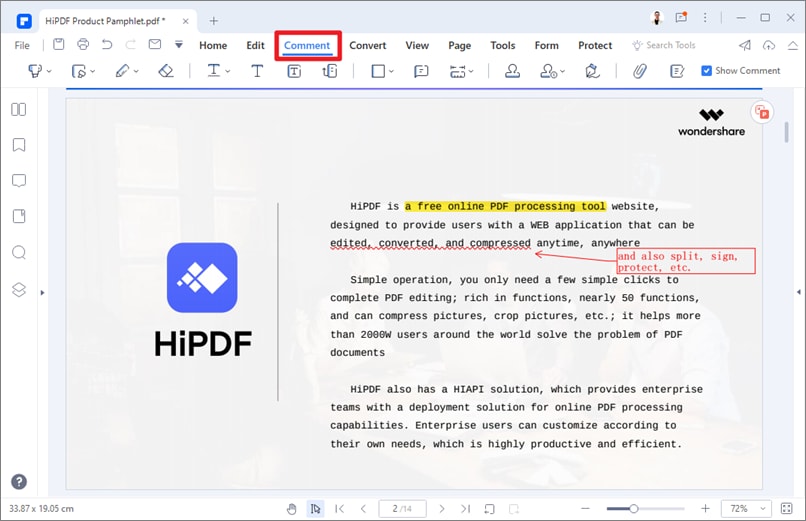
Шаг 2 Создайте PDF-файл из страниц с комментариями
Затем нажмите "Создать заметки" . Теперь вы можете создать новый PDF-файл, содержащий только аннотированные страницы текущего документа.