Добавление вашей подписи к документу показывает, что вы понимаете и согласны с содержащимися в нем условиями. Однако подписать документ лично становится проблематично, если вы находитесь за много километров от него. Именно в этом случае очень полезно ставить подписи на PDF-документах в режиме онлайн. Все, что вам нужно, - это подключение к Интернету, ноутбук или смартфон и эффективный инструмент для редактирования.
Процесс добавления подписи к документу может показаться сложным, особенно если вы новичок. Продолжайте читать эту статью, чтобы узнать, как прикреплять подписи к PDF-файлам.
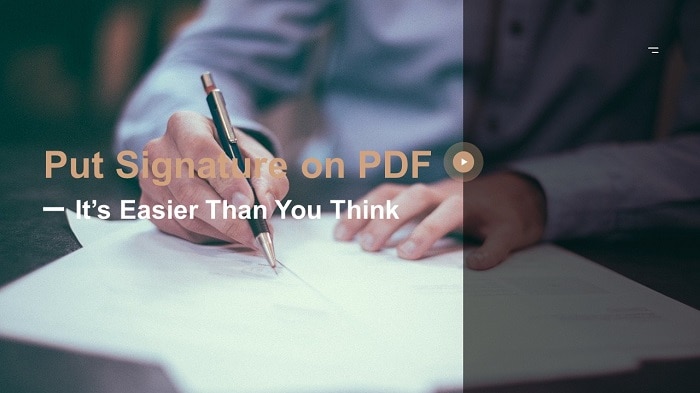
В этой статье
Часть 1. Постановка подписи на PDF с помощью онлайн и офлайн инструментов
Прикрепление подписей в PDF - это удобный метод проверки подлинности документов и более дешевый, поскольку подписавшему не нужно преодолевать большие расстояния или использовать канцелярские принадлежности, такие как ручка и бумага. Кроме того, существует множество инструментов, помогающих подписывать PDF-файлы, как онлайн, так и офлайн.
Онлайн-инструменты для подписи требуют подключения к Интернету. Одно из его преимуществ - совместимость со многими операционными системами. Кроме того, вы можете получить доступ к данным в любом месте, что позволяет работать удаленно и с любого устройства.
В отличие от них, автономные средства подписи не требуют подключения к Интернету. Кроме того, программное обеспечение для автономной подписи обычно поддерживает несколько методов подписи, включая подпись изображения, подпись рисунка, цифровую подпись и т.д. Этот метод имеет большую защиту и функциональность, чем онлайн, что делает его подходящим для работы с конфиденциальными и секретными документами.
Часть 2. Постановка подписи в PDF с помощью автономного инструмента
Теперь, когда вы понимаете основные различия между этими двумя видами инструментов, давайте обсудим, как поставить подпись в PDF с помощью автономных инструментов.
Wondershare PDFelement это эффективный и легкий инструмент редактирования, который поможет вам добавить подпись в документ PDF. Wondershare PDFelement поддерживает устройства iOS, Android, Mac и Windows.

![]() Работает на основе ИИ
Работает на основе ИИ
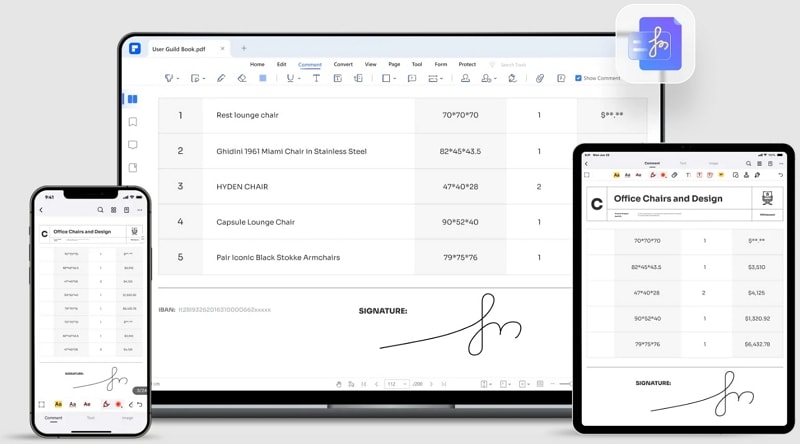
Помимо добавления подписи, вот список интересных функций, которые поставляются с автономным инструментом.
-
Аннотация
-
Чтение PDF-файлов
-
Создание и заполнение форм
-
Защита паролем
-
Организация страниц
-
Инструменты редактирования, позволяющие добавлять текст, изображения и фигуры
-
Преобразование файлов
Оставайтесь с нами, чтобы узнать, как использовать Wondershare PDFelement для рисования, загрузки и ввода подписи в PDF.
Как нарисовать подпись в PDF
Вот пошаговое руководство по рисованию подписей в PDF с помощью Wondershare PDFelement.

![]() Работает на основе ИИ
Работает на основе ИИ
Шаг 1 Запустите платформу Wondershare PDFelement и перейдите на домашнюю страницу.
Шаг 2 Перейдите на вкладку "Комментарий" и выберите кнопку Подпись. Нажмите на кнопку "+ Создать", чтобы создать свою рукописную подпись.

Шаг 3 Выберите "Нарисовать" и используйте мышь, тачпад или пальцы, если вы пользуетесь телефоном или планшетом, чтобы нарисовать свою подпись. Настройте свою подпись, изменив цвет. Когда вы будете довольны своей подписью, нажмите "OK", чтобы сохранить изменения.
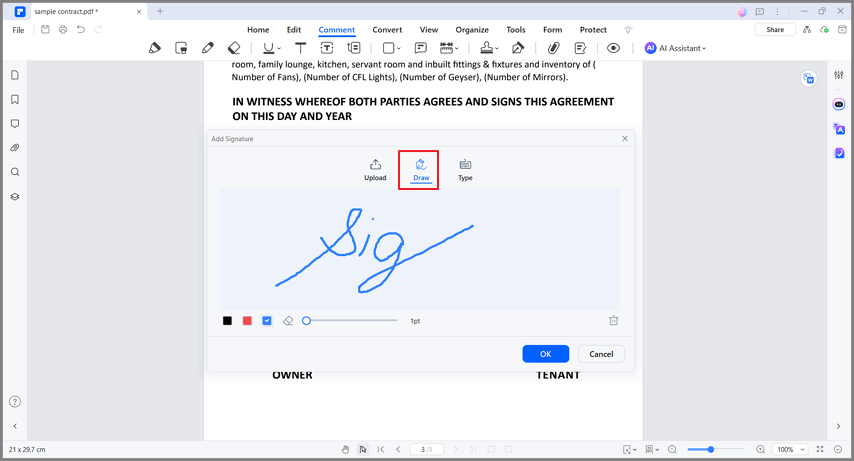
Как загрузить подпись в PDF
Вот подробное руководство о том, как загрузить подпись в PDF с помощью Wondershare PDFelement.

![]() Работает на основе ИИ
Работает на основе ИИ
Шаг 1 Запустите платформу Wondershare PDFelement и перейдите на домашнюю страницу.
Шаг 2 Перейдите на вкладку "Комментарий" и выберите кнопку Подпись. Нажмите на кнопку "+ Создать", чтобы создать свою рукописную подпись.
Шаг 3 Выберите "Загрузить", а затем нажмите кнопку Выбрать изображение. Просматривайте папку, пока не найдете фотографию, которую хотите загрузить на платформу. Когда вы будете довольны загруженной фотографией, нажмите "OK", чтобы сохранить изменения.

Премиальный эффект имиджевой подписи
Предположим, вы сфотографировали свою рукописную подпись, но она получилась нечеткой. Вы также можете слишком поздно понять, что на вашей фотографии есть нежелательный фон, который вы хотели бы удалить. PDFelement имеет удобную функцию Image Signature, которая сопровождается эффектом премиум-класса.
Эта функция позволяет удалить ненужный фон загруженного изображения, оставив изображение подписи. Вы также можете повысить резкость подписи, если изображение нечеткое и выглядит пикселированным.
Наконец, функция премиум-эффекта позволяет преобразовать изображение в черно-белое, убрав все ненужные цвета.
Как поставить подпись в PDF с помощью набора текста
Ниже приведено руководство о том, как ставить подпись на документах PDF с помощью набора текста.
Шаг 1 Запустите платформу Wondershare PDFelement и перейдите на домашнюю страницу.
Шаг 2 Перейдите на вкладку "Комментарий" и выберите кнопку Подпись. Нажмите на кнопку "+ Создать", чтобы создать свою рукописную подпись.
Шаг 3Выберите "Тип" и введите имя, которое вы хотите включить в свою подпись. Просмотрите шрифты и выберите тот, который придется вам по вкусу. Настройте свою подпись, изменив размер и цвет шрифта. Нажмите "OK", чтобы сохранить изменения.

Часть 3. Постановка подписи в PDF с помощью онлайн-методов
Wondershare PDFelement Cloud это облачная онлайн-платформа, которая упрощает ваш рабочий процесс и повышает эффективность. Wondershare PDFelement Cloud предоставляет вам 1 ГБ бесплатно для хранения ваших документов и важных файлов. Однако вы можете получить до 100 ГБ дискового пространства при подписке на один из пакетов платформы.
Для всех платформ
Еще одним плюсом использования Wondershare PDFelement Cloud является то, что вы можете получить доступ ко всем своим документам с любого устройства в любом месте, не беспокоясь о безопасности вашего контента. Облако Wondershare поддерживает мобильные системы, Windows, Linux и macOS. Вот некоторые интересные функции, которые вы можете ожидать при использовании этой платформы.
-
Добавление подписей
-
Отслеживание PDF-файлов
-
Добавление аннотаций и комментариев
-
Простой обмен файлами
Давайте обсудим, как поставить подпись на PDF с помощью Wondershare PDFelement Cloud.
Шаг 1 Создайте бесплатный аккаунт, если у вас его нет, или войдите в существующий аккаунт с помощью своих учетных данных
Шаг 2 Перейдите на вкладку "Главная" и нажмите "Загрузить файлы", чтобы загрузить документ, который вы хотите подписать. Вы можете выбрать один или несколько файлов из папки.

Шаг 3 Загруженные файлы появятся в разделе "Последние действия с документами". Когда вы будете удовлетворены документами, выберите "Подписать".

Шаг 4 На вкладке "Подписать" есть две опции: "Запросить подписи" и "Массовая отправка". С помощью первого можно вставить несколько подписей от разных людей в один и тот же документ. Последний позволяет получить одну подпись на копию документа от нескольких человек.
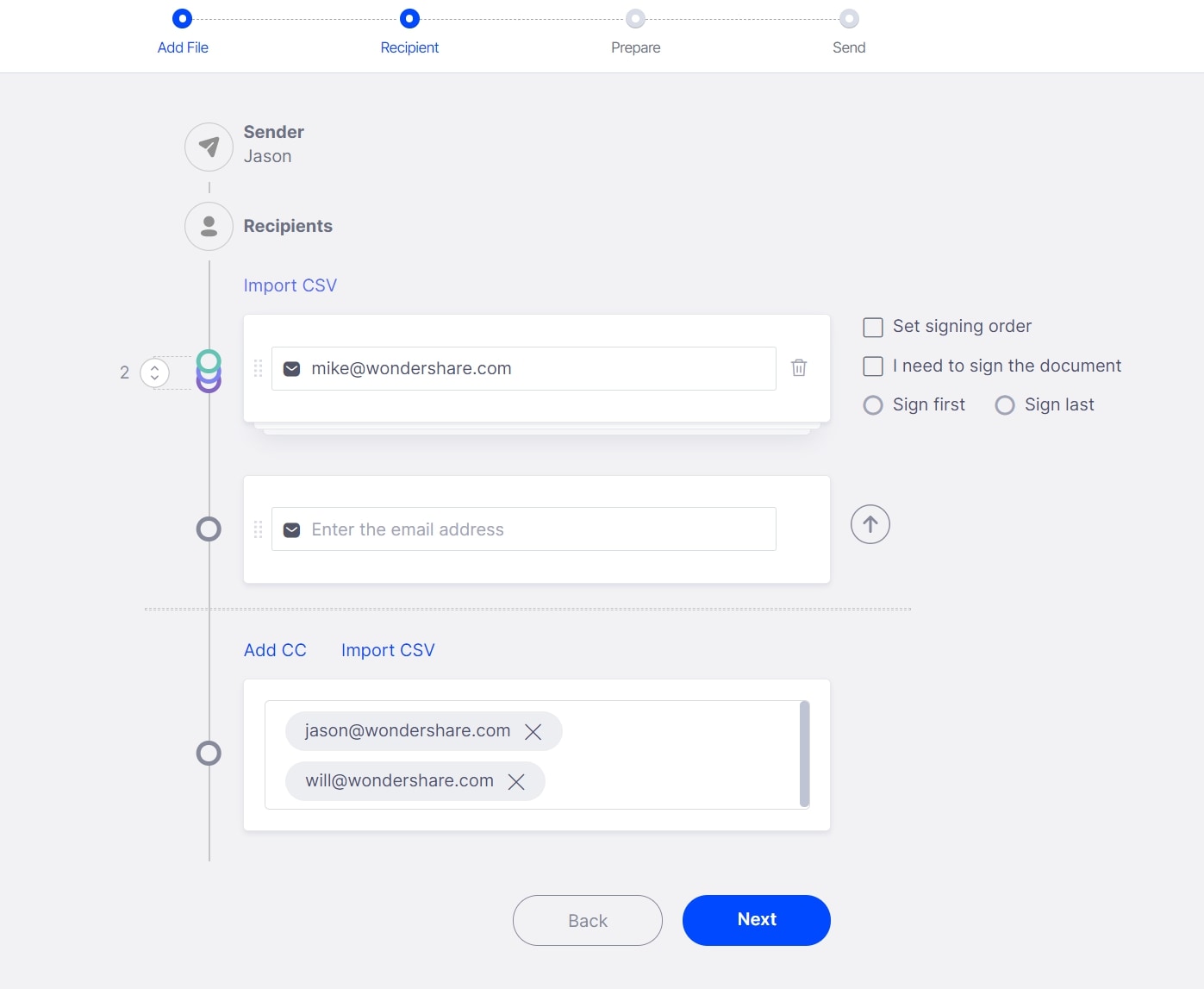
Шаг 5 Выбрав "Запросить подписи" или "Массовая отправка", нажмите "Инициировать" и подготовьте документ к подписанию. Вы можете добавить адреса электронной почты подписавших, указать порядок подписания, написать пользовательское сообщение и добавить логотип вашей компании. Как только вы закончите, выберите "Далее", чтобы перейти к заключительному этапу.
Шаг 6Перетащите соответствующие поля в документ, проверьте, все ли в порядке, и нажмите кнопку "Отправить на подпись". Каждый подписант получит уведомление по электронной почте и ссылку, которая направит его на защищенную страницу, где он сможет добавить цифровую подпись.
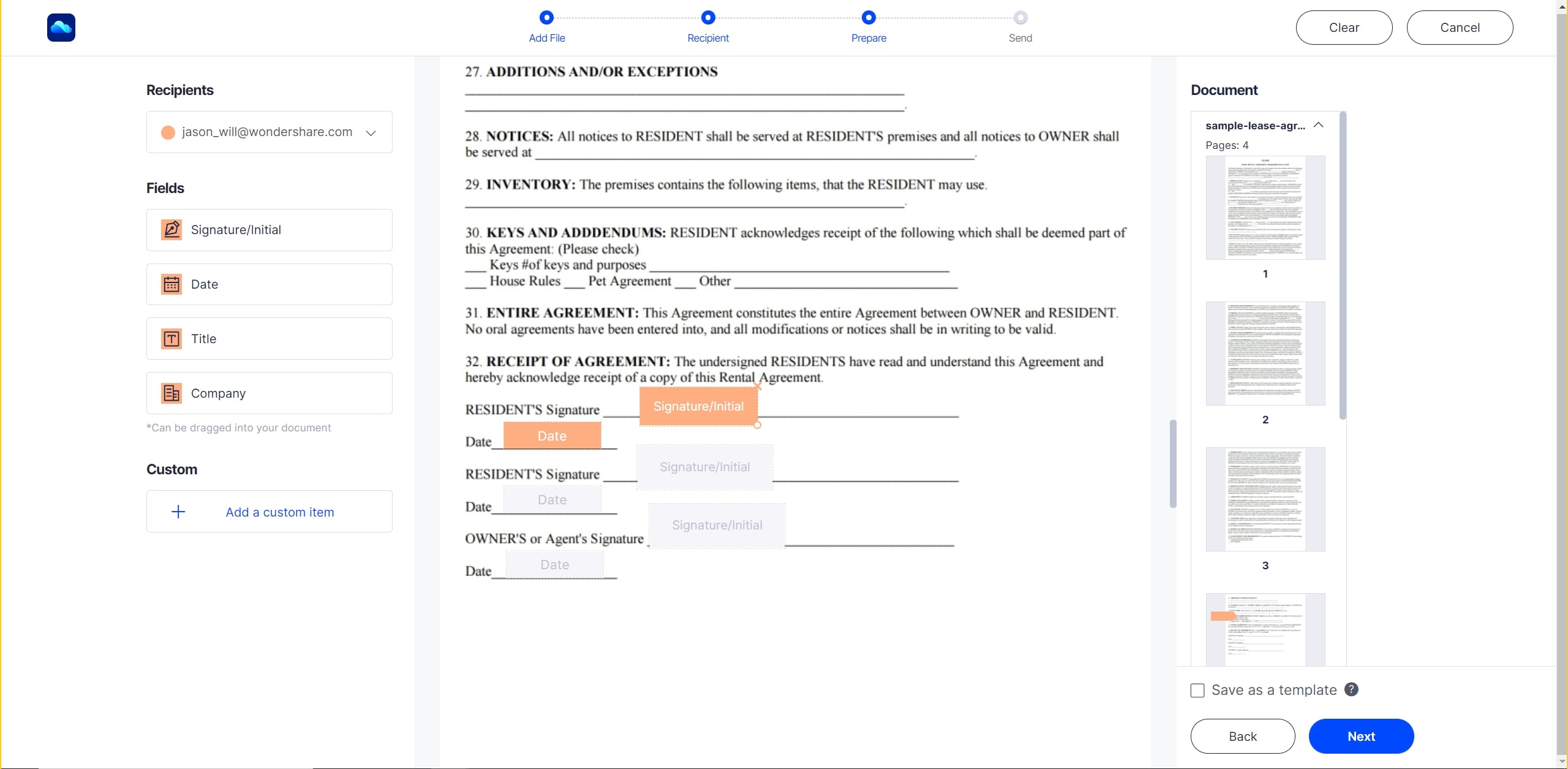
Для подробного описания процесса работы по электронной подписи PDF-файлов с помощью Wondershare PDFelement Cloud, смотрите видео ниже:
[Бонус] Онлайн инструмент для рисования подписи для создания имиджевой подписи
Помимо рассмотренных выше автономных инструментов, вы можете использовать многочисленные онлайн-инструменты для создания и прикрепления цифровой подписи к PDF. Все, что вам нужно, это стабильное подключение к Интернету, так что вы не будете испытывать заминок при использовании онлайн-платформы.
Создать цифровую подпись онлайн так же просто, как рисовать с помощью мыши или тачпада, пока вы не будете довольны результатом. Кроме того, вы можете напечатать подпись и выбрать предпочтительный шрифт. После этого вы можете скачать подпись и использовать ее в своих цифровых документах.
SignWell - отличный пример онлайн-инструмента для рисования подписей, который поможет вам с легкостью прикреплять подписи к PDF-файлам в режиме онлайн.
Ниже перечислены основные характеристики SignWell, которые могут помочь вам в создании цифровой подписи.
-
Вы можете нарисовать свою подпись с помощью мыши, тачпада, телефона или планшета.
-
В нем есть инструмент выбора цвета, который поможет вам выбрать другой цвет, кроме черного.
-
Платформа поддерживает ввод онлайн-подписи.
-
Рукописные шрифты визуально привлекательны.
-
Вы можете настроить стиль своей цифровой подписи.
Здесь представлено подробное руководство о том, как использовать SignWell для создания подписи с помощью рисунка.
Шаг 1 Зайдите на веб-сайт SignWell. Нажмите на значок "Нарисовать подпись".
Шаг 2 Используйте сенсорную панель, мышь или пальцы, если вы используете телефон или планшет, чтобы нарисовать свою подпись.
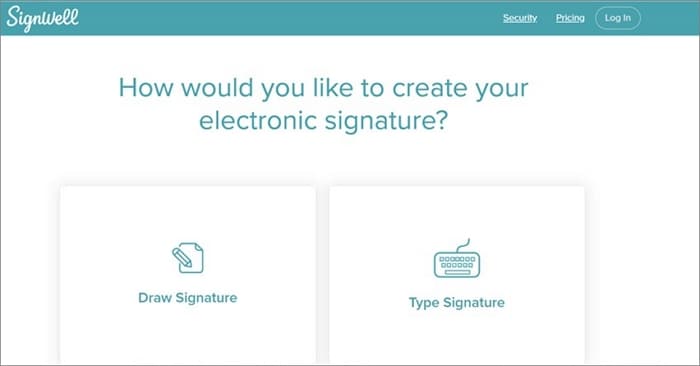
Шаг 3 Настройте цвет своей подписи. Нажмите кнопку "Сохранить" в нижней части страницы.
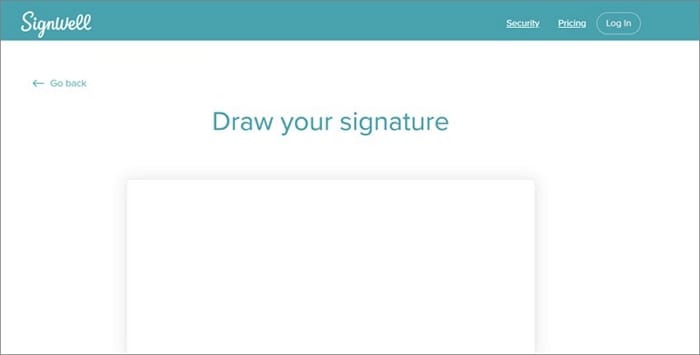
Ниже приведено руководство по использованию SignWell для создания изображения подписи путем набора текста
Шаг 1 Перейдите на домашнюю страницу SignWell. Нажмите на значок "Введите подпись".
Шаг 2 Напечатайте набросок подписи и выберите подходящий вам шрифт.
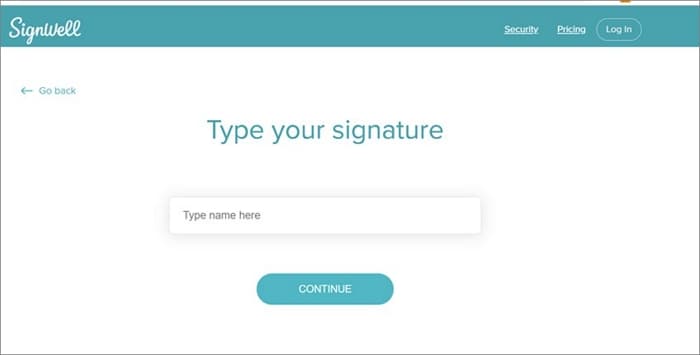
Шаг 3 Настройте цвет и размер своей подписи. Нажмите "Сохранить" в нижней части страницы, чтобы завершить процесс.
Заключение
Поскольку мы регулярно используем PDF-файлы для отправки и хранения контента, инструменты для редактирования PDF-файлов сделали нашу работу гораздо более удобной. Эти инструменты также довольно универсальны и могут использоваться как на офлайн, так и на онлайн платформах. Однако автономные инструменты более функциональны, чем онлайн, поскольку они не ограничены возможностями подключения к Интернету. Мы надеемся, что эта статья была полезной и показала, как легко добавить подпись в PDF.


