PDFelement- Мощный и простой PDF-редактор
Начните с самого простого способа управления PDF-файлами с помощью PDFelement!
Вы когда-нибудь задавались вопросом или вам нужно узнать, как печатать PDF без полей или как печатать PDF на всю страницу без белой рамки? Методы просты, но у вас должны быть правильные инструменты. По сути, когда вы хотите увеличить площадь печати, вы обычно печатаете PDF без полей. Это помогает оптимизировать содержимое таким образом, чтобы использовалась вся бумага, а не только область внутри границ, которые автоматически применяются при печати PDF-файлов. Это не только поможет вам оптимизировать работу печати, но и использовать меньше бумаги, тем самым внося свой вклад в сохранение окружающей среды. Итак, давайте рассмотрим несколько полезных инструментов для печати PDF-файлов без полей и получения максимальной отдачи от печати на бумаге.
Часть 1. Печать PDF без полей в Windows с помощью Adobe Acrobat
Если на вашем компьютере Windows или Mac установлен Adobe Acrobat DC или Pro DC, этот процесс относительно прост. К сожалению, многие пользователи не знают, как распечатать всю страницу без белой рамки в формате PDF, поэтому они просто используют настройки по умолчанию, что приводит к расходованию большого количества бумаги. Итак, как распечатать PDF без полей в Acrobat? Давайте посмотрим…
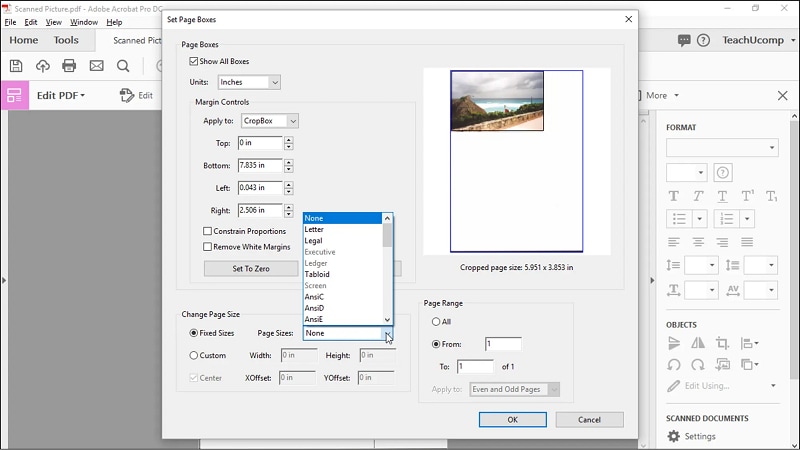
Шаг 1 Запустите Adobe Acrobat на своем компьютере
Шаг 2 Используйте пункт меню Файл → Открыть, чтобы сначала открыть PDF-файл, который вы хотите распечатать
Шаг 3 Перейдите на вкладку Документ и выберите опцию 'Обрезать страницы'.
Шаг 4 Загляните в диалоговое окно Управления полями и выберите Удалить белые поля
Шаг 5 Нажатие кнопки ОК удалит белые границы вашего PDF-файла
Шаг 6 Перейдите к печати документа без полей, используя Файл → Печать, как обычно
Примечание: Вы также можете сделать это в Adobe Reader DC, в этом случае вы можете открыть файл, перейти непосредственно к Файлу → Печать, затем перейти к свойствам и установить флажок Печать без полей; убедитесь, что масштабирование страницы не установлено, затем распечатайте PDF без полей.
Это отличный способ сделать это, если вы уже являетесь пользователем Acrobat, но что, если вы считаете, что инструмент слишком дорогой или он не установлен в вашей системе? Теперь вы можете перейти к следующему методу, который использует универсальный и очень доступный редактор PDF под названием PDFelement.
Посмотрите видео ниже, чтобы узнать больше о наиболее полезных функциях совершенно нового PDFelement.
Часть 2. Как распечатать PDF без полей в Windows с помощью PDFelement
Wondershare PDFelement - Редактор PDF-файлов это премиум-редактор PDF с широким спектром функциональных возможностей. Вы можете использовать его для изменения содержимого, аннотаций, преобразования, обеспечения безопасности, обработки форм, распознавания текста, пакетной обработки, электронных подписей и широкого спектра других действий с PDF. Он не только обладает широкими возможностями, но и, в отличие от Acrobat, имеет гораздо более простой пользовательский интерфейс, по которому легче ориентироваться, так что вам не придется искать конкретные инструменты. В описании процесса ниже мы покажем вам, как печатать PDF без полей, используя последнюю версию PDFelement для ПК.

![]() Работает на основе ИИ
Работает на основе ИИ
Шаг 1 Загрузите, установите и запустите PDFelement на своем компьютере
Шаг 2 Откройте файл с помощью перетаскивания или кнопки Открыть PDF на домашней странице
Шаг 3 Когда файл будет открыт, перейдите на вкладку Страница, а затем выберите инструмент Обрезка
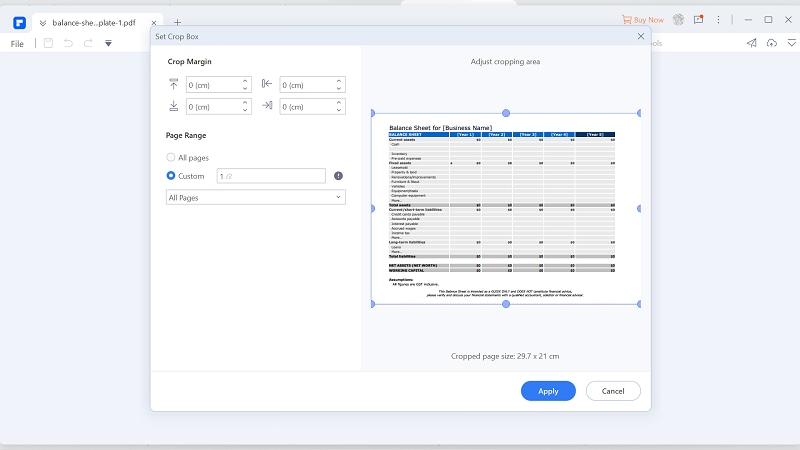
Шаг 4 Теперь вы можете перетащить маркеры рамки обрезки, чтобы удалить белые границы, и вы можете сделать это либо для всех страниц, определенного диапазона (нечетный / четный), либо по отдельности
Шаг 5 Нажмите Применить, чтобы подтвердить выбор обрезки
Шаг 6 Теперь вы можете перейти к Файлу → Печать, чтобы распечатать PDF без полей в PDFelement

![]() Работает на основе ИИ
Работает на основе ИИ
Примечание: Существуют также другие варианты печати полной страницы без белой рамки для PDF-файлов. Диалоговое окно печати содержит различные макеты бумаги и ее ориентацию, которые позволят вам оптимизировать объем печатаемого содержимого на странице, тем самым помогая вам экономить бумагу.
Часть 3. Как распечатать полную страницу PDF без белой рамки на Mac с помощью предварительного просмотра
Если вы работаете на Mac, вы можете выбрать PDFelement для Mac для этой конкретной задачи. Вы также можете использовать для этой цели собственное приложение предварительного просмотра Mac. В следующем разделе показано, как распечатать PDF-файл без полей на Mac с помощью приложения предварительного просмотра. Давайте посмотрим, как это делается.
Шаг 1 Откройте свой PDF-файл в режиме предварительного просмотра
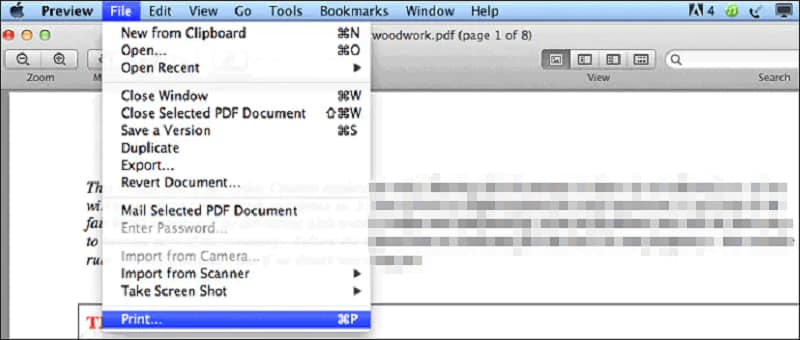
Шаг 2 Перейдите в Файл → Печать, чтобы запустить диалоговое окно печати
Шаг 3 В разделе Формат бумаги выберите любой вариант, в названии которого указано "Без полей".
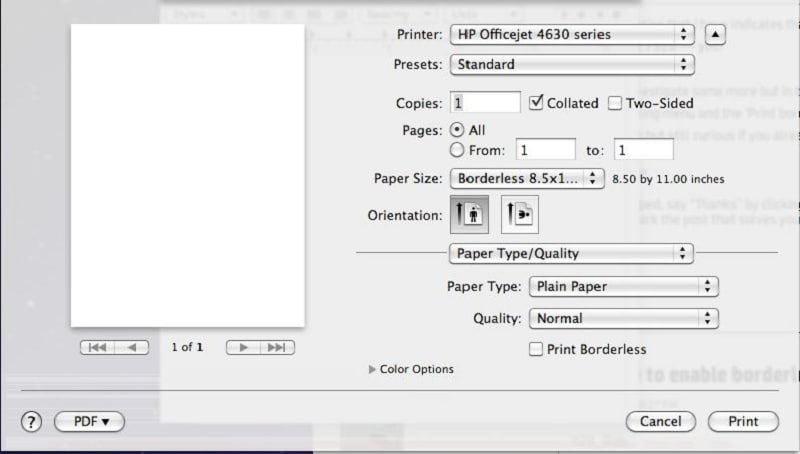
Шаг 4 Теперь вы можете выбрать печать без полей при появлении всплывающего окна или установить флажок Печатать без полей
Шаг 5 Нажмите кнопку Печать, чтобы распечатать PDF-файл без полей
Итог
Печать без полей становится все более популярной сегодня, поскольку предприятия и частные лица все больше осознают настоятельную необходимость сохранения природных ресурсов, таких как бумага. Знаете ли вы, что для изготовления одной тонны бумаги требуется 10 000 деревьев??!! Вот почему вы должны печатать печатные копии документа только тогда, когда это абсолютно необходимо, и когда вы делаете это, неплохо бы знать, как печатать PDF без полей, чтобы максимально увеличить площадь печати и не тратить впустую поле для пробелов, которое обычно применяется по умолчанию. Универсальный инструмент, такой как PDFelement, может помочь вам сделать это как на ПК, так и на Mac, поэтому серьезно подумайте о его использовании для сохранения окружающей среды. Каждая мелочь помогает.


