PDFelement- Мощный и простой PDF-редактор
Начните с самого простого способа управления PDF-файлами с помощью PDFelement!
PDF-файлы становятся все более популярными как способ обмена документами, благодаря их способности сохранять форматирование и сохранять внешний вид документа неизменным независимо от того, где они просматриваются.
Мы также можем назвать PDF одним из великих послов мира с меньшим количеством бумажных отходов, поскольку они принесли миру легкость, создавая легкие и безопасные документы для цифрового чтения и обмена ими. Но иногда определенная страница вашего PDF-файла привлекает ваше внимание, и вы хотите сохранить ее для последующего доступа в виде отдельного документа.
Редактирование и печать PDF-файла - две из самых трудоемких и сложных задач для пользователей. Хлопоты многократно возрастают, если вы понятия не имеете о том, как распечатать одну страницу PDF или некоторые конкретные страницы из файла.
Что ж, это абсолютно возможно, поскольку вы можете либо сохранить отдельную страницу, либо диапазон страниц из общего документа, чтобы использовать их отдельно. Здесь мы собрали лучшие методы для печати одной страницы из PDF-файла без каких-либо хлопот.
Часть 1. Как распечатать определенные страницы в формате PDF с помощью PDFelement [Оффлайн]
С нетерпением ждете как распечатать определенные страницы в формате pdf? Обратимся к Wondershare PDFelement - Редактор PDF-файлов и сохраните нужные вам PDF-страницы с помощью этого настольного инструмента. Это универсальная платформа для выполнения всех ваших функций, связанных с PDF, будь то редактирование, конвертация, организация, аннотирование, защита, печать или что-то среднее.
Этот мощный инструмент представляет собой мультиплатформенное PDF-решение, которое упрощает общую обработку PDF-файлов и позволяет выполнить работу за считанные секунды. В отличие от других настольных инструментов, доступных на рынке, его широко ценят за его эффективное функционирование. Вы можете просто управлять PDF-документом с помощью этого программного обеспечения всего за несколько кликов, тем самым экономя время и усилия.
Поскольку Wondershare PDFelement - это инструмент для настольных компьютеров, вам не нужно беспокоиться о конфиденциальности вашего документа, поскольку все на 100% безопасно. Более того, он поставляется с потрясающим интерактивным пользовательским интерфейсом, который позволяет вам максимально эффективно использовать инструмент без специальной подготовки или руководства.

![]() Работает на основе ИИ
Работает на основе ИИ
Кроме того, что еще делает его достойным добавления в ваш ящик приложений, так это его доступная цена. В отличие от других настольных инструментов, таких как Adobe Acrobat, PDFelement является одним из экономически эффективных решений для работы с вашими функциями PDF, обеспечивая при этом столь же мощные функции за половину стоимости.
На выбор доступны как бесплатные, так и платные версии этого инструмента, и вы можете выбрать ту, которая соответствует вашим требованиям и бюджету. Однако вам следует помнить, что некоторые функции доступны в pro-версии инструмента; следовательно, если вы регулярно работаете с PDF-файлами, то вам может подойти платная версия.
Вот как распечатать одну страницу PDF с помощью Wondershare PDFelement.
Шаг 1Откройте PDF-файл
Прежде всего, вам нужно открыть инструмент на вашем компьютере и переместить курсор на левую панель, чтобы добавить PDF-файл. Нажмите на кнопку "Открыть PDF", чтобы найти нужный файл в локальном окне просмотра. Выберите файл, нажмите Открыть и загрузите файл в интерфейс.
Шаг 2Откройте и измените настройки печати PDF
Как только файл будет загружен на PDFelement, перейдите на вкладку "Файл" и нажмите кнопку "Печать" из выпадающего меню, чтобы открыть диалоговое окно печати.
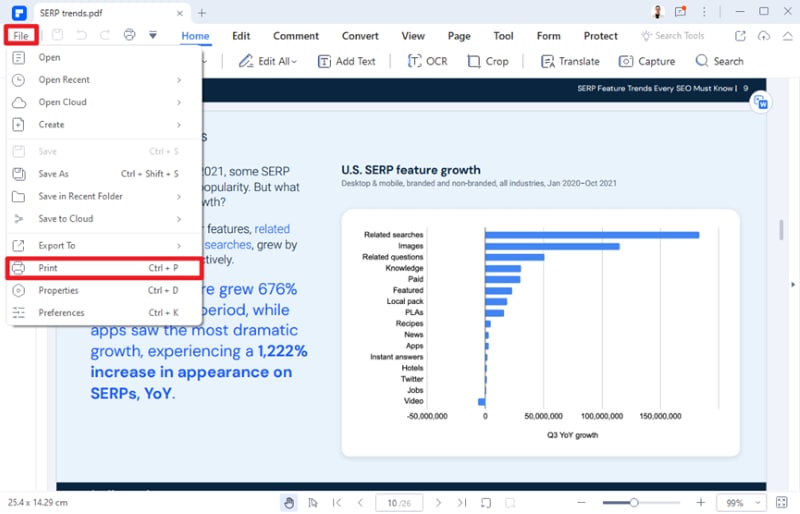
Прокрутите страницу вниз, чтобы добраться до опции с надписью "Диапазон страниц", и нажмите на опцию с надписью "Пользовательский". Здесь вы можете добавить конкретный номер страницы или диапазон, который вы хотите напечатать.
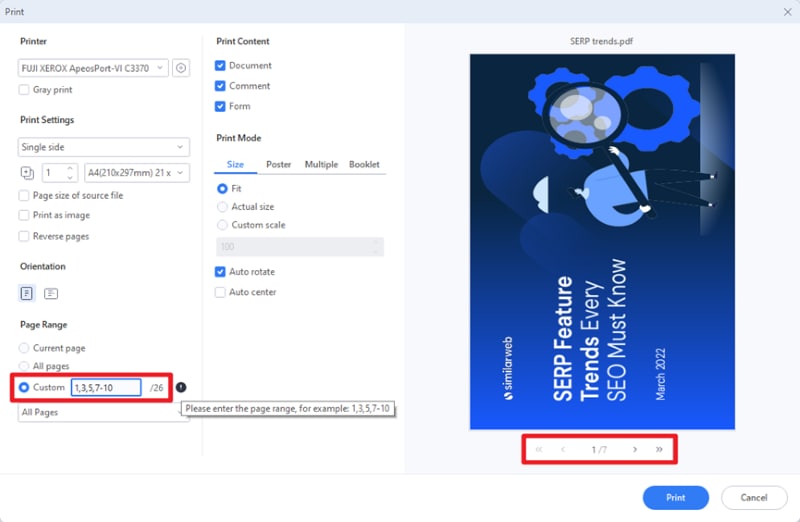
В дополнение к этому, вы также можете нажать, чтобы развернуть меню опции "Все страницы" и выбрать нечетное или четное число в соответствии с вашими требованиями. Вы также можете при необходимости выполнить дополнительные настройки, такие как ориентация, параметры печати, формат бумаги, количество копий и т.д.
Теперь нажмите на кнопку "Печать" и сохраняйте спокойствие, пока принтер не распечатает нужную вам страницу.

![]() Работает на основе ИИ
Работает на основе ИИ
Не можете найти PDF-редактор для редактирования одной страницы? Перейдите по ссылке ниже и узнайте о PDFelement, одном из лучших PDF-редакторов всех времен.
Часть 2. Как распечатать выбранные страницы в формате PDF с помощью Google Chrome [Оффлайн]
Тем не менее, пытаетесь выяснить как распечатать выбранные страницы в формате pdf без установки какого-либо стороннего инструмента? Что ж, в таком случае вы можете обратиться к своему веб-браузеру Google Chrome и обратиться за помощью. Большинство пользователей все еще не знают о том факте, что Google Chrome - это простое решение для печати определенных страниц PDF-файла без загрузки и установки какого-либо другого инструмента в вашу систему.
Вы будете рады узнать, что Google Chrome легко работает с диспетчером очереди печати вашей операционной системы, как и любое другое программное обеспечение; следовательно, не требует никаких специальных процедур или шагов. Печать определенных страниц из PDF-файла невероятно проста в Google Chrome. Вы можете использовать Ctrl + P для Windows и Chrome OS и Command + P для Mac OS, чтобы начать процесс печати.
Когда вы отправляете страницу на принтер, открывается диалоговое окно печати браузера, в котором необходимо указать ряд настроек. Хотя он имеет несколько предустановленных настроек, вы можете изменить их в соответствии с вашими конкретными потребностями. Самое лучшее, что вы можете просмотреть эти изменения в левой части диалогового окна печати, прежде чем сделать последний щелчок.
Интересно узнать как распечатать только одну страницу pdf с помощью Google Chrome? Следуйте пошаговым инструкциям, приведенным ниже, и выполните этот процесс с легкостью.
- Прежде всего, откройте PDF-файл в Google Chrome и нажмите на значок "Печать", доступный в правом верхнем углу окна.
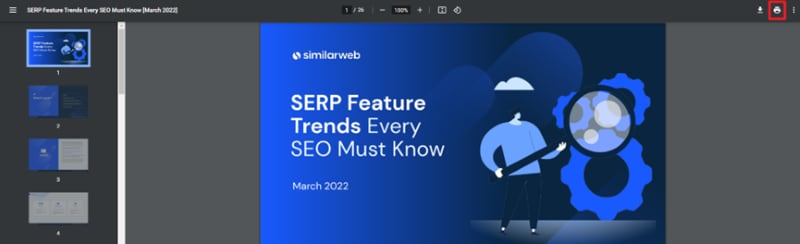
- На экране появится новое окно, в котором вы найдете несколько вариантов. Оттуда нажмите на выпадающее меню, расположенное рядом с вкладкой "Страницы", и выберите "Пользовательский". После этого вам необходимо добавить диапазон страниц, который вы хотите распечатать. Хотите знать, как распечатать нечетные страницы в формате pdf? Если да, то разверните выпадающее меню опции "Страницы" и нажмите "Только нечетные страницы", чтобы выполнить необходимое.
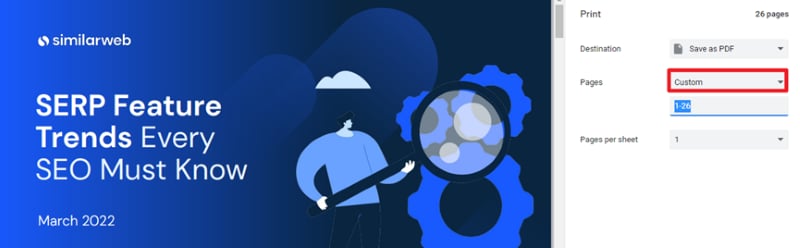
- Теперь нажмите на "Дополнительные настройки", чтобы развернуть его меню. Оттуда вы можете изменить другие параметры, такие как формат бумаги, количество страниц на листе и масштаб.
- Как только вы все сделаете с настройками, нажмите на кнопку печати и подождите, пока принтер завершит процесс.
Часть 3. Как извлечь определенные страницы из PDF с помощью Sejda для печати [Онлайн]
В то время как автономные инструменты обеспечивают максимальную конфиденциальность ваших данных, они ограничивают процесс только конкретным устройством, что иногда создает проблему для пользователей. Следовательно, если вы ищете удобный и безопасный онлайн-вариант для печати определенной страницы PDF-файла, то выбирайте Sejda, не раздумывая дважды.
Sejda запущена с намерением упростить процесс редактирования PDF-документов. Он может похвастаться более чем 30 инструментами, связанными с PDF, которые повышают продуктивность работы пользователей с этими портативными документами. Поскольку Sejda развлекает пользователей за пределами географических границ, она доступна на нескольких языках, так что вы можете использовать ее, не беспокоясь о языковом барьере.
Этот простой в использовании инструмент поможет вам редактировать, сжимать, удалять, объединять, разделять, извлекать и печатать PDF-файлы без каких-либо проблем. Он имеет простой пользовательский интерфейс, так что вы можете извлечь из него максимум пользы, не просматривая никаких руководств и не обращаясь за дополнительной помощью.
Sejda доступна как в онлайн, так и в автономном режимах, что означает, что вы можете выбрать либо Sejda Web (облачное приложение), либо Sejda Desktop (автономный инструмент), в зависимости от ваших предпочтений и требований. Если вы выберете Sejda Web и будете работать в браузере, то не беспокойтесь о сохранности ваших файлов, поскольку Sejda гарантирует, что загруженные вами документы будут безвозвратно удалены после обработки.
Онлайн-версия инструмента обрабатывает файлы на своих серверах, следовательно, это не повлияет на производительность вашей системы. Sejda доступна как в бесплатной, так и в платной версиях, и вы можете выбрать ту, которая соответствует вашим требованиям и бюджету. Однако вам следует иметь в виду, что бесплатный сервис для документов доступен объемом до 200 страниц или 50 МБ в общей сложности. Следовательно, если вы слишком часто работаете с PDF-файлами, то рекомендуется выбрать платную версию для более плавного доступа.
Вам интересно как распечатать определенные страницы pdf с помощью Sejda online? Здесь упомянуто пошаговое руководство по выполнению этого процесса.
Шаг 1Загрузите PDF-файлы
Запустите веб-браузер по вашему выбору и перейдите на официальный сайт Sejda. Вы можете либо ввести URL-адрес вручную, либо выполнить поиск в Google, чтобы найти то же самое. Убедитесь, что ваш веб-браузер полностью обновлен, чтобы избежать какой-либо суеты.
Как только вы попадете на главную страницу, нажмите на кнопку Извлечь PDF, и на экране появится новая страница. Поэтому нажмите на кнопку "Загрузить PDF-файлы", и это приведет вас к локальному окну просмотра. Затем вы можете выполнить поиск нужного PDF-файла и нажать, чтобы открыть его в интерфейсе. Кроме того, вы также можете загрузить PDF-файл из Dropbox, Google Drive, OneDrive или с веб-адреса.
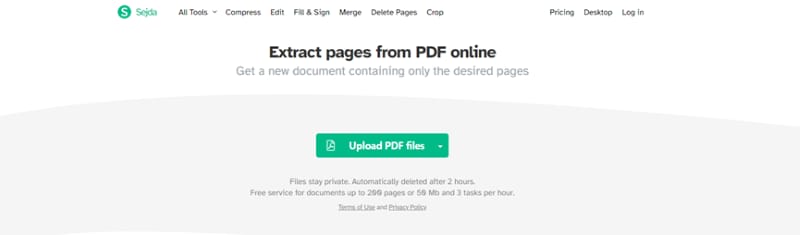
Шаг 2Извлеките страницы
Как только PDF-файл будет загружен на экран, выберите страницы, которые вы хотите извлечь. Если вы хотите выбрать все нечетные или четные страницы, затем нажмите на кнопки "Все нечетные страницы" и "Все четные страницы" внизу, чтобы упростить процесс. В качестве альтернативы вы также можете вручную ввести диапазон страниц, чтобы выбрать конкретные страницы для извлечения из pdf-файла.
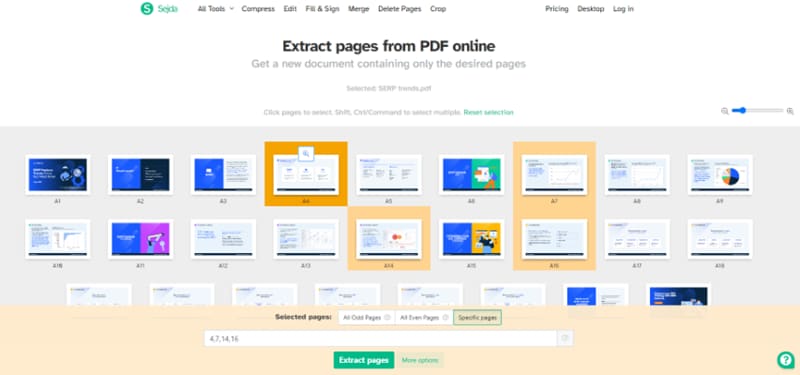
Шаг 3Распечатайте одну страницу PDF-файла
Наконец, нажмите на кнопку "Извлечь", доступную в нижней части окна, и подождите некоторое время, пока инструмент не завершит процесс извлечения.
Как только ваш новый документ будет готов, вы можете нажать на кнопку "Печать" и получить копию определенной страницы из PDF-файла.
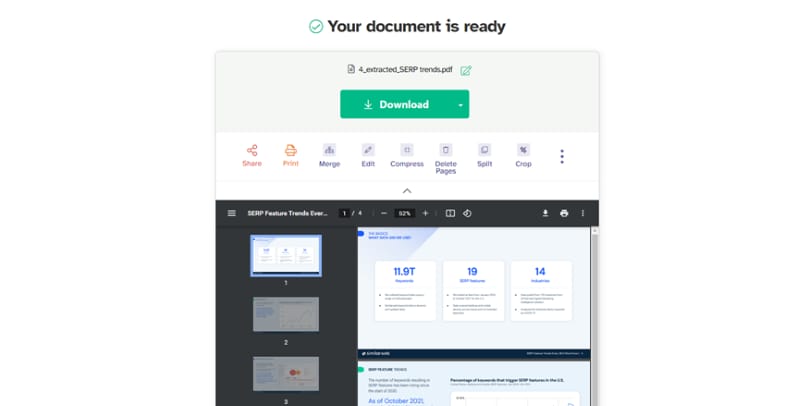
Вот и все о том, как распечатать одну страницу PDF. Распечатать выбранную страницу из PDF-файла - всегда лучшая идея, чтобы держать ее под рукой, предотвращая ненужную трату бумаги. Вы можете выполнить эту задачу, используя как настольные, так и онлайн-инструменты. Итак, что заставляет вас ждать? Выберите любой из перечисленных выше методов и распечатайте определенную страницу PDF в мгновение ока.


