PDFelement- Мощный и простой PDF-редактор
Начните с самого простого способа управления PDF-файлами с помощью PDFelement!
Вы хотите знать как распечатать более темный PDF? Наше подробное руководство расскажет вам, как затемнить ваш PDF-файл для печати. Возможно, вы захотите затемнить PDF-файл для чтения или настроить его контрастность. Формат PDF позволит вам только прочитать и сохранить макет страницы. Таким образом, формат файла не подлежит редактированию. В ситуациях, когда отсканированный документ легче читается, возможно, вам придется сделать PDF более темным для печати. Как вы печатаете PDF-файл, и он вам нужен только для содержимого Word. Следовательно, нет необходимости использовать цветную печать. Это не только дороже, но и менее безвредно для окружающей среды.
В этой статье мы собираемся обсудить некоторые полезные методы затемнения PDF-файла для печати.
Кто из них победит? Цветная печать против Черно-белая печать
Выбирая между черно-белой и цветной печатью, большинство людей выбирают цветную. Однако чернильные картриджи и тонер для цветной печати стоят дороже, чем черно-белые.

Существует много различий между цветной и черно-белой печатью. Давайте взглянем на них.
- Стоимость
Цветная печать обходится дороже, чем черно-белая. Это связано с тем, что при цветной печати можно использовать сразу четыре цветных картриджа. Следовательно, в конечном итоге вы разряжаете все четыре картриджа, а не только один. Следовательно, это становится дороже.
Но при черно-белой печати будет использоваться только один картридж за раз. Следовательно, стоимость одной копии сокращается.
- Количество и скорость
Вам нужно знать скорость и производительность принтера. Количество копий, которые вы печатаете в месяц, определяет несколько факторов, когда вы тратите деньги на новый копировальный аппарат. Если у вас меньший объем вывода или он предназначен для индивидуального использования, а не для использования в офисе, вы можете использовать принтер с низким объемом и более низкой скоростью печати.
В случае, если принтер используется для других целей печати, возможно, вам захочется учесть функцию более высокой скорости устройства.
- Использование тонера
Причина, по которой стоимость цветных копий выше, чем картриджей с тонером, заключается в том, что устройствам цветной печати для печати нужного цвета требуются 4 картриджа разных цветов. Однако, если вы печатаете в черно-белом режиме, будут использоваться только черные картриджи. Вы можете сократить расход тонера, печатая в черно-белом режиме.
- Функция и производительность
Производительность, так же как и стоимость, является областью недопонимания, когда вам приходится понимать разницу между черно-белой печатью. Раньше цветная печать была намного медленнее, чем черно-белая. Однако сейчас это уже не так. Теперь эти два устройства сопоставимы по производительности. В настоящее время цветные принтеры используют те же функции, которые использовались только в черно-белых устройствах. Более того, с цветными устройствами можно работать в сети таким же образом, как с обычными черно-белыми принтерами.
- Воздействие на окружающую среду
Несмотря на то, что черно-белая печать оказывает такое же воздействие на окружающую среду, как и цветная, она все равно полезнее для окружающей среды. Поскольку при цветной печати используется меньше картриджей, меньшее количество чернил попадает на свалки. Вы можете быть более экологичными, потратив деньги на монохромную печать, в которой используются только черные чернила.
Независимо от того, будет ли печать черно-белой или цветной, тонер и чернила нанесут вред окружающей среде, если окажутся на свалках. Чернила и тонеры изготовлены из соединений, которые могут загрязнять окружающую среду, и содержат пластик, разложению которого требуются сотни лет.
Таким образом, вы сможете уменьшить воздействие отходов чернил и тонера, просто выбрав переработку.
- Итак, какой же выбор для вас лучший?
Какой вариант лучше для вас, в некоторой степени зависит от вас и от того, что вам нужно. Принимая во внимание вышеперечисленные факторы, вы можете принять обоснованное решение. Это также зависит от документа, который вы печатаете. Если вы печатаете графику или фотографии, черно-белый вариант может вам не подойти.
Однако, если вы печатаете документы только со словами и цифрами, лучше использовать черно-белые отпечатки вместо цветных. Это позволит расходовать меньше чернил и поможет вам сэкономить много денег. Печатая последовательно в черно-белом режиме, вы также можете внести свой вклад в оздоровление окружающей среды.
Как распечатать PDF в черно-белом формате в Google Chrome?
Вы можете распечатать PDF в черно-белом формате в Google Chrome. Это может помочь, если у вас цветной принтер с низким расходом чернил или когда вам приходится печатать цветные документы в черно-белом режиме. Как только вы узнаете, как это сделать, процесс станет очень простым.
В Google Chrome вы не найдете никакой специальной кнопки печати в браузере, а способ доступа к меню браузера в Chrome отличается от способа доступа к другому браузеру.
Вот шаги, которые вам необходимо выполнить, чтобы печатать в черно-белом режиме с помощью Google Chrome.
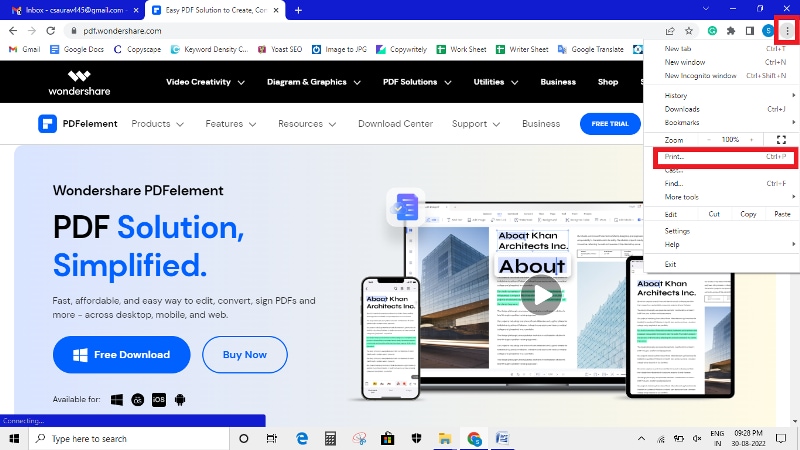
Шаг 1 Откройте Google Chrome на своем рабочем столе и перейдите на страницу, которую вы хотели бы распечатать в черно-белом формате. Нажмите на значок 'Гаечный ключ', расположенный в правом верхнем углу окна, а затем нажмите на 'Печать'. Кроме того, вы можете перейти в меню 'Печать', просто нажав одновременно 'Ctrl' и 'P' на клавиатуре.

Шаг 2 Теперь найдите опцию 'Черно-белый' в разделе 'Цвет', расположенном в левой части окна. Вы можете ознакомиться с другими вариантами печати в левой колонке и внести необходимые изменения, которые могут потребоваться для этой печати. Нажмите на опцию 'Печать', расположенную в верхнем левом углу окна, чтобы распечатать документ в черно-белом формате.
Как сделать PDF более темным для печати с помощью PDFelement?
В этом разделе мы собираемся рассказать вам как сделать PDF более темным для печати с помощью Wondershare PDFelement - Редактор PDF-файлов. Когда вы конвертируете свой PDF-файл в черно-белый режим, он в первую очередь известен как оттенки серого. Это экономит вам много места для хранения. Помимо создания свободного места на диске, вам может показаться важным сохранить документ в черно-белом формате.
Вот некоторые из поразительных особенностей PDFelement,

![]() Работает на основе ИИ
Работает на основе ИИ
- Извлекает тексты из PDF с помощью алгоритма распознавания текста, чтобы они казались темнее.
- Делает фон PDF прозрачным, чтобы затемнить PDF-файл.
- Улучшает качество PDF-файла, делая его читабельным и пригодным для печати.
Вы можете преобразовать свой PDF-файл в черно-белый с помощью PDFelement. Это лучший редактор PDF, который вы можете использовать для преобразования, слияния, сжатия и других действий с PDF.
Программное обеспечение поможет преобразовать цветные PDF-файлы в черно-белые всего за несколько простых шагов. Давайте взглянем на то, как это работает.
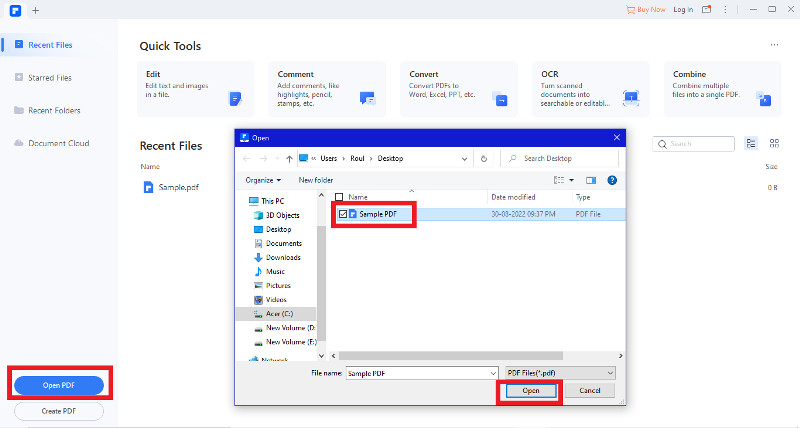
Шаг 1 Запустите PDFelement, а затем откройте PDF-файл, который вы хотите распечатать.

Шаг 2 Теперь вам нужно нажать на кнопку 'Печать', указанную вверху, и откроется всплывающее окно 'Печать'.
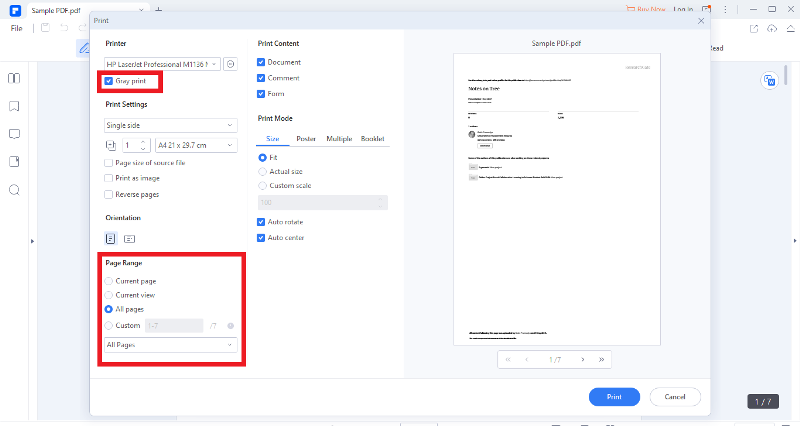
Шаг 3 Установите флажок 'Серый' для преобразования PDF-файла в черно-белый. Вы также можете выбрать одну страницу или весь PDF-файл для преобразования в черно-белый формат.
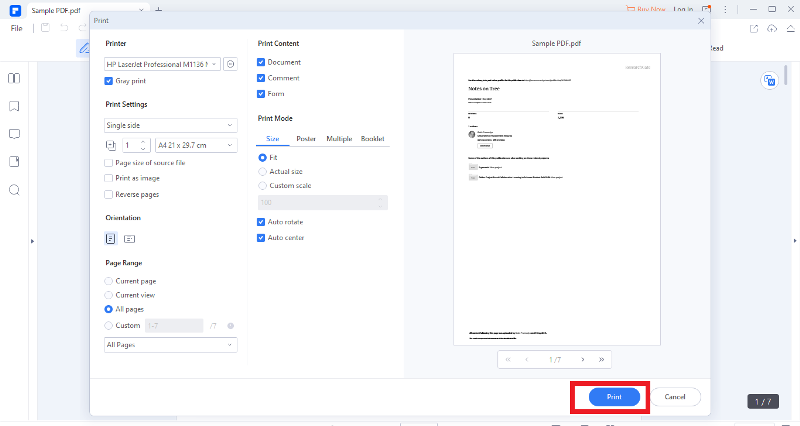
Шаг 4 Нажмите на 'Печать', и затем в PDFelement откроется черно-белый PDF-файл.

![]() Работает на основе ИИ
Работает на основе ИИ
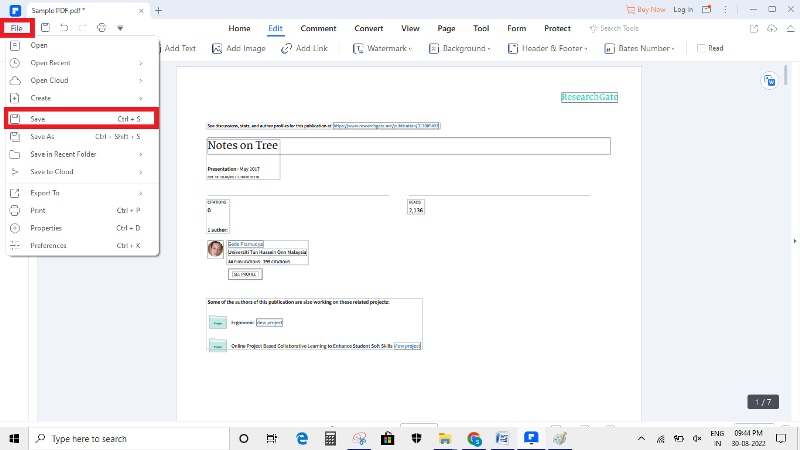
Шаг 5 Когда вы закончите, нажмите на 'Файл', а затем на 'Сохранить' для новой версии.
С помощью PDFelement вы можете легко импортировать PDF-файлы и изменять тип шрифта и текста, добавлять изображения и добавлять объекты. Если вы хотите, вы также можете извлечь изображения из PDF-файла. С помощью PDFelement вы также сможете изменять PDF-страницы. Таким образом, вы можете удалять, добавлять, изменять порядок, извлекать, обрезать и поворачивать страницы.

![]() Работает на основе ИИ
Работает на основе ИИ
Хотите печатать более темные PDF-файлы с меньшими затратами? Перейдите по ссылке, приведенной ниже, и откройте для себя PDFelement, один из лучших PDF-редакторов всех времен.
Он также обладает функциями, которые могут преобразовывать форматы PDF, такие как PowerPoint, Excel, HTML, Word и RTF. Это быстро, так как инструмент поддерживает пакетное преобразование ваших файлов. В случае, если у вас нет PDF-файла, программное обеспечение позволяет создавать PDF-файлы из таких форматов, как снимки экрана, изображения, ключевые примечания и HTML. PDFelement может создавать PDF-файлы даже из черных документов. Этот инструмент представляет собой средство создания форм, которое позволяет создавать интерактивные формы, совместимые с другими инструментами PDF. Кроме того, он позволяет вам заполнять PDF-формы с помощью complete. Итак, вы можете добавить цифровую подпись к своему PDF-файлу.
Итог
Когда вам нужно затемнить свой PDF-документ, вы можете использовать любой из двух приведенных выше методов. Но самый простой способ - использовать PDFelement. Это универсальный PDF-редактор, который позволяет создавать текст из PDF-файла, читаемый и пригодный для печати. Это может не только сделать PDF-файлы более темными при печати их в черно-белом формате, но и позволить вам редактировать их в соответствии с вашими требованиями. Но убедитесь, что вы используете последнюю версию PDFelement. Но если вы не хотите загружать какое-либо программное обеспечение на свой рабочий стол или ноутбук из-за нехватки места, вы можете использовать Google Chrome для печати PDF-документа в более темных оттенках черного и белого.


