Представьте себе следующее: у вас есть несколько файлов Excel, которые вам нужно распечатать или отправить кому-либо. Распечатка или отправка их по одному отнимает много времени и энергии. Объединение Файлы Excel в один PDF это отличное решение проблемы.
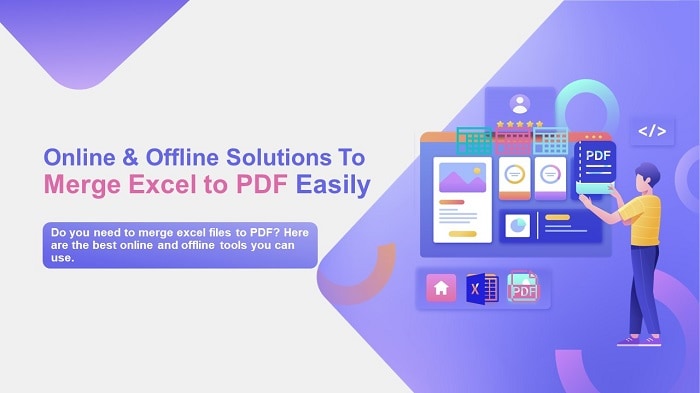
В этой статье
Часть 1. Зачем объединять несколько файлов Excel в один PDF?
Объединение нескольких файлов excel в один PDF имеет множество преимуществ. Прежде всего, это облегчает печать. Кнопку печати нужно нажать только один раз. Это сэкономит ваше время и даже поможет сберечь энергию.
Кроме того, объединение файлов Excel в один файл PDF значительно упрощает совместное использование файла. Вам не нужно включать множество вложений в свои электронные письма. Instead, there will only be one file. Кроме того, отправка рабочих тетрадей в формате PDF делает презентацию лучше.
Слияние файлов также помогает улучшить способы хранения и управления данными. При поиске чего-либо вам придется открывать только один файл. Еще одним преимуществом является то, что он позволяет освободить оперативную память на компьютере. Это может ускорить работу вашего компьютера.
В связи с этим рассмотрите возможность объединения связанных файлов Excel в один файл PDF.
Часть 2. Слияние Excel в PDF в автономном режиме
Вот вопрос: как можно объединить файлы Excel в один файл PDF? Для этого можно использовать онлайн или офлайн инструменты. Последний вариант является более стабильным и надежным, поскольку для использования этих инструментов не требуется подключение к Интернету.
Какое именно программное обеспечение вам необходимо использовать? Вам нужен редактор PDF, например Wondershare PDFelement - Редактор PDF-файлов. Самое приятное, что он поставляется с дополнительными функциями, которые помогут вам лучше управлять своими файлами.

![]() Работает на основе ИИ
Работает на основе ИИ
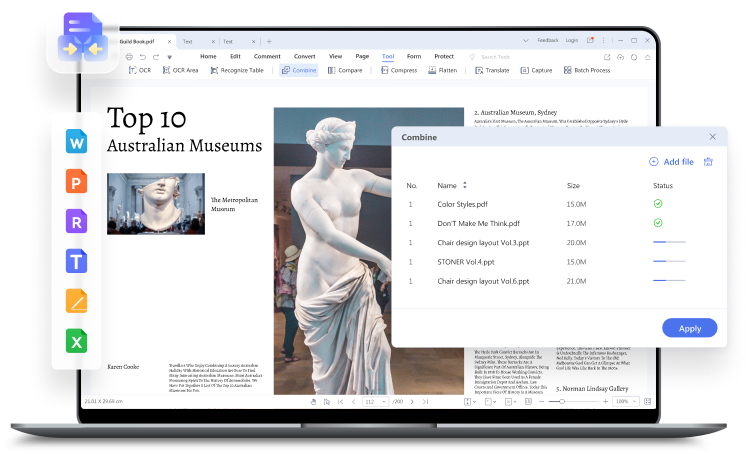
Зачем объединять несколько файлов Excel в один PDF с помощью PDFelement
PDFelement - это надежное решение для работы с PDF, предлагающее множество функций и возможностей. Почему это один из лучших инструментов для объединения файлов Excel в один файл PDF?
Прежде всего, PDFelemen предлагает простое и быстрое конвертирование. У вас есть возможность объединить файлы Excel и получить на выходе файл PDF, полностью пропустив этап преобразования файлов. Это упрощает процесс, экономя ваше время и силы.
После объединения файлов в PDF-файл PDFelement позволяет переставлять страницы или редактировать PDF-файл. Это еще не все. PDFelement также позволяет добавлять верхние и нижние колонтитулы, текст, изображения, водяные знаки и др. Есть ли ряд, который вы хотите легко найти? Вы можете сделать акцент на этом ряду, добавив выделения.
PDFelement предлагает больше, чем просто объединение файлов. Вот почему вам стоит попробовать.

![]() Работает на основе ИИ
Работает на основе ИИ
Шаг 1 Launch Wondershare PDFelement.
Шаг 2 Выберите "Объединить".
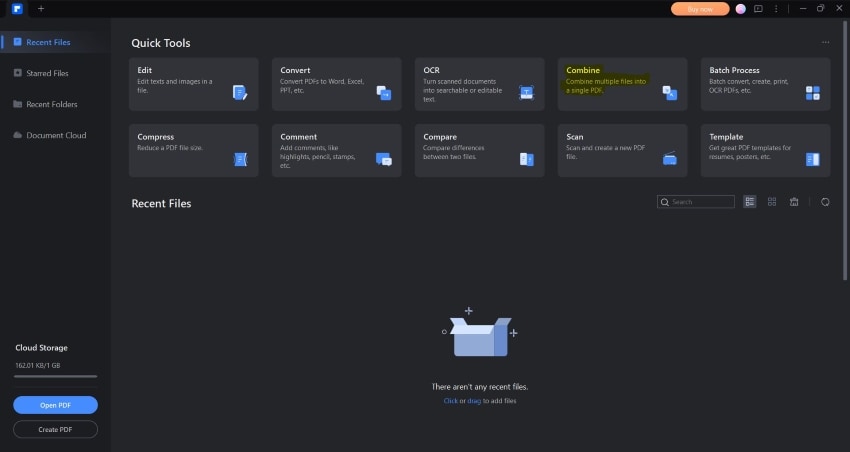
Шаг 3 Перетащите файлы Excel, которые вы хотите преобразовать, на левую панель. В качестве альтернативы выберите Добавить файлы, затем импортируйте рабочие книги Excel, которые нужно объединить в один PDF-файл.
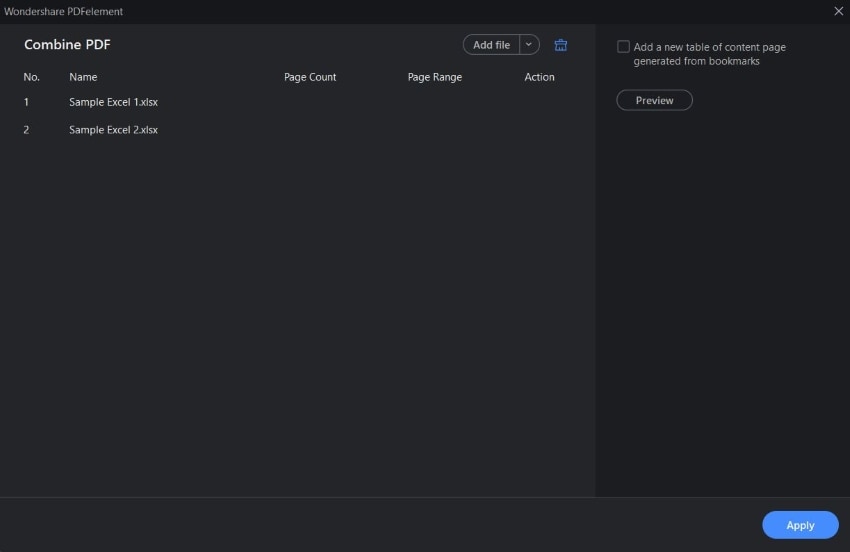
Шаг 4 Нажмите Применить.
Шаг 5 Предположим, есть вещи, которые вам нужно отредактировать. Например, таблицы разбиваются на различные страницы. Нажмите Редактировать Редактировать и произвести необходимые настройки.
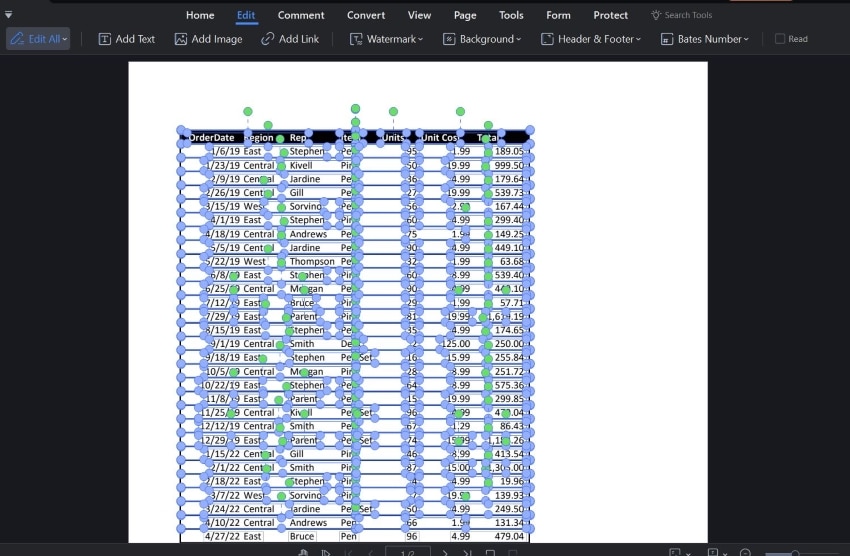
Шаг 6 По желанию нажмите Страница для перестановки страниц или изменения ориентации страницы
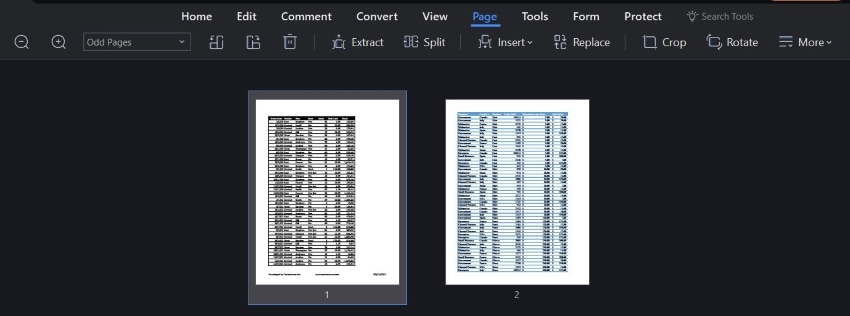
Шаг 7 Сохраните файл PDF.
Бонусный совет: Файлы, которые вы объединяете, могут быть в разных форматах. Например, можно смешать два файла Excel и один файл Word. Посмотрите следующее видео, чтобы узнать больше.

![]() Работает на основе ИИ
Работает на основе ИИ
Часть 3. Онлайн слияние Excel с PDF
Предположим, вы не хотите возиться с установкой программы. Или у вас недостаточно места в компьютере для хранения PDF-файлов. Вы можете использовать онлайновые программы слияния Excel в PDF, такие как HiPDF вместо этого.
Полезные функции HiPDF
К сожалению, в отличие от PDFelement, слияние HiPDF не может принимать файлы Excel в качестве входных и иметь PDF в качестве выходного формата. Но не волнуйтесь, ведь вам больше не нужно искать конвертер. HiPDF также имеет такую возможность. HiPDF также предлагает пакетную обработку. Так что это не займет много времени.
Вам также не нужно сохранять файлы Excel на своем компьютере. HiPDF позволяет импортировать файлы из Box, Dropbox и OneDrive.
После объединения файлов ваш компьютер автоматически загрузит PDF. Вы также можете экспортировать его в Box или Dropbox.
Возможно, вам также нужно сжать PDF-файл, чтобы его можно было прикреплять к электронным письмам. HiPDF также позаботился о вас. Он также является компрессором PDF!
Самое приятное, что все это вы можете делать бесплатно!
Как объединить файлы Excel в один PDF с помощью HiPDF
Шаг 1 Откройте веб-браузер и перейдите на веб-сайт HiPDF.
Шаг 2 Нажмите Преобразование > Excel в PDF.
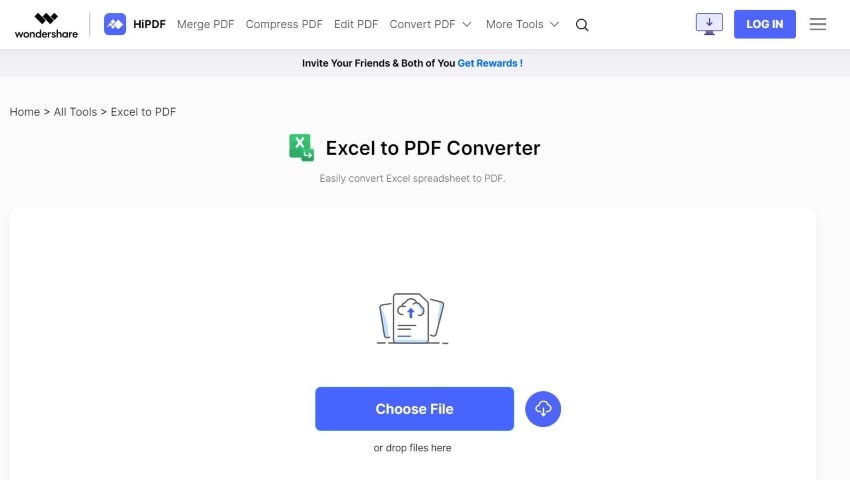
Шаг 3 Загрузите файлы Excel, которые необходимо преобразовать в PDF.
Шаг 4 Нажмите кнопку Конвертировать.
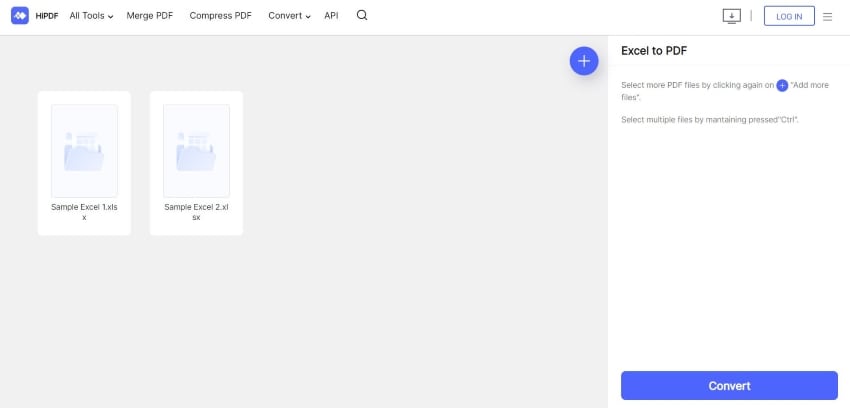
Шаг 5 Дождитесь окончания преобразования и загрузите файлы PDF.
Шаг 6 Нажмите Объединить PDF.
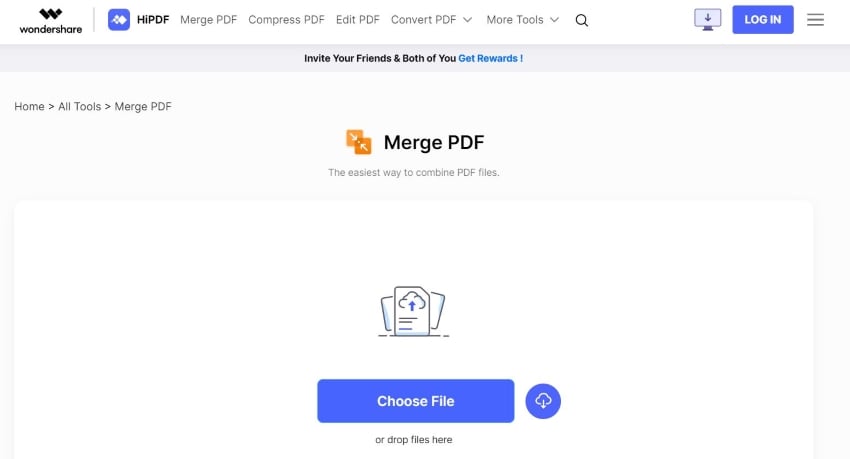
Шаг 7 Загрузите файлы PDF, которые вы только что создали.
Шаг 8 Нажмите кнопку Объединить.
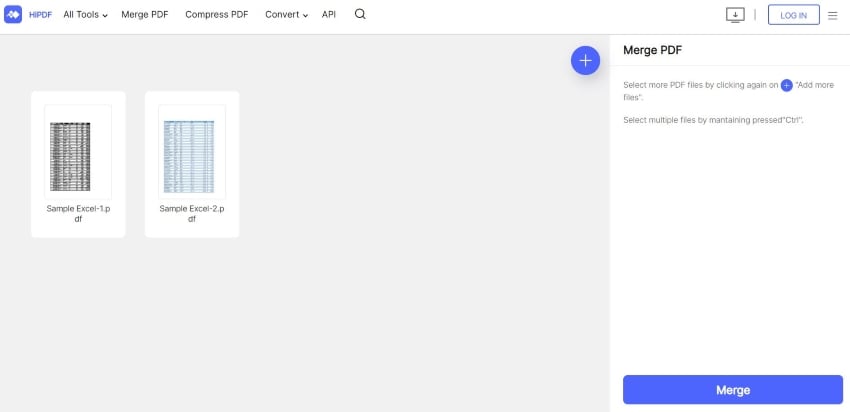
Шаг 9 Дождитесь окончания процесса объединения.
Часть 4. Люди также спрашивают
У вас могут возникнуть вопросы об объединении файлов. Давайте поможем вам ответить на них. Вот некоторые из часто задаваемых людьми вопросов об объединении файлов Excel в один файл PDF.
1. Как объединить Excel и Word в один PDF-файл?
Что если вы хотите объединить файл Excel и файл Word в один PDF? Нужно ли конвертировать один файл в другой формат перед их объединением? PDFelement позволяет объединять файлы, независимо от их формата, в один PDF-файл. Для этого выполните следующие действия:
Шаг 1 Запустите программу Wondershare PDFelement.
Шаг 2 Нажмите кнопку Объединить.
Шаг 3 Импортируйте все файлы, которые вы хотите объединить в один PDF. Обратите внимание, что PDFelement не имеет ограничений на количество файлов, которые вы можете конвертировать. Поэтому добавляйте столько файлов, сколько хотите.
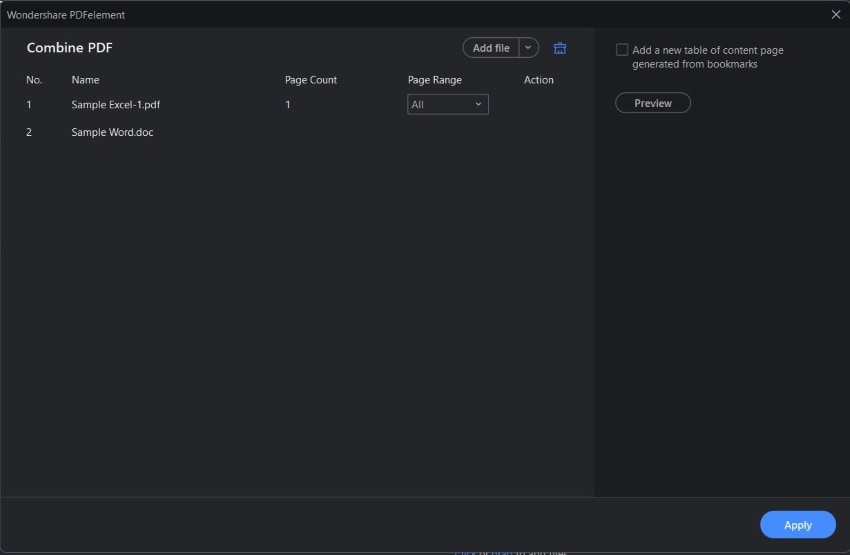
Шаг 4 Нажмите Применить.
Шаг 5 Перестановка страниц, изменение ориентации страниц или редактирование PDF при необходимости
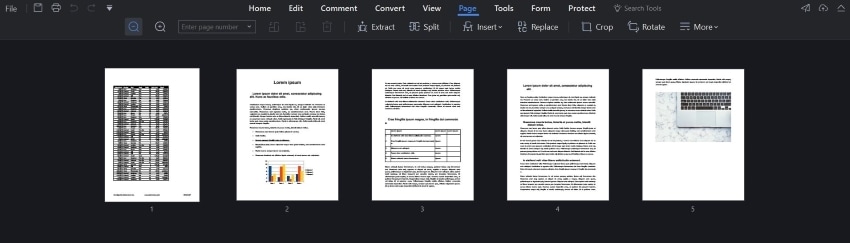
Шаг 6 Сохраните файл PDF.
2. Почему мой Excel вырезан в формате PDF?
После объединения файлов Excel в один файл PDF вы можете увидеть, что некоторые столбцы или строки PDF обрезаны. PDFelement помещает их на отдельную страницу. Почему это происходит? Это происходит потому, что таблица слишком велика, чтобы поместиться на одной странице PDF. Решением этой проблемы является уменьшение высоты или ширины строк и столбцов, которые могут быть уменьшены.
Таким образом можно уместить лист рабочей тетради на одной странице PDF. В качестве альтернативы можно разрезать столы на две части. Запомните, какой столбец или строка вырезается при конвертировании в PDF. Затем поместите их на отдельный лист. Это улучшит представление объединенного PDF-файла.
3 Как сохранить Excel в формате PDF без обрезания?
Вы можете сохранить файл Excel в формате PDF без его обрезания, следуя приведенным выше советам. Но что, если вы хотите сохранить весь лист на одной странице? Вы можете сделать любое из следующих действий:
- Изменить ориентацию
На листах в альбомной ориентации помещается больше данных, чем на листах в портретной ориентации. Таким образом, вы можете изменить ориентацию бумаги, чтобы предотвратить обрезание стола.
- Используйте опцию "Уместить один лист на странице"
В MS Excel есть функция под названием "Уместить лист на одной странице". Он автоматически сжимает таблицу, чтобы она поместилась на одной странице.
- Настройте размер страницы
Можно также изменить размер страницы, чтобы лист поместился на одной странице. Пожалуйста, не забывайте использовать указанный размер бумаги при печати.
Помните, что выбор любого из этих вариантов означает, что сначала вы экспортируете файлы Excel в формат PDF. Затем используйте PDFelement для объединения PDF-файлов.
Заключение
Объединить несколько файлов Excel в один файл PDF очень просто. You only need to know which are the best tools to use. Мы предлагаем PDFelement для автономного слияния и HiPDF для онлайн слияния. Эти мощные инструменты оснащены всеми необходимыми функциями. От преобразования, объединения и редактирования - PDFelement и HiPDF помогут вам во всем.


