PDFelement- Мощный и простой PDF-редактор
Начните с самого простого способа управления PDF-файлами с помощью PDFelement!
Собираетесь ли вы создать одностраничную презентацию в формате PDF или многостраничное обучающее видео в формате PDF, знание как создать PDF в Photoshop всегда полезно для упрощения процесса.
Разработанный и опубликованный Adobe Inc., Photoshop является одним из выдающихся приложений для создания PDF-файлов без особых усилий. Это программное обеспечение было впервые создано в 1988 году как редактор растровой графики, и с тех пор оно стало отраслевым стандартом не только в редактировании графики, но и в цифровом искусстве в целом. Это программное обеспечение совместимо как с Windows, так и с macOS и позволяет вам создавать одностраничный или многостраничный переносной документ в кратчайшие сроки.
Итак, вы новичок и понятия не имеете о том, как создать PDF в Photoshop? Не волнуйтесь и продолжайте прокручивать страницу, чтобы найти пошаговое руководство по выполнению этого процесса. Здесь мы описали процедуру создания одностраничных и многостраничных PDF-файлов, а также то, как вы можете добавить пустую страницу или отредактировать файл с помощью онлайн-инструментов. Итак, без каких-либо задержек, давайте приступим к делу.
В этой статье
Часть 1. Как сделать одностраничный PDF-файл в Photoshop?
Хотя создание одностраничного PDF-файла в Photoshop несложно для профессионалов, новичкам это может сразу показаться запутанным. Поэтому мы наметили подробный пошаговый процесс создания одностраничного PDF-файла в Photoshop. Внимательно следуйте инструкциям, чтобы избежать каких-либо хлопот в последнюю минуту.
- Прежде всего, запустите Photoshop в вашей системе и перейдите к кнопке "Файл", чтобы развернуть его.
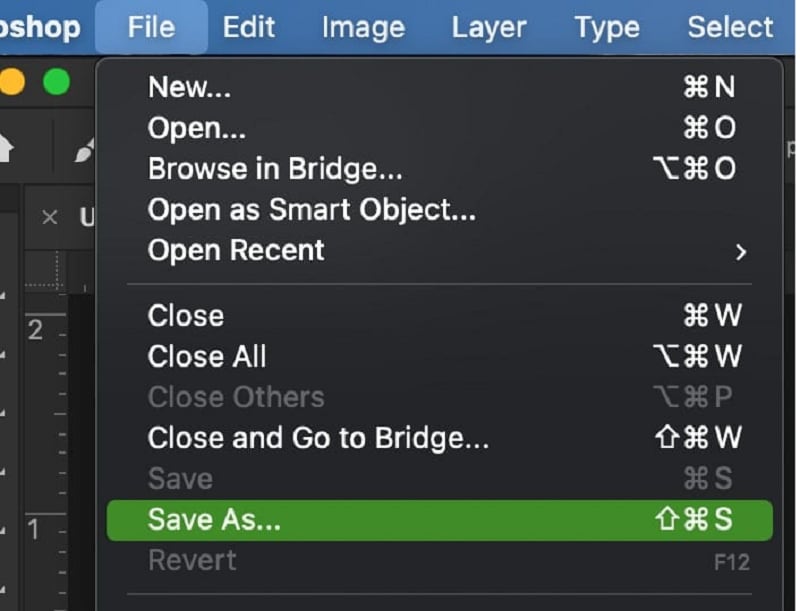
- Теперь нажмите на опцию "Сохранить как" и перейдите непосредственно к "Форматированию", которое расположено ниже того места, где вы даете имя файлу.
- Там вам нужно выбрать опцию с надписью "Photoshop.PDF" и нажмите на него.
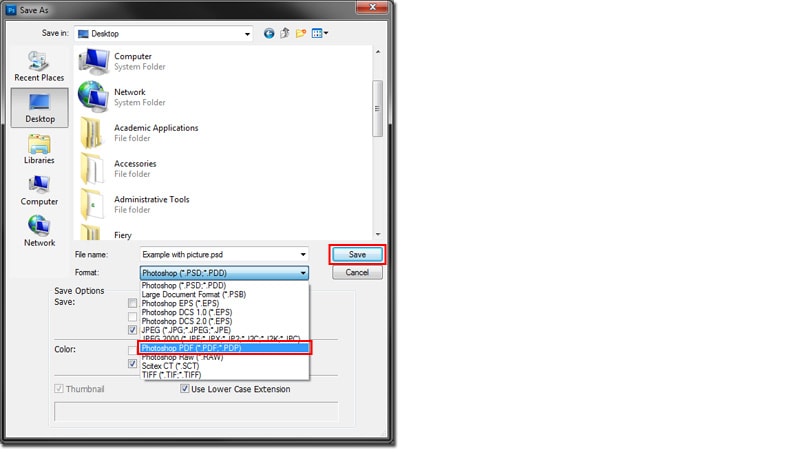
- Наконец, нажмите на кнопку Сохранить, и вот как вы можете создать PDF в Photoshop с помощью одной страницы.
Кроме того, вы можете перейти в окно параметров, чтобы внести другие изменения в свой PDF-файл. Например, если ваш файл слишком велик, то вы можете использовать опцию "Сжатие", чтобы уменьшить размер. Или же вы можете выбрать опцию "Вывод" на левой панели, чтобы выполнить управление цветом и параметрами PDF/ X.
Чтобы сделать ваш PDF-файл более безопасным, вы можете нажать на опцию "Безопасность", доступную на левой панели, и установить пароль и разрешения для вашего PDF-документа.
Часть 2. Как создать многостраничный PDF-файл в Photoshop
Вы планируете создать инфографику или учебное пособие в формате PDF, но понятия не имеете о том, как создать многостраничный pdf-файл в photoshop? Что ж, не беспокойтесь, мы здесь для того, чтобы помочь. Процесс создания многостраничного PDF-файла прост и беспроблемен при условии, что вы тщательно следуете инструкциям и шагам.
Кроме того, прежде чем вы перейдете к руководству, полезно знать, что при создании многостраничного PDF-файла сначала необходимо сохранить каждый файл в формате .PSD, чтобы вы могли редактировать страницы отдельно, если потребуется в будущем. Кроме того, если вы хотите загрузить этот многостраничный PDF-файл онлайн, то обязательно выберите более низкое разрешение, чтобы общий размер PDF-файла был приемлемым.
Наконец, не увеличивайте ширину и сохраняйте ее одинаковой повсюду; в противном случае это повлияет на общий макет PDF-файла. Как только вы закончите с созданием или редактированием каждой страницы, следуйте инструкциям, упомянутым здесь, и легко создайте многостраничный PDF-файл в Photoshop.
- Чтобы начать процесс, сохраните каждую страницу в одной папке, чтобы вы могли легко их найти. И также помните, что каждая страница должна быть в формате .PSD. Вы также можете присвоить каждой странице название в определенной последовательности, чтобы избежать путаницы в дальнейшем.
- Теперь запустите Photoshop в вашей системе и переместите курсор в меню Файл. Нажмите на него и перейдите к следующему шагу.
- Нажмите на кнопку "Автоматизировать", а затем выберите презентацию в формате PDF из подменю.
- На экране появится новое всплывающее окно, в котором вам нужно выбрать кнопку "Обзор".

- Нажмите и удерживайте клавишу Ctrl и выберите все страницы, которые вы хотите добавить сразу. Нажмите на "Открыть" и подождите некоторое время, пока эти страницы не будут загружены в интерфейс.
- Как только вы закончите добавлять страницы, вы можете изменить их положение, если потребуется. Установите флажок с надписью "Многостраничный документ" и нажмите на кнопку Сохранить, чтобы создать PDF в Photoshop с несколькими страницами.
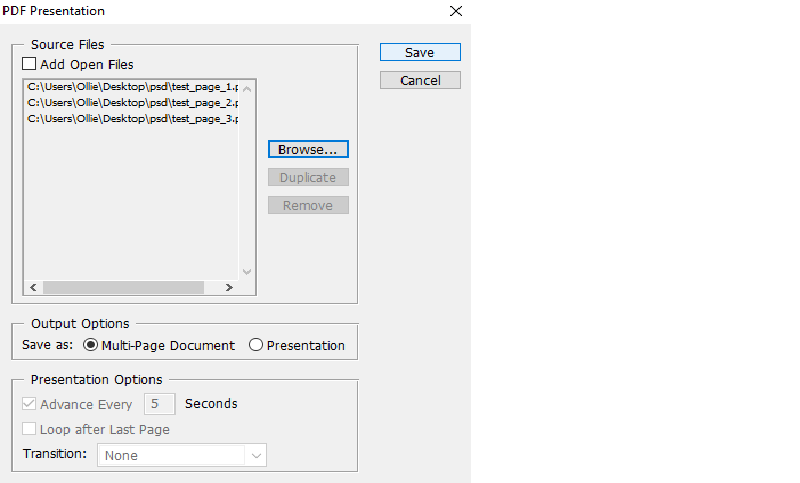
Часть 3. Как создать один Pdf-файл из нескольких изображений в Photoshop
В предыдущих версиях Photoshop объединение нескольких изображений в один PDF-файл было простым процессом. Ранее вы могли легко выбрать нужные изображения и объединить их в один PDF-файл за считанные секунды. Однако более новые версии Photoshop больше не содержат этой опции, и именно поэтому вам нужно следовать немного другому методу для выполнения этой задачи.
Следуйте приведенному здесь руководству и создайте PDF-файл из нескольких изображений в Photoshop.
- Во-первых, откройте приложение Photoshop на своем ПК и нажмите на опцию Bridge, доступную в верхней части строки меню. Этот компонент запустится в отдельном окне.

- Теперь вам необходимо выбрать папку с изображениями, которые вы хотите объединить. Вы можете либо выбрать папку, нажав на вкладку "Папки" на левой панели, либо перейти в меню Windows в Bridge и нажать на окно "Папки".

- Как только вы выберете папку, все изображения, присутствующие в ней, появятся на панели содержимого. Затем вы можете изменить их порядок в соответствии с вашими требованиями к PDF.
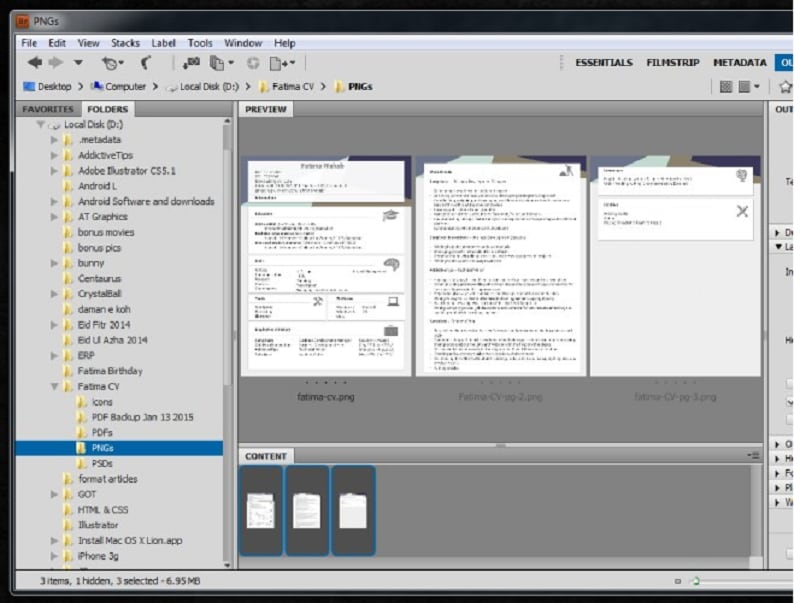
- После этого вы можете выбрать макет PDF-файла, например, формат бумаги или цвет фона. Вы также можете настроить качество вывода и установить пароль, чтобы защитить ваш PDF-файл от любого несанкционированного доступа.
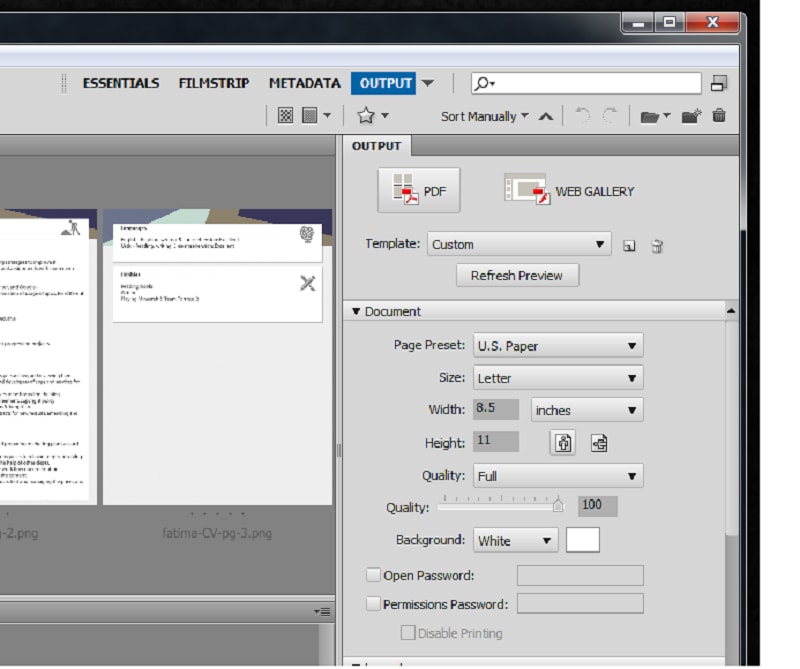
- Как только вы закончите, нажмите на кнопку "Сохранить", и все готово.
Люди Также спрашивают:
# 1. Как добавить еще одну страницу в Photoshop?
Хотите добавить еще одну страницу в свой PDF-файл с помощью Photoshop? Что ж, в таком случае сначала вам нужно установить урезанную версию Photoshop, которая представляет собой не что иное, как Adobe Photoshop Elements. Это дает пользователям возможность гибко добавлять другую страницу в PDF-файл за считанные секунды.
Здесь упоминается руководство о том, как добавить пустую страницу в PDF.
- Чтобы начать процесс, откройте Photoshop Elements в вашей системе, нажмите на кнопку Редактирования и двигайтесь дальше.
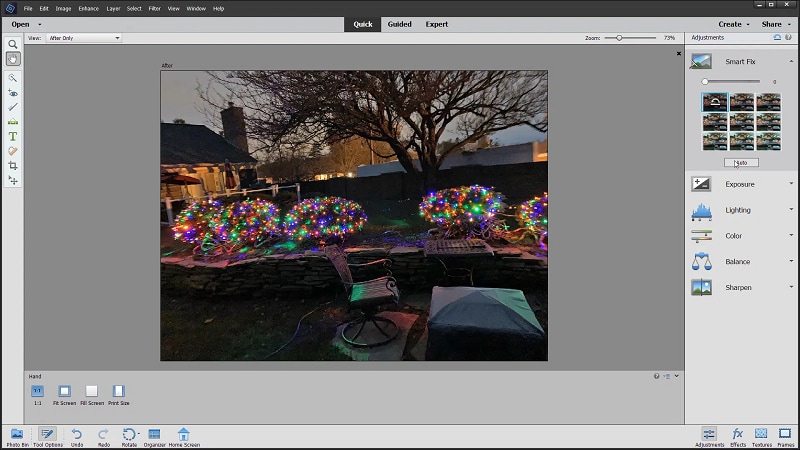
- Наведите курсор на миниатюры фотографии в папке проекта и щелкните по ним правой кнопкой мыши.
- Снова нажмите кнопку Редактирования в подменю и нажмите на "Добавить пустую страницу", чтобы вставить другую страницу в ваш PDF-файл. В качестве альтернативы вы также можете использовать сочетание клавиш для добавления страницы. Нажмите Option+Command+G для macOS и Alt+Ctrl+G для Windows.
# 2. Как редактировать PDF с помощью онлайн-инструментов?
Теперь, когда вы знаете о том, как создать pdf в Photoshop, пришло время перейти к процессу редактирования документа с помощью онлайн-инструментов. В то время как Интернет переполнен множеством вариантов, вы можете просто выбрать HiPDF. Это универсальное PDF-решение просто в использовании и поставляется с различными функциями, связанными с PDF.
Это веб-приложение разработано с интуитивно понятным интерфейсом, чтобы каждый мог легко редактировать PDF-файл, сохраняя при этом свои данные в безопасности. Он обрабатывает десятки миллионов файлов и удаляет их с сервера в течение короткого времени, чтобы обеспечить конфиденциальность данных. Более того, этот PDF-редактор на 100% бесплатен в использовании, и вам не нужно регистрироваться или входить в систему перед его использованием. Кроме того, он работает на всех платформах, будь то Windows, Linux или macOS.
Здесь упоминается полное руководство о том, как вы можете редактировать PDF-файл с помощью инструмента HiPDF.
- Откройте веб-браузер по вашему выбору и запустите HiPDF на вашем компьютере.
- Теперь, как только откроется домашняя страница, нажмите на кнопку "Загрузить файл", чтобы добавить PDF-документ, который вы хотите отредактировать. Вы можете выбрать файл либо из локального окна просмотра, либо из облака. В качестве альтернативы вы также можете использовать метод перетаскивания для загрузки файла.

- Как только файл будет загружен, вы сможете отредактировать его различными способами, например, используя текст или кнопки в форме изображения, добавив подпись и все, что между ними.

- Нажмите на кнопку Применить, когда закончите добавлять изменения.
- Подождите некоторое время, пока измененная версия PDF-файла не загрузится в вашу систему.
# 3. Как конвертировать страницы Word в PDF-файлы?
Если вы хотите конвертировать страницы word в PDF-файлы, затем перейдите на Wondershare PDFelement - Редактор PDF-файлов и выполняйте свою работу с легкостью. Этот инструмент совместим практически со всеми операционными системами и может работать на мобильных устройствах, ПК и в Интернете.
Самое лучшее в этом инструменте то, что он предлагает мощные функции по доступной цене. Вам не придется выкладывать целое состояние, чтобы использовать это PDF-решение. Это универсальное средство для обработки ваших PDF-файлов, которое может использоваться для выполнения нескольких функций, таких как преобразование в PDF и наоборот, объединение PDF-файлов, извлечение страниц, подписание формы, аннотирование и многое другое.
С нетерпением ждете возможности конвертировать страницы word в PDF? Следуйте приведенному здесь пошаговому руководству и упростите преобразование.

![]() Работает на основе ИИ
Работает на основе ИИ
- Откройте Wondershare PDFelement в вашей системе и импортируйте файл word. Нажмите на кнопку Открыть, доступную на правой панели, и загрузите файл.

- Как только файл будет загружен в интерфейс, перейдите в меню "Файл" и нажмите на кнопку "Сохранить как", и интерфейс автоматически сохранит файл в формате PDF. Этот конвертер работает для всех версий Word, начиная с 2003 по 2016 год.
Итак, вот и все о как создать pdf в Photoshop. Мы надеемся, что это руководство поможет вам с легкостью создавать одностраничные и многостраничные PDF-файлы. Кроме того, вы также можете использовать онлайн-инструменты, такие как HiPDF, для изменения PDF и автономные инструменты, такие как PDFelement, для легкого преобразования страниц word в переносимые документы.
Хотите более простой способ создания и редактирования PDF-файлов? Перейдите по ссылке ниже и узнайте о PDFelement, одном из лучших редакторов PDF.


