PDFelement- Мощный и простой PDF-редактор
Начните с самого простого способа управления PDF-файлами с помощью PDFelement!
Linux - популярная операционная система, которая управляет настольными компьютерами, серверами и встроенными системами. Linux существует с середины 1990-х годов и значительно расширил свою пользовательскую базу. Вы найдете Linux во многих системах, включая телефоны, суперкомпьютеры, автомобили, телевизоры и холодильники. Преимущества операционных систем Linux заключаются в том, что они намного надежнее, безопаснее, бесплатнее и менее хлопотны.
Многие люди, организации и учреждения используют Linux для выполнения своих повседневных задач. Одним из наиболее часто используемых форматов файлов является формат PDF. Этот формат обеспечивает подходящий способ обмена информацией в электронном виде и затрудняет кому-либо редактирование / видоизменение информации.
Однако есть несколько случаев, когда вы хотели бы аннотировать PDF-файлы в Linux. Возможно, вы хотите обратить внимание на определенные тексты, улучшить свое чтение, сказать что-то о PDF или лучше понять содержимое в Linux. Хотя это верно, вам следует найти программное обеспечение для PDF, совместимое с Linux.
Поиск подходящего инструмента для аннотирования pdf в Linux может оказаться непростой задачей, если вы новичок. К счастью, эта статья все упростит для вас. В этой статье мы дадим вам лучшее руководство о том, как аннотировать PDF-файлы в Linux.
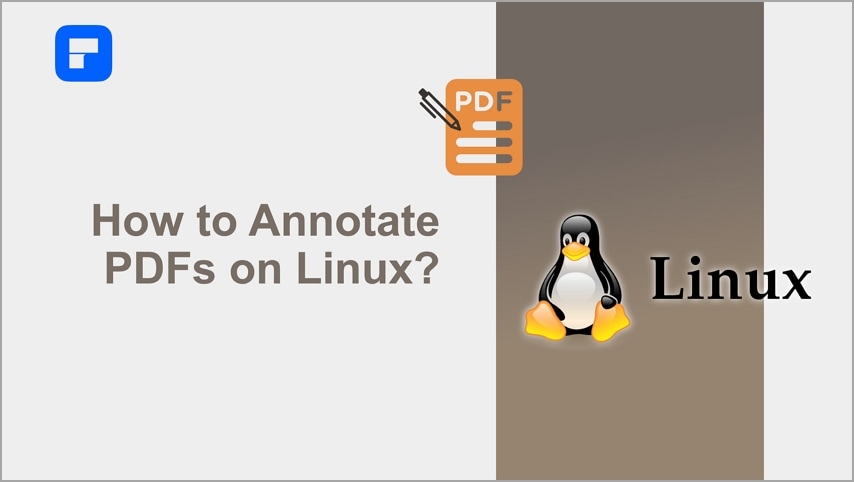
В этой статье
Часть 1. Как добавить простые аннотации к PDF-файлам с помощью стандартного программного обеспечения для PDF в Linux
Что такое стандартное программное обеспечение для работы с PDF в Linux?
Evince - это стандартное программное обеспечение для работы с PDF в Linux, которое позволяет пользователям просматривать документы. Проще говоря, Evince - это приложение для просмотра документов в Linux. Эта программа специально разработана для того, чтобы пользователи могли просматривать различные форматы файлов вместо использования нескольких средств просмотра документов для разных форматов файлов.
Эта программа поддерживает такие форматы файлов, как PDF, XPS, dvi, SyncTex, комиксы, tiff, djvu и Postscript. Список длинный. Он имеет понятный и простой интерфейс для просмотра документов. Кроме того, он предлагает расширенные функции выделения и аннотации. Таким образом, вы можете использовать Evince для аннотирования ваших PDF-файлов в Linux.
Как аннотировать PDF-файлы с помощью Evince в Linux?
Evince позволяет вам аннотировать PDF-файлы в Linux. Однако этот процесс немного длительный и скрытый. Хотя шаги, скорее всего, будут отличаться в зависимости от вашей версии Evince и Linux, попробовать все равно стоит. Следующие шаги показывают, как аннотировать PDF-файлы с помощью Evince в Linux (Evince 3.2 в Xubuntu 11.10).
Шаг 1 Найдите целевой PDF-файл в вашем Linux и откройте его в Evince. Как только PDF-файл будет загружен в Evince, перейдите в верхний левый угол и щелкните стрелку раскрывающегося списка "Миниатюры".
Шаг 2 Из отображаемых опций выберите "Аннотации", и вы должны увидеть список аннотаций, доступных для вашего PDF-файла.
Шаг 3 Перейдите на вкладку "Добавить" и выберите маленький значок карандаша из последующих вариантов. Теперь ваш курсор должен превратиться в знак "+" на интерфейсе.
Шаг 4 Наведите курсор и щелкните область /раздел /текст PDF-файла, который вы хотите прокомментировать. Теперь вы должны увидеть желтый значок и маленькое желтое окошко с вашим именем в строке заголовка.
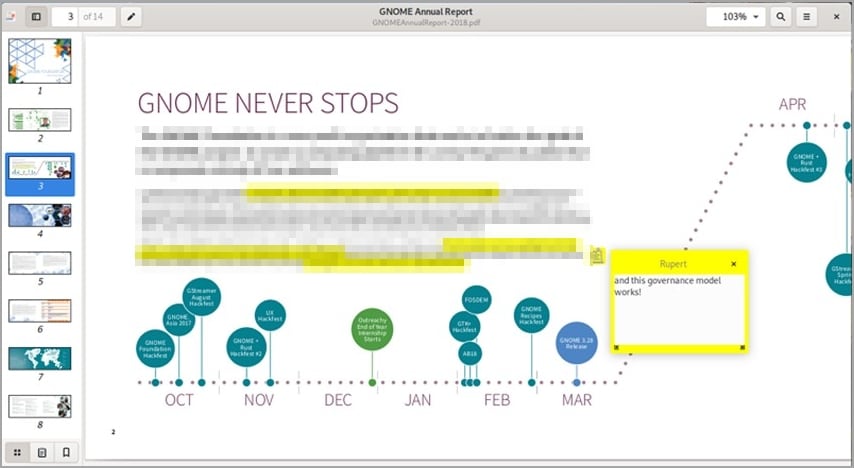
Шаг 5 Введите желаемую аннотацию в это поле, затем сохраните ваш PDF-файл как другой файл. Измените размер желтого окна, чтобы четко видеть процесс набора текста. Когда вы сохраняете PDF-файл с аннотациями поверх старого файла, аннотации, вероятно, не удастся сохранить. Чтобы предотвратить это, просто сохраните его как новый файл.
Часть 2. Как аннотировать PDF-файлы в Linux С помощью другого программного обеспечения для PDF?
Evince, без сомнения, является полезным инструментом для аннотирования PDF-файлов в Linux. Однако длительный процесс и эта программа являются скорее средством просмотра PDF, чем редактором. Кроме того, он обладает меньшим количеством возможностей аннотирования и поэтому не подходит для работы с серьезными PDF-документами.
К счастью, Okular устраняет эти недостатки, предоставляя пользователям мощную платформу для аннотирования PDF-файлов в Linux. Okular имеет больше инструментов для аннотирования и легко преобразует способ аннотирования PDF-файлов в Linux.
Что такое Okular?
Okular - это бесплатный мультиплатформенный просмотрщик документов для Linux, разработанный сообществом KDE. Эта программа поддерживает множество форматов, включая PDF, JPEG, WebP, Tiff, PNG и комиксы. Он идеально подходит для чтения таких документов, как PDF-файлы, электронные книги, изображения и PDF-файлы на различных платформах.
Программное обеспечение Okular предлагает несколько функций для улучшения работы с PDF-файлами. Хотя он и не лучший в своей категории, ассортимент функций и возможностей может принести большую пользу пользователям. Эта программа предлагает хорошие функции аннотирования, что объясняет, почему многие люди используют ее для аннотирования PDF в Linux.
Пользователи могут подчеркивать, выделять, зачеркивать, рисовать фигуры, создавать встроенные и всплывающие заметки, а также изменять конфигурации и свойства аннотаций в соответствии со своими потребностями. Прелесть Okular заключается в простоте использования и поддержке нескольких устройств. Стоит попробовать, учитывая, что это бесплатный инструмент.
Как аннотировать PDF-файлы в Linux с помощью Okular
Аннотирование PDF-файлов в Linux с помощью Okular - несложная задача. Эта программа предлагает простую платформу для аннотирования PDF-файлов в соответствии с вашими потребностями. Вам просто нужно установить программу в свой Linux и приступить к работе с аннотацией в формате PDF. Следующие шаги иллюстрируют, как вы можете аннотировать PDF-файлы в Linux с помощью Okular.
Шаг 1 После того как вы скачали и установили Okular в свой Linux, откройте целевой PDF-файл с помощью Okular. Для этого нажмите меню "Файл" на панели инструментов, затем выберите опцию "Открыть". Выберите целевой PDF-файл в каталоге файлов и загрузите его в программу. В качестве альтернативы вы можете перетащить его в интерфейс.
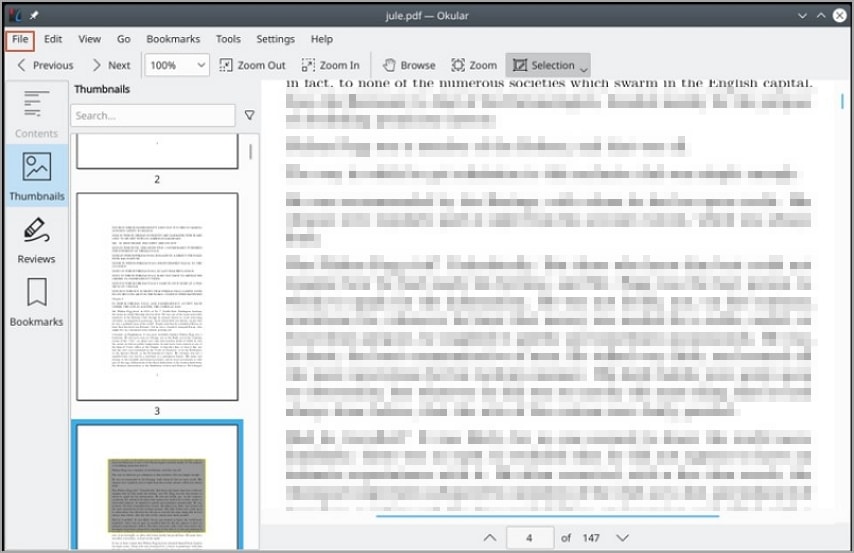
Шаг 2 Как только PDF-файл будет загружен в Okular, перейдите на панель инструментов и перейдите на вкладку "Инструменты". из последующих вариантов нажмите "Отзывы" и проверьте, есть ли какие-либо доступные варианты аннотаций для использования в вашем PDF-документе.
Если есть какие-либо аннотации, выберите подходящую и используйте ее в своем PDF-файле. Если доступных аннотаций нет, нажмите клавишу F6 на клавиатуре, и вам будет предоставлена платформа для создания новых аннотаций.
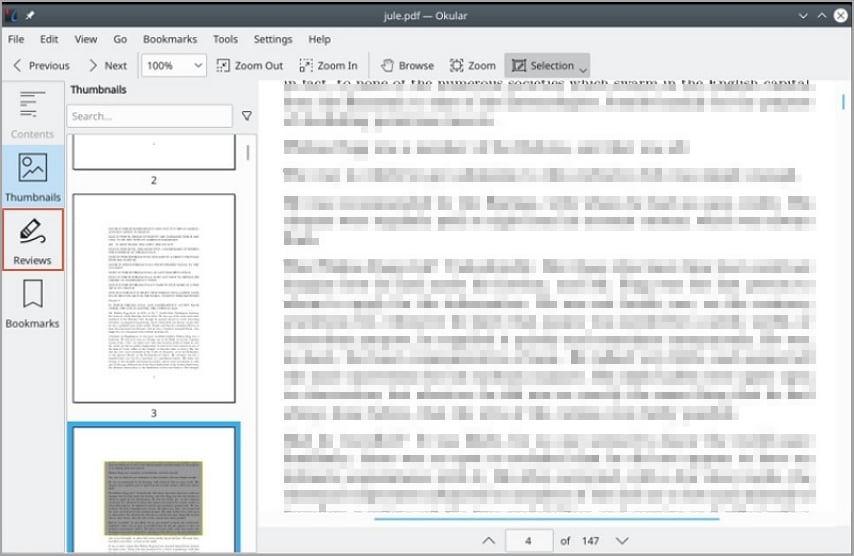
Шаг 3 Вернитесь в меню "Отзывы" на левой панели и выберите подходящую аннотацию для вашего PDF-файла. Вы можете использовать уже существующие аннотации (если они доступны) или те, которые вы создали.
Часть 3. Как аннотировать PDF-файлы в Windows и Mac?
Для аннотирования PDF-файлов в Linux требуются Linux-совместимые инструменты, такие как Okular и Evince. Однако многие люди используют Mac и Windows для обработки своих PDF-файлов. Хотя большинство из этих вышеупомянутых PDF-инструментов Linux являются кроссплатформенными, они не могут соответствовать требованиям Windows и Mac. Таким образом, вам нужен специальный редактор PDF для Windows и Mac для получения качественных результатов и хорошего опыта.
Нужно аннотировать PDF-файлы? Перейдите по ссылке ниже и узнайте о PDFelement, одном из лучших редакторов PDF.
К счастью, Wondershare PDFelement - Редактор PDF-файлов предлагает эту удивительную платформу. Эта программа обладает почти всеми функциями, позволяющими превратить ее в универсальный PDF-редактор. Таким образом, вы можете аннотировать свои PDF-файлы с помощью Wondershare PDFelement, не прибегая к стороннему инструменту. Эта программа быстрая, простая в использовании, доступная по цене и совместимая со многими устройствами. Вы можете скачать бесплатную пробную версию или неограниченную премиум-версию, чтобы получить лучший опыт.

![]() Работает на основе ИИ
Работает на основе ИИ
Как аннотировать PDF-файлы в Windows с помощью Wondershare PDFelement?
Wondershare PDFelement предлагает простой, но интуитивно понятный интерфейс. Независимо от того, новичок вы или эксперт, ожидайте, что процесс будет очень простым. Следующие шаги показывают, как аннотировать PDF-файл в Windows.
Шаг 1 Для начала запустите PDFelement на вашем компьютере с Windows и загрузите PDF-файл, который вы хотите прокомментировать.
Шаг 2 Когда PDF-файл будет окончательно загружен, перейдите на панель инструментов и перейдите на вкладку "Комментарий". Вы должны увидеть несколько вариантов аннотаций в формате PDF.
Чтобы выделить ваш PDF-файл, нажмите "Выделить" или "Область выделения" и выберите область, которую вы хотите выделить в вашем PDF-файле. Когда вы отпускаете курсор, выделенная область автоматически подсвечивается. Вы также можете разметить свои PDF-тексты с помощью подчеркиваний и зачеркиваний. Просто выберите соответствующую функцию разметки текста и начните отмечать целевые тексты.
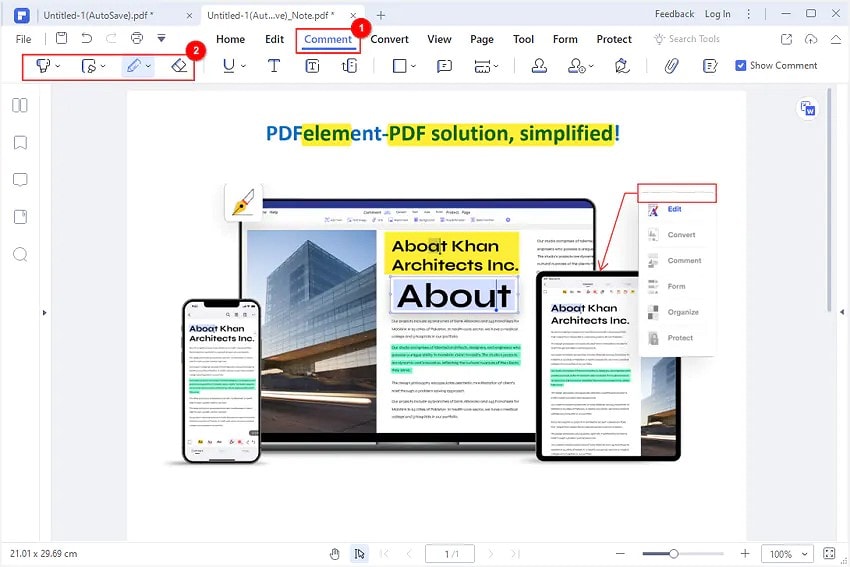
Вы можете рисовать фигуры и различные графические элементы в своем PDF-файле. Щелкните значок раскрывающегося списка "Фигуры" и выберите желаемую форму. Щелкните целевую позицию в PDF-файле, и появится выбранная фигура. Измените размер фигуры до нужного размера.

![]() Работает на основе ИИ
Работает на основе ИИ

Если вы хотите удалить аннотацию в своем PDF-файле, просто щелкните ее правой кнопкой мыши и выберите опцию "Удалить".
Шаг 3 Когда вы будете удовлетворены, перейдите в меню "Файл", затем выберите кнопку "Сохранить" или "Сохранить как", чтобы сохранить аннотации в формате PDF.
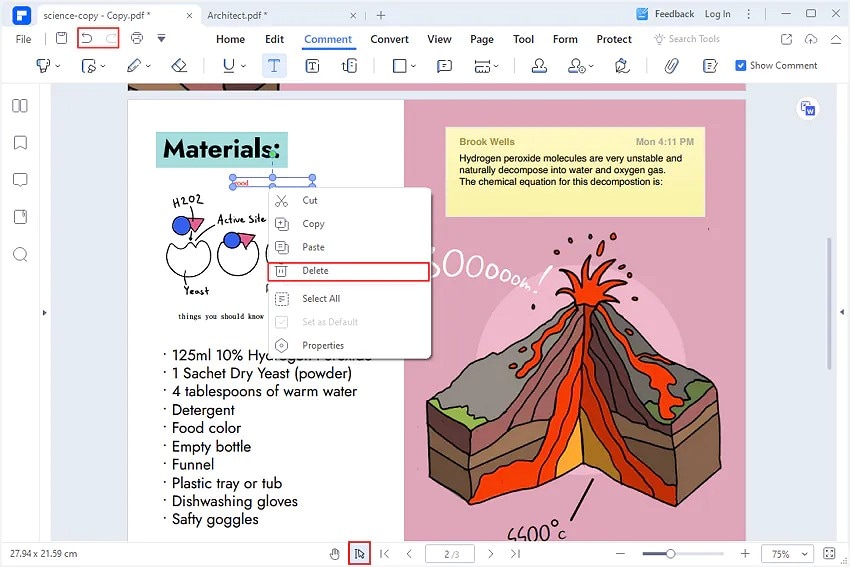
Как аннотировать PDF-файлы на Mac с помощью Wondershare PDFelement?
Wondershare PDFelement для Mac позволяет пользователям Mac с легкостью аннотировать PDF-файлы. Процесс быстрый, легкий и полный веселья. Следующие шаги показывают, как аннотировать PDF-файлы на Mac с помощью Wondershare PDFelement.

![]() Работает на основе ИИ
Работает на основе ИИ
Шаг 1 Откройте свой PDF-файл с помощью PDFelement для Mac на вашем компьютере Mac. После открытия перейдите на панель инструментов и перейдите на вкладку "Разметка".
Шаг 2 Используйте различные функции аннотаций, отображаемые под функцией разметки, чтобы добавить разметки в ваш PDF-файл.
Чтобы нарисовать фигуры, щелкните значок фигуры и выберите нужную фигуру на правой панели окна. Щелкните нужную область в PDF-файле, чтобы добавить выбранную фигуру.
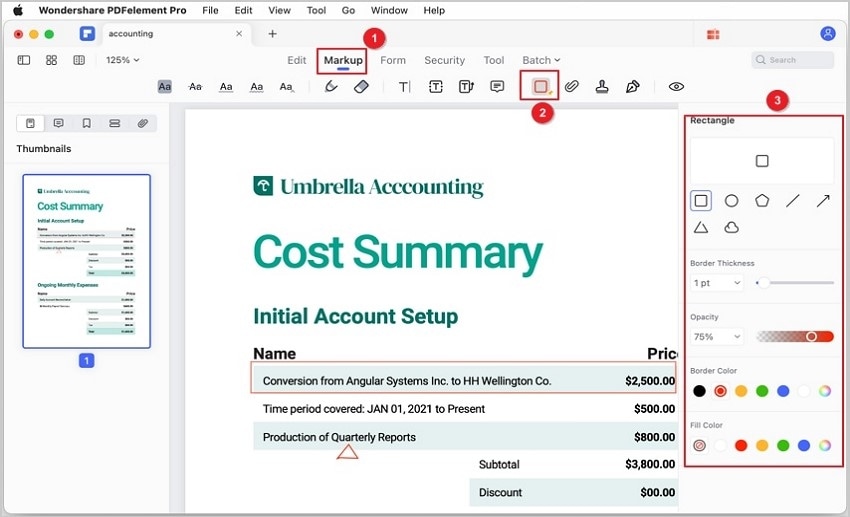
Чтобы разметить тексты, щелкните значок разметки текста и начните отмечать нужные фигуры. Вы можете изменить цвет текстовой разметки на правой панели.
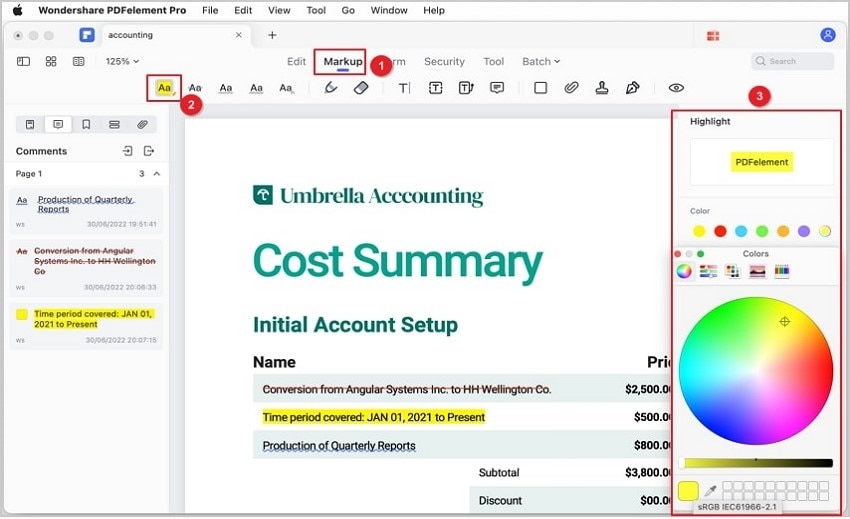
Вы также можете добавлять комментарии, редактировать свойства комментариев или удалять аннотации из PDF.
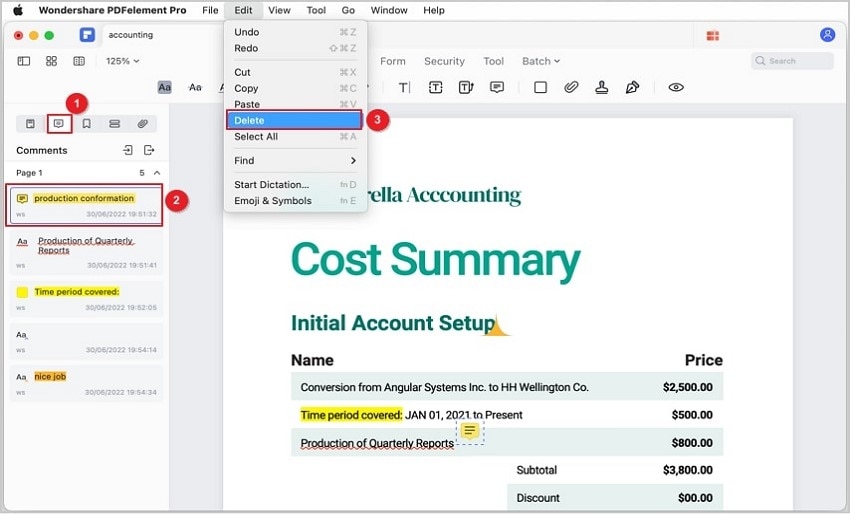
Шаг 3 Когда вы будете удовлетворены аннотацией, перейдите в раздел "Файл" > "Сохранить", чтобы сохранить аннотации, которые вы добавили в свой PDF-файл.


