Существует несколько причин, по которым кому-то может понадобиться гиперсжатие PDF. Например, они могут захотеть отправить PDF по электронной почте и уменьшить его размер, чтобы соблюсти ограничения на размер вложений, или уменьшить размер PDF, чтобы его было легче хранить или делиться им в Интернете.
Для гиперсжатия PDF можно использовать несколько инструментов и методов, включая удаление ненужных элементов, оптимизацию изображений и использование специализированного программного обеспечения. В этой статье мы рассмотрим некоторые из лучших вариантов гиперсжатия PDF файлов онлайн и офлайн.

В этой статье
Что такое гиперсжатие PDF?
Гиперсжатие PDF уменьшает размер файла PDF документа настолько, насколько это возможно без ущерба для качества информации. Этого можно добиться путем удаления лишних компонентов, оптимизации фотографий и использования специально разработанных для этого инструментов.
Цель гиперсжатия PDF - уменьшить размер документа до минимально возможного. Это может быть полезно для различных целей, включая отправку PDF по электронной почте (чтобы избежать ограничений на размер вложений), хранение PDF на устройстве с ограниченным объемом памяти или обмен PDF в Интернете. Для гиперсжатия PDF можно использовать различные инструменты и методы, которые мы рассмотрим далее в статье.
Можно ли экстремально сжать PDF с коэффициентом сжатия 90%?
Да, вы можете. В Интернете можно найти множество вариантов, каждый из которых имеет свои преимущества, недостатки, структуру цены, процесс и т.д. PDF файлы сжимаются, чтобы их можно было легко прикрепить к электронным письмам и отправить в мир Интернета, поскольку почтовые клиенты, такие как Gmail, Outlook, LinkedIn, Facebook и т.д., не позволяют нам передавать огромные PDF файлы с огромными гигабайтами.
PDFelement, созданная компанией Wondershare, является веб-программой, которая позволяет пользователям работать с PDF файлами в режиме онлайн без загрузки какого-либо программного обеспечения. Wondershare позволяет легко уменьшить размер PDF документов. Интерфейс программы прост и понятен. Файлы PDF можно конвертировать, сжимать и редактировать. Инструмент доступен для пользователей Windows и Mac.
Наш лучший компрессор PDF Extreme Compressor, подобранный для вас
Ниже приведена таблица некоторых офлайн- и онлайн-инструментов, о которых мы упоминали в этой статье, чтобы вы могли легко их сравнить.
Логики |
Максимальный размер файла |
Поддерживаемая степень сжатия |
Ценообразование |
Поддерживаемые ОС |
Ограничения |
| PDFelement | 1GB | 90% | $79.99 в год | Windows, Mac | Доступно не для всех устройств, дорого |
| Adobe Acrobat | 1 ГБ | 90% | $155,88 в год | Windows, Mac | Не предлагает все возможности редактирования |
| Предварительный просмотр | 100 МБ | 80% | Бесплатное использование | Mac | Только основные функции |
| HiPDF | 100 МБ | 70% | Бесплатное использование | Windows, Mac | Отсутствие функций редактирования |
| AvePDF | 200 МБ | 70% | Бесплатное использование | Windows, Mac | Обработка занимает слишком много времени |
| PDFgear | 100 МБ | 75% | Бесплатное использование | Windows, Mac | Ограничения на загрузку файлов |
| PDF24 | 100 МБ | 80% | Бесплатное использование | Windows, Mac | Совсем не интуитивный интерфейс |
Как сильно сжать PDF на компьютере под управлением Windows
Вы можете сильно сжать PDF на компьютере под управлением Windows несколькими способами. Существует несколько программ, которые могут помочь вам в этом. Давайте рассмотрим каждый из них и покажем их руководства, которые помогут вам при сжатии.
1. Wondershare PDFelement
Для сильного сжатия PDF файлов на компьютере под управлением Windows мы рекомендуем вам использовать Wondershare PDFelement - Редактор PDF-файловНиже приводится пошаговое руководство о том, как с помощью PDFelement можно чрезвычайно сильно сжать PDF с коэффициентом сжатия 90%:

![]() Работает на основе ИИ
Работает на основе ИИ
Шаг 1 Получите копию Wondershare PDFelement и установите ее на свой компьютер.
Шаг 2 Чтобы уменьшить размер файла PDF, загрузите его в Wondershare PDFelement.
Шаг 3 Чтобы оптимизировать PDF, перейдите в меню "Инструмент" и в появившемся подменю выберите "Сжать PDF".
Шаг 4 Выберите степень сжатия PDF в поле "Сжать PDF". Выбор размера варьируется от "минимального" до "малого", "среднего" и "большого."
Шаг 5 Выберите "Применить", чтобы начать процедуру уменьшения.

Примечание: Не прерывайте компрессию до ее завершения. Необходимое время пропорционально содержанию и сложности PDF файла.
Шаг 6 Когда процесс уменьшения размера PDF будет завершен, Wondershare PDFelement отобразит новый размер файла. Если вам нравится то, что вы видите, нажмите "Сохранить", чтобы сохранить PDF в более компактном формате на вашем компьютере.
2. Adobe Acrobat
Adobe Acrobat - это программное обеспечение, которое позволяет уменьшить размер файлов PDF. Adobe Acrobat - это часто используемый PDF редактор, известный своими сложными функциями и возможностями. Используя Adobe Acrobat на компьютере под управлением Windows или Mac, вы можете узнать, как сжимать PDF файлы, чтобы сделать их меньше.
Шаг 1 Запустите утилиту Optimize PDF, чтобы уменьшить объем хранимых файлов PDF. Вы можете найти его на вкладке Инструменты.
Шаг 2 Инструмент Оптимизировать PDF можно использовать, перейдя в меню Инструменты (расположенное слева вверху), прокручивая вниз, пока не найдете его, а затем выбрав Открыть.
Шаг 3 Выберите PDF файл, который нужно сжать, в диалоговом окне Открыть, затем нажмите Открыть.
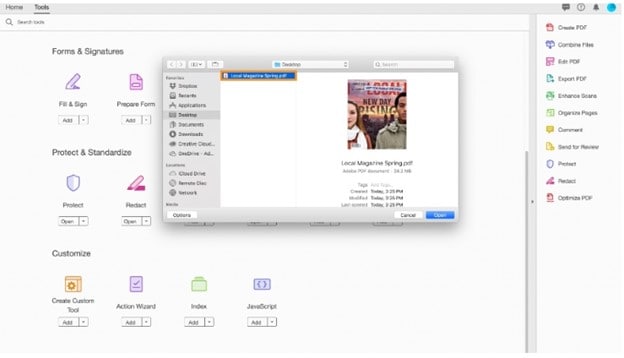
Шаг 4 В главном меню выберите Минимизировать размер файла.
Шаг 5 Когда появится диалоговое окно "Уменьшить размер файла", выберите "совместимость версий файлов" из списка доступных вариантов.
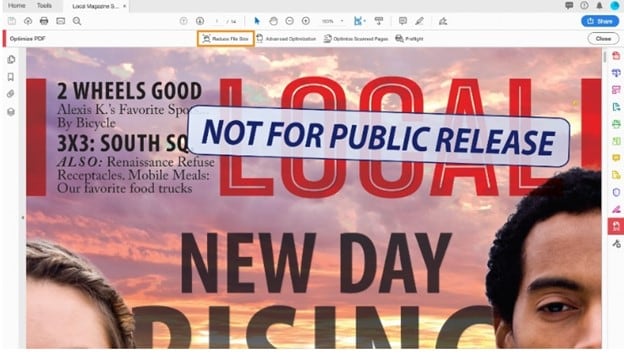
Шаг 6 Используйте параметр по умолчанию Сохранить существующий для примера файла с именем Местный журнал Весна.pdf. Затем выберите кнопку OK.
Шаг 7 Перезапишите существующий PDF оптимизированным PDF, сохранив то же имя файла в диалоговом окне Сохранить как, или выберите новое имя и местоположение для сжатого файла.
Примечание: Затем выберите опцию Сохранить. Вот некоторые сведения об использовании инструмента сжатия файлов Acrobat для минимизации размера PDF файла.
3. WinZip
Вы можете создавать, управлять и извлекать заархивированные файлы и папки с помощью WinZip, которая является программой сжатия и архивирования файлов, позволяющей управлять заархивированными файлами и папками. Windows, macOS, iOS и Android являются поддерживаемыми операционными платформами для этого приложения.
Используя эту программу, вы можете сэкономить место на компьютере, сжимая файлы с помощью WinZip и упрощая распространение огромных файлов через Интернет. Вы также можете использовать WinZip для создания самораспаковывающихся zip файлов, которые могут быть открыты без необходимости установки дополнительного программного обеспечения на компьютер пользователя.
Вот процедуры, которые необходимо выполнить для сжатия PDF с помощью WinZip:
Шаг 1 Откройте WinZip. Используйте кнопку "Открыть" на панели инструментов, чтобы открыть файл.
Шаг 2 Найдите файл PDF, который вы хотите сжать, щелкните по нему, выберите файл, который вы хотите открыть, и нажмите кнопку "Открыть".
Шаг 3 В окне, открытом в WinZip, появится PDF файл. Просто нажмите кнопку "Добавить в архив", чтобы застегнуть что-либо на панели инструментов.
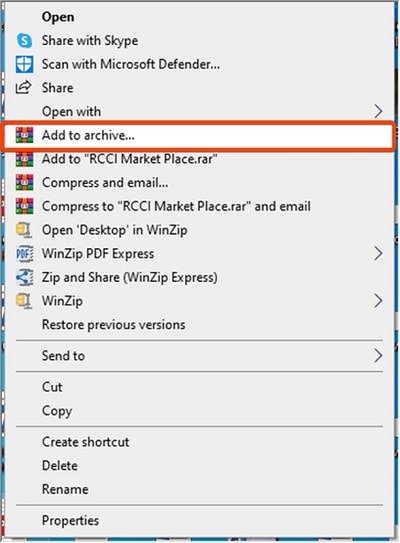
Шаг 4 В диалоговом окне вам будет предложено выбрать желаемую степень сжатия файла. Выберите степень сжатия, а затем нажмите кнопку "OK", когда закончите.
Шаг 5 Файл PDF будет запечатан, а затем добавлен в архив WinZip.
Как сильно сжать PDF на Mac
Для пользователей Mac есть несколько отличных и простых способов, которые помогут вам сильно сжать PDF файлы.
1. Предварительный просмотр
На компьютере Mac вы можете использовать приложение под названием Preview для быстрого просмотра содержимого файла без необходимости открывать его в другой программе. Вы также можете использовать Preview для внесения фундаментальных изменений в фотографии, таких как обрезка, изменение размера, изменение цвета и контраста изображения.
Кроме того, вы можете использовать Preview для аннотирования и комментирования PDF файлов, а также для заполнения PDF форм. Уменьшить размер PDF файла в Preview на macOS несложно, если вам это необходимо. Выполните следующие простые действия:
Шаг 1 Запустите приложение Preview на Mac и откройте PDF файл. Чтобы загрузить файл PDF, перейдите в меню "Файл" и нажмите на кнопку "Открыть".
Шаг 2 После открытия PDF файла в Preview перейдите в меню "Файл" и выберите опцию "Экспорт".
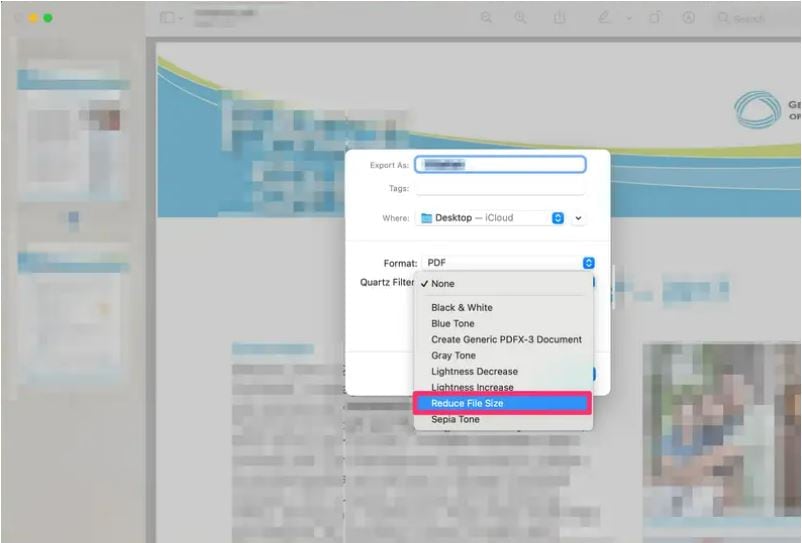
Шаг 3 прокрутите это окно вниз, пока не найдете "Кварцевый фильтр", щелкните по нему и выберите "Уменьшить размер файла." После этого выберите опцию "Сохранить". Вы успешно сжали PDF файл.
2. PDFelement
Если вы используете Mac и вам нужен бесплатный PDF компрессор, обратите внимание на PDFelement for Mac, который полностью совместим с macOS 11. Эта утилита PDF - универсальное решение, позволяющее эффективно сжимать PDF файлы на Mac без потери качества. PDFelement - это приложение для Mac, которое позволяет делать все эти и другие вещи с файлами PDF.

![]() Работает на основе ИИ
Работает на основе ИИ
Шаг 1 Запуск PDFelement для Mac - это первый шаг. На главном экране должна быть кнопка "Открыть файл" или "Открыть". Файл PDF можно сжать, щелкнув по нему и создав диалоговое окно.
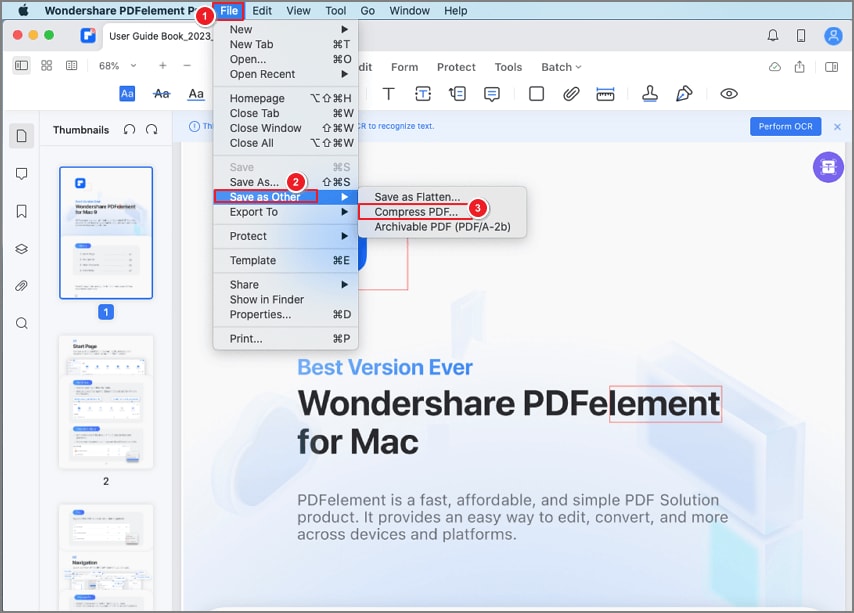
Шаг 2 Чтобы сжать файл PDF, выберите "Файл" > "Сохранить как другой", а затем "Сжать PDF" из появившегося подменю. Существует несколько методов сжатия.
Шаг 3 Доступны три различные настройки сжатия: высокое, среднее и низкое.
Примечание
1. Если вам нужно уменьшить размер PDF на Mac, но вы не хотите жертвовать качеством, используйте самый низкий параметр сжатия.
2. Выберите Высокая степень сжатия, если PDF файл должен быть сжат в 50 или более раз.
Как гиперсжать PDF онлайн
Онлайн PDF компрессор - это инструмент, позволяющий уменьшить размер PDF файла. Это может быть полезно, если вам нужно отправить PDF по электронной почте или если вы хотите загрузить PDF на сайт, но размер файла слишком велик.
Существует множество онлайновых PDF компрессоров, и, как правило, они работают одинаково. Чтобы воспользоваться одним из них, вы загружаете свой PDF файл на веб-сайт компрессора. Ниже приведены онлайн-инструменты, которые могут помочь вам в этом:
1) HiPDF
https://www.hipdf.com/compress-pdf
Онлайн-редактор и конвертер PDF HiPDF позволяет работать с PDF файлами и конвертировать их в другие форматы и из них. В нем есть несколько инструментов для работы с PDF, включая добавление или удаление текста, изображений и страниц, объединение или разделение PDF, а также преобразование PDF в другие форматы, включая Microsoft Word, Excel и PowerPoint. Выполните следующие действия, чтобы сжать PDF файл:
Шаг 1 Сделайте выбор PDF и отправьте его.
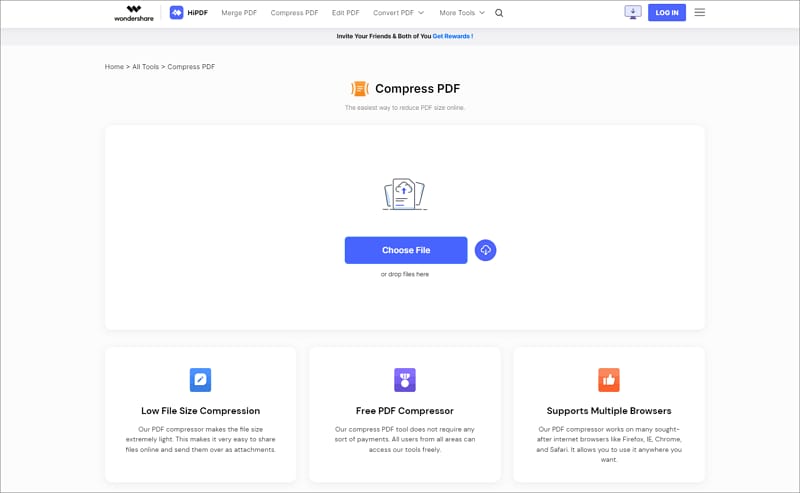
Шаг 2Выберите степень сжатия, которая соответствует вашим потребностям, затем нажмите "Сжать."
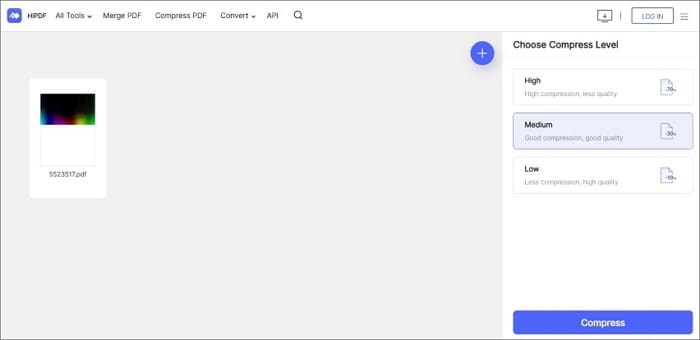
Шаг 3 Вы можете получить оттуда заархивированный файл, когда все будет готово.
2) AvePDF
https://avepdf.com/hyper-compress-pdf
AvePDF - это набор веб-инструментов, позволяющих работать с документами PDF. PDF файлы можно редактировать, объединять, разделять, сжимать и конвертировать с помощью множества полезных возможностей программы. Для сжатия PDF файлов выполните следующие действия:
Шаг 1 Начните с перетаскивания файла (поддерживается более 100 форматов) или выберите его из файловой системы компьютера или облачного сервиса.
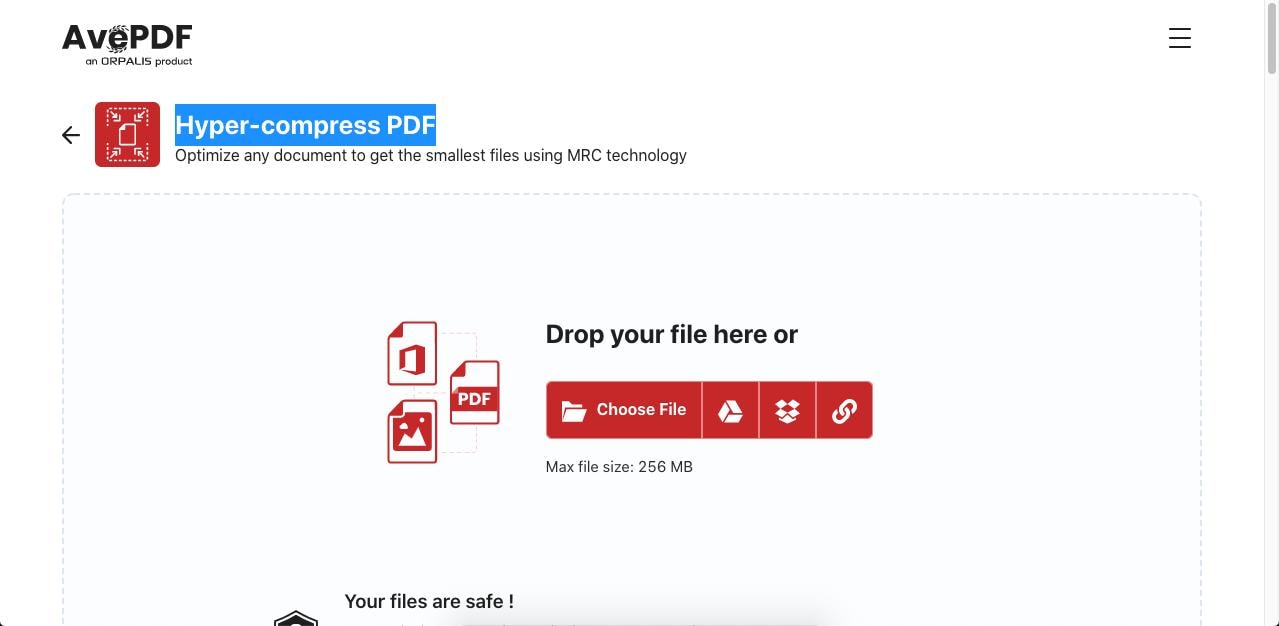
Шаг 2 Чтобы сжать файл, нажмите кнопку Сжать после выбора соответствующего уровня сжатия (низкий, средний, высокий или очень высокий).
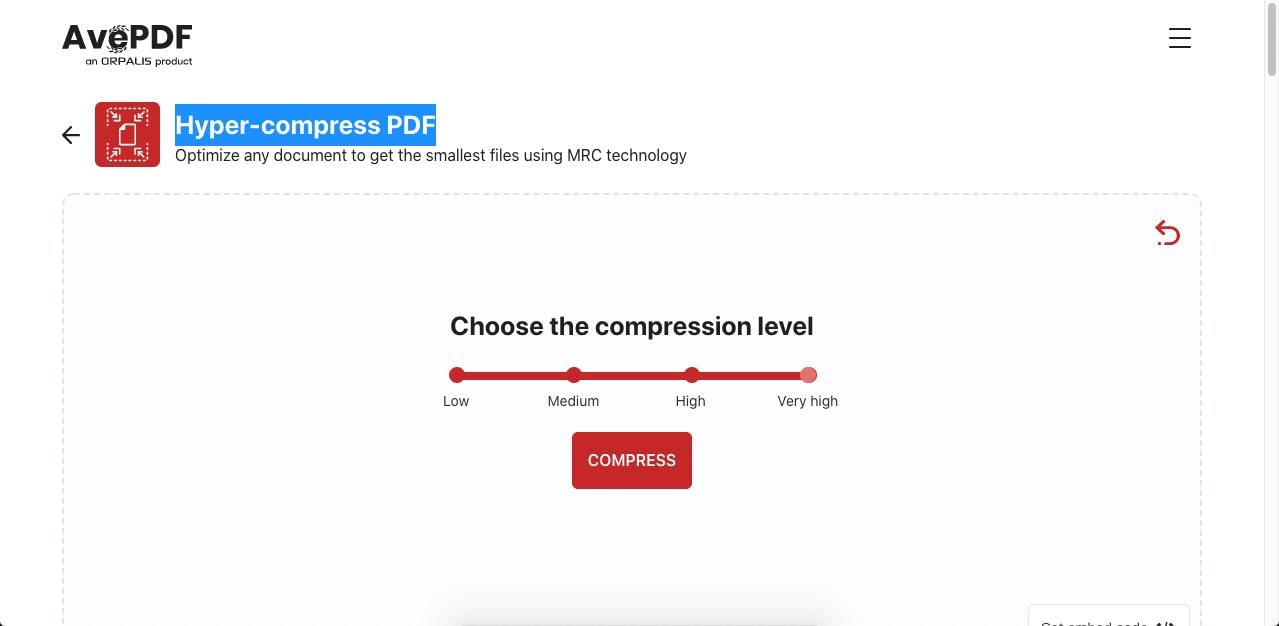
Шаг 3 Сэкономьте место на жестком диске, загрузив этот оптимизированный PDF файл или сохранив его в облаке.
3) PDFgear
https://www.pdfgear.com/compress-pdf/
PDFgear - это онлайн-инструмент, позволяющий редактировать, конвертировать и объединять файлы PDF. Он предлагает множество функций, облегчающих работу с документами PDF, включая возможность добавления текста, изображений и подписей в PDF, а также выделения, подчеркивания или зачеркивания текста. Для сжатия PDF файлов выполните следующие действия:
Шаг 1 PDFgear - это веб-редактор PDF, который принимает файлы, загруженные с помощью drag-and-drop.
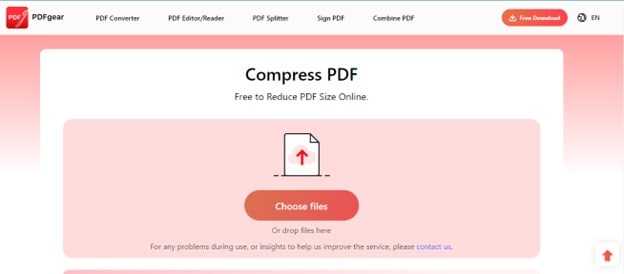
Шаг 2 Вы можете выбирать между минимальное, предполагаемое и максимальное сжатие. Выберите один, а затем нажмите кнопку Сжать сейчас, чтобы уменьшить размер PDF.
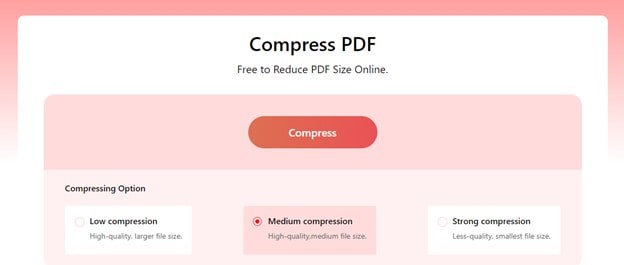
Шаг 3 Чтобы сохранить PDF на компьютере, нажмите кнопку Сохранить в правой панели, дайте ему новое имя, а затем снова нажмите кнопку Сохранить.
4) PDF24Tools
https://tools.pdf24.org/en/compress-pdf
Шаг 1 Нажмите кнопку Choose Files (Выбрать файлы), чтобы загрузить PDF файл.
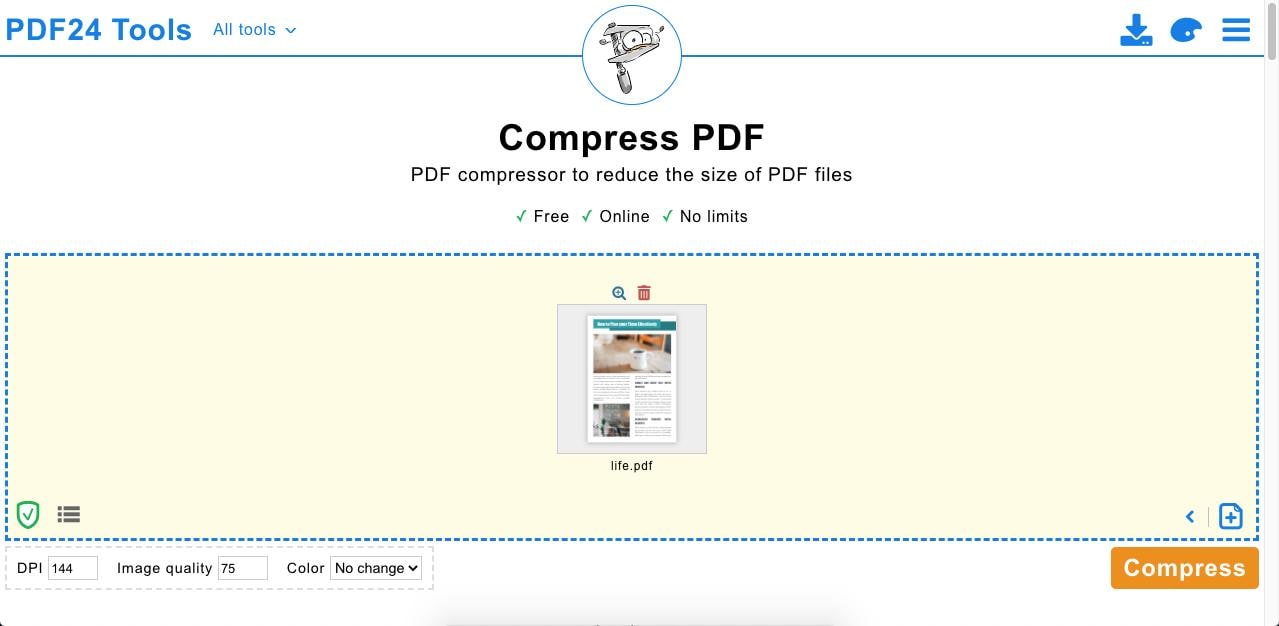
Шаг 2 Настройте параметры, такие как DPI и качество изображения, и нажмите опцию Сжать.
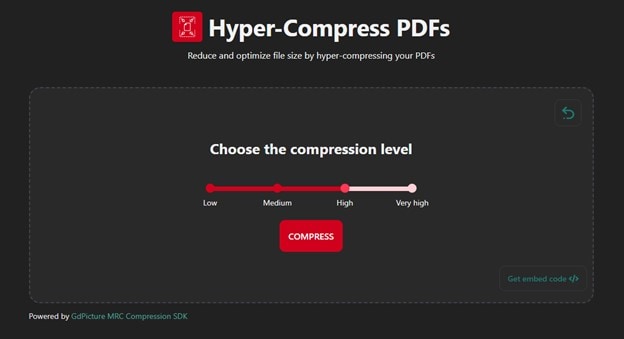
Шаг 3 Теперь сохраните или Загрузите файл.
Люди также спрашивают
1. Работает ли PDFelement на мобильных телефонах?
PDFelement - отличный выбор, если вам нужен бесплатный PDF редактор для мобильного устройства. PDFelement - это простой, бесплатный, но мощный редактор PDF. Он предлагает поддержку, чтение, аннотирование, объединение, управление, организацию PDF файлов и поддержку подписей.
2. Какой лучший гиперкомпрессор pdf на Windows 10?
Лучший PDF компрессор для Windows 10 - PDFelement. PDFelement - это мощный инструмент, который можно использовать для создания, редактирования и сжатия файлов PDF. Он предлагает множество функций, включая возможность уменьшения размера PDF файлов за счет оптимизации изображений, шрифтов и других элементов.
Заключение
В заключение, гиперсжатие PDF файлов может быть полезным способом уменьшить размер ваших PDF документов, что делает их более удобными для совместного использования и хранения. Для гиперсжатия файлов PDF на Windows 10 доступно множество инструментов, включая PDFelement, Adobe Acrobat и др.
Каждый инструмент обладает уникальными функциями и возможностями, поэтому важно выбрать тот, который наилучшим образом отвечает вашим потребностям и бюджету. Тщательно рассмотрев свои возможности и поэкспериментировав с различными инструментами, вы сможете найти лучший гиперкомпрессор для ваших нужд и эффективно уменьшить размер ваших PDF файлов.


