Начните работу с самым простым способом управления PDF файлами с помощью PDFelement!
С развитием современного общества безопасность в Интернете должна ужесточаться независимо от того, делитесь ли вы информацией в личных или деловых целях. Подписание защищенного PDF файла необходимо для управления тем, кто может редактировать, просматривать или распечатывать ваши данные. В этой статье мы рассмотрим, как подписать защищенный PDF и быстро подписать PDF только для чтения.
В этой статье
Что такое защищенный PDF?
Защищенный PDF - это, по сути, документ, зашифрованный для ограничения любых изменений или действий с файлом. Защита PDF с помощью пароля или шифрования - это дополнительный уровень безопасности для обеспечения подлинности PDF.
- PDF, защищенный паролем: ограничивает доступ к PDF файлу только для авторизованных пользователей. Если вам разрешено открывать и просматривать PDF, защищенный паролем, у вас есть пароль "Document Open". Если PDF файл ограничивает печать, копирование или редактирование PDF файла, то у вас есть PDF файл, защищенный паролем "Разрешения".
- Зашифрованный PDF файл: использует шифрование и коды доступа, чтобы скрыть важные данные внутри файла. Только уполномоченные лица могут видеть зашифрованную информацию, используя пароль. Когда PDF документ зашифрован, для расшифровки хранящихся в нем данных требуется шифр и ключ.
Можете ли вы поставить цифровую подпись на защищенном PDF?
В современном мире использование электронной подписи для подписания документов является приемлемой формой закрепления соглашения. Это означает, что вам не придется печатать, подписывать и сканировать формы для заключения сделки. Можно подписать защищенный PDF файл цифровой подписью, но перед подписанием PDF файла необходимо определить, имеет ли он определенные настройки безопасности.
Как поставить цифровую подпись на защищенном PDF файле
Существует множество способов подписать защищенный PDF на компьютере или в Интернете. Главное, на что вы всегда должны обращать внимание, - это знание пароля документа для просмотра его содержимого. С другой стороны, если вы можете только просматривать PDF, но не можете его редактировать, то вам необходимо получить пароль разрешений, чтобы изменить настройки разрешений для подписи PDF.
В этой статье мы покажем вам, как ставить цифровую подпись на защищенные PDF файлы с помощью двух популярных программ. Одним из них является Adobe Acrobat Reader DC, который обладает расширенными и всеобъемлющими возможностями работы с файлами PDF. Другой - его альтернатива, PDFelement, который обеспечивает аналогичные функции, но прямое и более простое управление.
Как подписать PDF, защищенный паролем, с помощью Adobe Acrobat Reader DC
Ниже описаны шаги по подписанию защищенного паролем PDF с помощью Adobe Acrobat Reader DC
Шаг 1Загрузите и установите программу Adobe Acrobat Reader. Запустите программу и нажмите Заполнить и подписать.
Шаг 2 Выберите защищенный паролем PDF файл, который нужно подписать. В Метод обеспечения безопасности в раскрывающемся меню выберите Отсутствие безопасности. Введите Открытие документа пароль или Разрешение пароль для открытия PDF файла.

Шаг 3 Нажмите Подписать > Добавить подпись или Добавить начальную затем разместите свою подпись с помощью перетаскивания. Сохраните файл после завершения работы.
Как подписать PDF, защищенный паролем, с помощью Adobe Acrobat Заполнить и подписать
Существует также другой способ электронной подписи PDF, защищенного паролем, с помощью Adobe. Просто зайдите в Интернет и используйте Adobe Acrobat Fill & Sign онлайн для подписания PDF файла.
Ниже описаны шаги по подписанию защищенного паролем PDF файла с помощью программы заполнения форм Adobe Acrobat:
Шаг 1 Перейдите на страницу Adobe Acrobat Fill & Sign онлайн. Войдите в систему или создайте учетную запись.
Шаг 2 Откройте PDF файл или перетащите PDF файл в главное окно. В Метод обеспечения безопасности в раскрывающемся меню выберите Отсутствие безопасности. Введите Открытие документа пароль или Разрешение пароль для открытия PDF файла. После открытия PDF файла выберите Заполнить и подписать инструмент для инициирования процесса электронного подписания.

Шаг 3 Вверху выберите Подписать, затем Добавить подпись или Добавить начальную. Появится подменю, в котором вы можете ввести свою подпись из нескольких шрифтов или выбрать изображение подписи, сохраненное на вашем компьютере. У вас также есть возможность самостоятельно нарисовать свою уникальную подпись.
Шаг 4 После этого поместите электронный знак с помощью перетаскивания в поле, куда вы хотите его добавить. Нажмите Сохранить после выполнения.
Примечание: При использовании инструмента Adobe Acrobat Fill & Sign в режиме онлайн необходимо подключение к Интернету.
Как подписать защищенный PDF с помощью PDFelement
PDFelement от Wondershare позволяет с легкостью подписывать защищенные PDF документы. Подписание защищенного PDF в электронном или цифровом виде сэкономит вам и вашим клиентам много времени на закрытие контрактов, счетов и прочего в современном высокотехнологичном мире. Ниже перечислены способы подписания защищенного PDF с помощью PDFelement.

![]() Работает на основе ИИ
Работает на основе ИИ
Подписать PDF, защищенный паролем, с помощью цифровой подписи
Ниже приведены конкретные шаги для подписания защищенных паролем PDF файлов цифровыми подписями в PDFelement:
Шаг 1 Чтобы подписать с помощью цифровой подписи, нажмите Защитить и нажмите Подписать документ. После этого введите свой цифровой идентификатор и пароль. Если у вас его нет, создайте его, нажав кнопку Я хочу создать новый цифровой идентификатор. Нажмите Следующий чтобы перейти к следующему шагу.

Шаг 2 (необязательно) Существует два варианта создания самоподписанного цифрового идентификатора. Выберите Новый файл цифрового идентификатора PKCS# 12 или Хранилище сертификатов Windows для хранения вашего цифрового идентификатора. Нажмите Следующий чтобы продолжить.

Шаг 3 (необязательный) Введите информацию для создания уникального самоподписанного сертификата. Нажмите Следующий чтобы задать имя файла, местоположение и пароль для сохранения нового цифрового идентификатора. Нажмите Отделка чтобы начать подписание защищенного PDF документа.
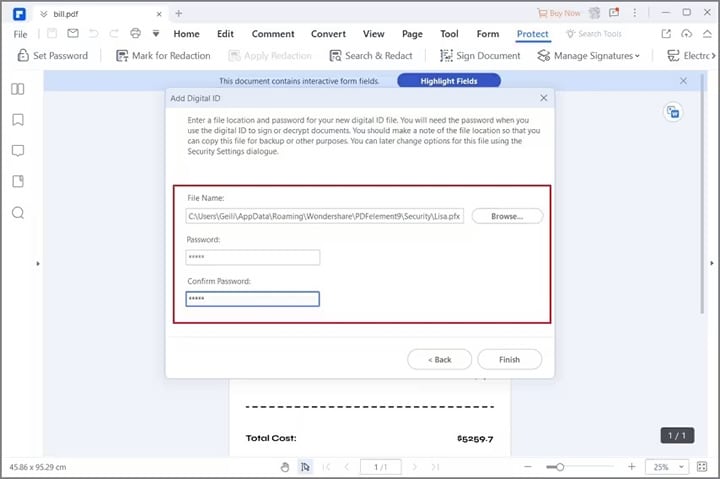
Шаг 4 Введите пароль для подписания PDF файла. Если вы хотите защитить свой PDF файл, нажмите Блокировка документа после подписания чтобы обезопасить его. После этого нажмите Подпишитесь. Откроется всплывающее окно, затем нажмите Сохранить как чтобы сохранить PDF файл.
Подписать PDF, защищенный паролем, с помощью электронной подписи
Шаг 1 Запустите PDFelement на своем компьютере. Нажмите Открытые файлы или перетащите защищенный PDF в меню программы.
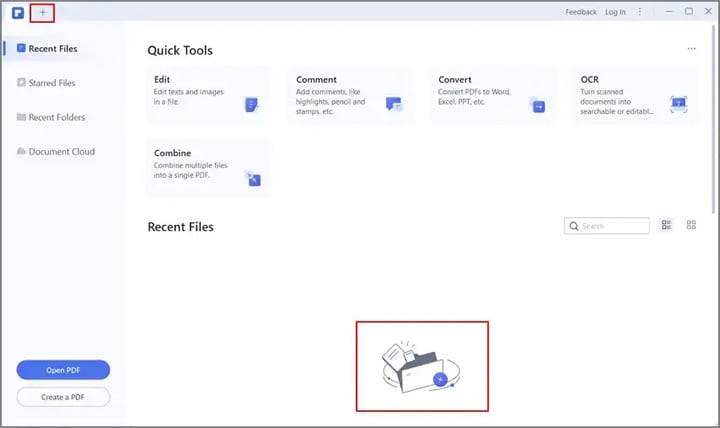
Шаг 2 Нажмите Комментарий тогда Подпись значок в подменю. Нажмите + Создать кнопку, чтобы приступить к проставлению электронной подписи.

Шаг 3 Сайт Добавить подпись всплывающее окно покажет вам три варианта электронной подписи PDF. Выбирайте между Загрузите, нарисуйте или напечатайте. Выберите Загрузить чтобы загрузить подпись изображения, сохраненную на вашем компьютере, или Тип чтобы позволить программе подписать электронную подпись за вас с различными шрифтами на выбор. Чтобы создать свою рукописную подпись, выберите Нарисовать для создания собственной электронной подписи. Нажмите Ok после выполнения.
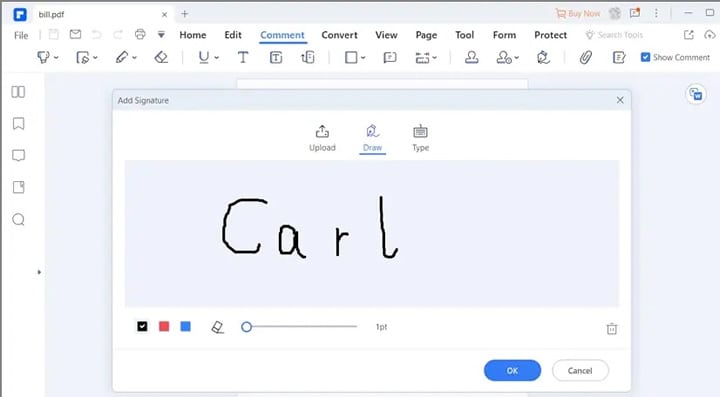
Является ли PDFelement отличным выбором для ваших потребностей в PDF?
PDFelement обеспечивает такое же количество функций, которое есть в программе Adobe Acrobat. Однако он имеет преимущество перед Adobe благодаря своему комплексному пользовательскому интерфейсу. Извлечение данных из PDF элемента или создание заполняемых форм происходит быстрее и быстрее. Он также более удобен в использовании, поскольку PDFelement взимает только единовременную лицензионную плату за пожизненное использование, что делает его более гибким и доступным по сравнению с другими инструментами.
Что еще может PDFelement?

![]() Работает на основе ИИ
Работает на основе ИИ
В то время как PDFelement прекрасно справится с вашими потребностями в электронном подписании, это удобное программное обеспечение также позволяет вам редактировать, создавать и конвертировать все ваши потребности в PDF в мгновение ока. Мало того, вы также можете экспортировать PDF файлы в Word, Excel, PPT и многое другое. Это универсальный инструмент для работы с любыми PDF файлами с замечательным оптическим распознаванием символов для отсканированных файлов. Он также обнаруживает файлы на двадцати двух различных языках, что делает его еще более универсальным.
Часто задаваемые вопросы
1. Как добавить защиту паролем для PDF с электронной подписью
Чтобы защитить паролем подписанный электронной подписью PDF файл, необходимо установить программное обеспечение, например PDFelement. Затем просто перейдите на вкладку Защита и выберите пункт Установить пароль. Функция Set Password в PDFelement позволяет защитить PDF паролем, задав открытый пароль. Вы также можете зашифровать его, чтобы защитить PDF от редактирования и печати с помощью пароля разрешения. Защита PDF файлов паролем позволяет сохранить конфиденциальность конфиденциальных данных.
2. Как разблокировать защищенный PDF документ?
Чтобы разблокировать PDF файл с помощью Adobe:
1. Перейдите к Инструменты > Защита > Шифрование > Снять защиту.
2. Если PDF файл имеет пароль на открытие, нажмите Ok чтобы удалить его.
3. Если у него есть пароль разрешений, введите его в полеВведите пароль и нажмите кнопку Ok.
4. Нажмите Ok еще раз, когда появится всплывающее окно для подтверждения.
Чтобы разблокировать с помощью PDFelement:
1. Нажмите Защитить > Установить пароль и снимите флажок Открытый пароль чтобы удалить пароль из PDF файла.
2. Если у него есть пароль Permissions Password, нажмите Включить редактирование на панели уведомлений.
3. Нажмите Ok в появившемся всплывающем окне.
3. Как удалить подписи из PDF файлов?
Чтобы удалить подпись из PDF файлов с помощью Adobe, щелкните правой кнопкой мыши на подписи, которую вы хотите удалить. После этого нажмите кнопку Очистить подпись. Если вы удаляете чужую электронную подпись, вам придется попросить подписанта сделать это самостоятельно.
Чтобы удалить подписи с помощью PDFelement, запустите программу и нажмите кнопку Открыть или перетащите файл в основное окно. Нажмите Защитить > и выберите Проверить все подписи. Эта операция полностью удалит все подписи в PDF.
Заключение
С ростом популярности электронной подписи в современном обществе знание того, как подписать защищенный PDF, не должно быть сложным. Защита PDF файлов защищает вашу информацию от изменений и подделки, чтобы обезопасить ваши соглашения от несанкционированного доступа. Использование Adobe и PDFelement делает этот процесс более простым и удобным. Идеально попробовать каждый метод, чтобы узнать лучший способ подписать защищенный PDF.


