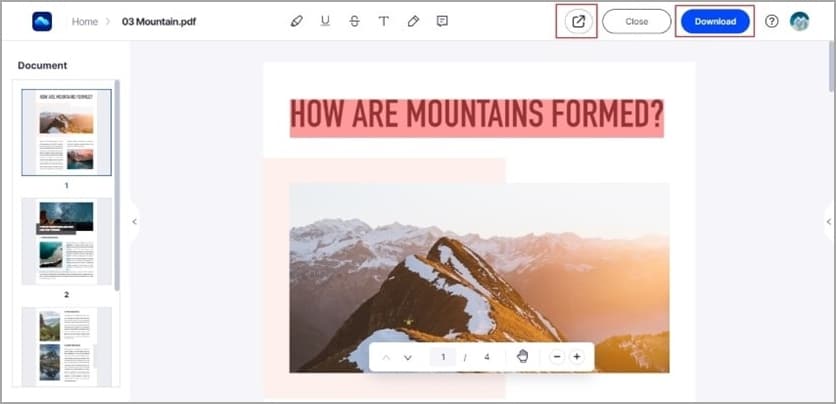PDFelement- Мощный и простой PDF-редактор
Начните с самого простого способа управления PDF-файлами с помощью PDFelement!
Люди выделяют PDF-файлы по многим причинам, и легко понять почему. Потребность в инструментах выделения PDF растет как никогда раньше. Выделение PDF-файлов упрощает чтение и позволяет пользователям обращать внимание на определенный контент.
Кроме того, выделение PDF-файлов упростило совместную работу в режиме реального времени с членами команды на платформах совместной работы. Это делает удаленную работу намного проще и надежнее, чем когда-либо. Однако для выделения PDF-файла требуется хороший PDF-маркер.
Adobe Acrobat, несомненно, является одним из тех инструментов, которые выбирают в первую очередь множество людей. Если вы хотите получить наилучший эффект выделения PDF-файлов, вам следует знать, как выделять PDF-файлы с помощью Adobe. К счастью, в этой статье вы узнаете, как выделить Adobe Acrobat и лучшую альтернативу Adobe Acrobat - Wondershare PDFelement.
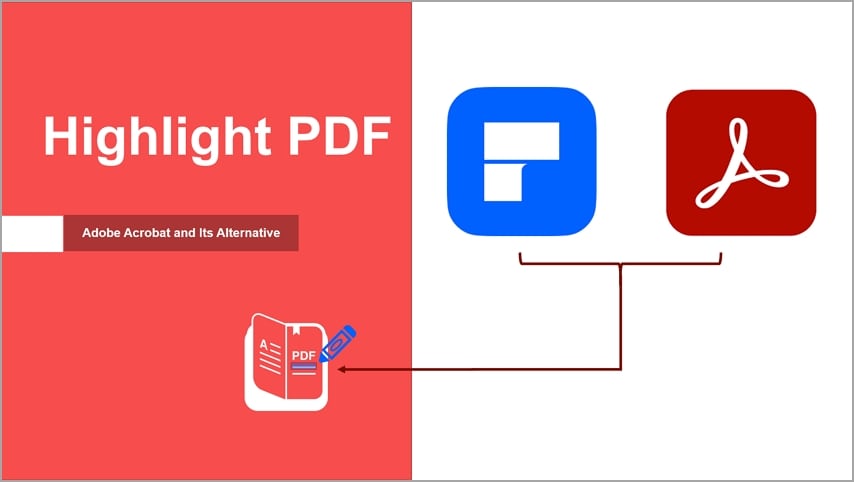
В этой статье
Как выделить PDF-файлы в Adobe Acrobat?
Adobe Acrobat - это мощный инструмент для редактирования PDF-файлов, который очень упрощает выделение PDF-файлов. Эта программа позволяет пользователям добавлять примечания к выделенным текстам, выбирать желаемый цвет выделения или удалять выделение в соответствии с их потребностями. Кроме того, вы можете легко редактировать тексты, зачеркивать их или даже подчеркивать целевые тексты.
Его функции повышают производительность при работе с PDF-файлами. Следующие шаги иллюстрируют, как выделить PDF-файлы в Adobe Acrobat.
Шаг 1 Откройте Adobe Acrobat на своем компьютере и загрузите PDF-файл, который вы хотите выделить.
Шаг 2 Когда PDF-файл будет загружен в интерфейс Adobe Acrobat, перетащите курсор, чтобы нарисовать область в PDF-файле, которую вы хотите выделить. Когда вы отпустите курсор, вы должны увидеть небольшую панель инструментов над выбранным разделом. Проигнорируйте другие параметры и щелкните значок подсветки. Выбранный раздел в вашем PDF-файле будет автоматически выделен.
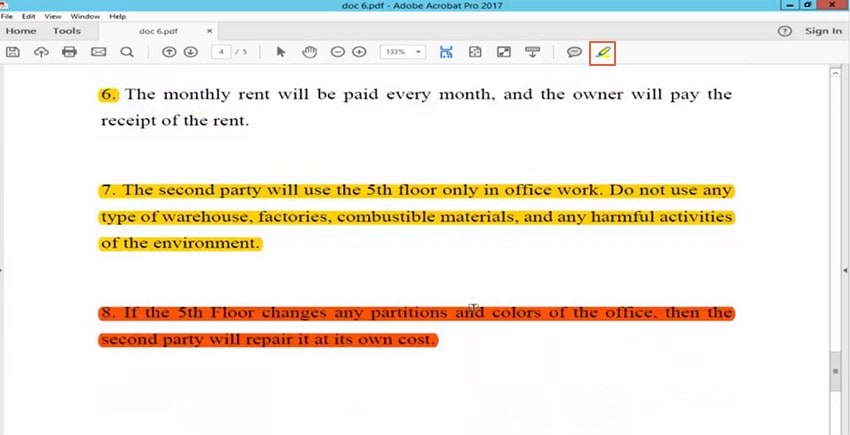
Шаг 3 Вы можете настроить свойства выделения в соответствии с вашими потребностями. Используя тот же набор инструментов, вы можете добавить примечание к выделенному тексту, настроить цвет в зависимости от ваших потребностей или удалить выделение.
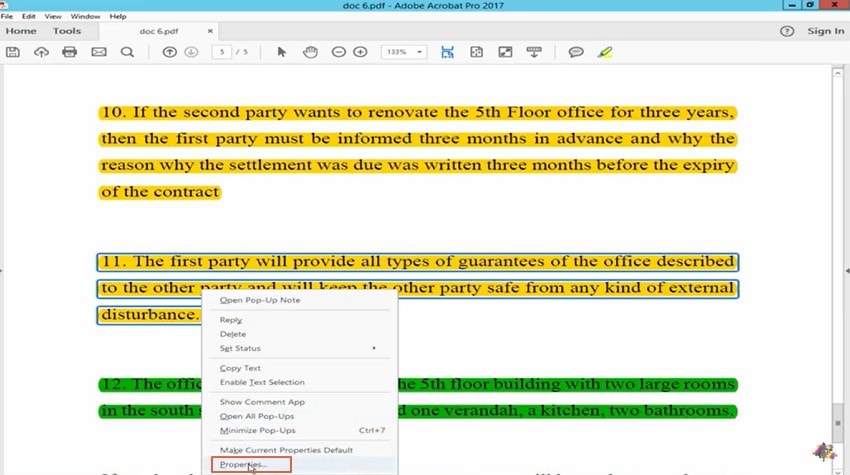
Советы и примечания: Чтобы воспользоваться потрясающими функциями Adobe Acrobat highlight, купите премиум-версию, поскольку она предлагает лучшие функции и не имеет ограничений.
Как выделить PDF-файлы в альтернативном Adobe Acrobat?
Adobe Acrobat, несомненно, является отличным инструментом для выделения PDF-файлов. Однако некоторым пользователям может понадобиться более доступный PDF-маркер. Теперь мы вам представим Wondershare PDFelement - Редактор PDF-файлов, который является лучшим альтернативным инструментом выделения Adobe Acrobat.
Эта программа преобразует способ, которым пользователи выделяют PDF-файлы и комментируют их. Благодаря набору превосходных функций аннотации. PDFelement разработан с простотой и эффективностью.
Независимо от того, новичок вы или эксперт, PDFelement делает вашу навигацию более простой и увлекательной. Эта программа быстрая, простая в использовании, совместимая со многими устройствами и доступная по цене. Это дает вам гибкую платформу для выделения ваших PDF-текстов / разделов и настройки их в соответствии с вашими потребностями.

![]() Работает на основе ИИ
Работает на основе ИИ
Что такое Wondershare PDFelement?
Wondershare PDFelement - это мощный универсальный PDF-редактор. Эта программа предлагает множество функций PDF, позволяющих пользователям беспрепятственно выполнять все виды задач в формате PDF. С помощью этой программы пользователи могут легко и быстро редактировать, создавать, конвертировать, защищать, упорядочивать, сжимать, объединять, печатать, комментировать, делиться и создавать PDF-формы. Это один из самых популярных инструментов для выделения PDF-файлов на рынке.
Пользователи могут создавать текстовые выделения, редактировать свойства выделения, комментировать, добавлять текстовые разметки и удалять выделения в соответствии со своими потребностями. Wondershare PDFelement доступен практически для всех устройств и операционных систем, включая Mac, Windows, iOS и Android. Вы можете скачать бесплатную пробную версию или воспользоваться премиум-версией, чтобы разблокировать неограниченный опыт.
Как выделить PDF-файлы в Wondershare PDFelement?

![]() Работает на основе ИИ
Работает на основе ИИ
Выделение PDF-файлов в Wondershare PDFelement - это простой процесс. Этот процесс прост и может быть выполнен любым человеком, независимо от его уровня знаний. Следующие шаги иллюстрируют, как выделить PDF-файлы в Wondershare PDFelement.
Шаг 1 Откройте Wondershare PDFelement и загрузите целевой файл.
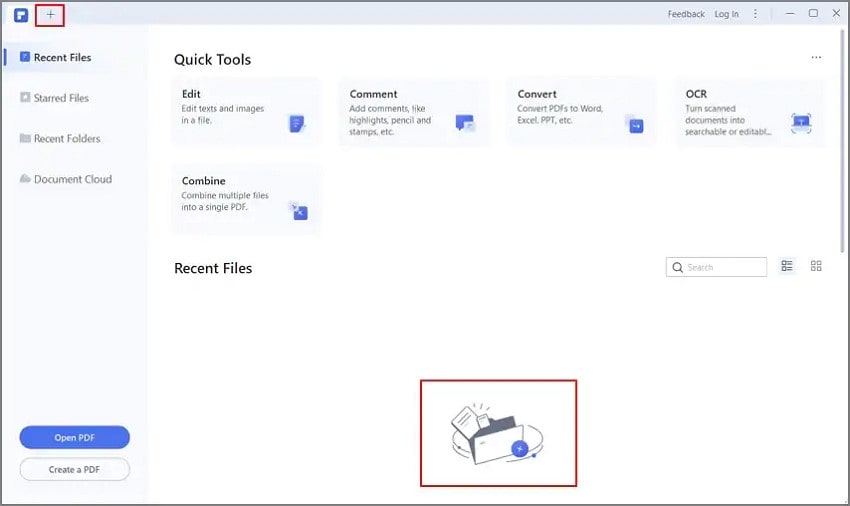
Шаг 2 Когда PDF-файл будет загружен, перейдите на вкладку "Комментарий", затем выберите значок "Выделить" или "Область выделения" во вспомогательном меню.
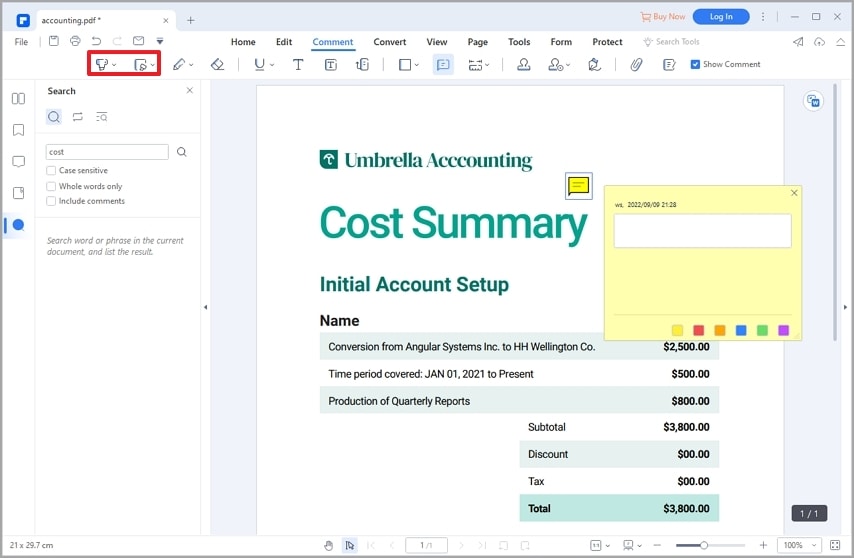
Шаг 3 Щелкните нужную область / тексты / раздел в вашем PDF-файле, затем перетащите курсор, чтобы выделить. Вы можете изменить свойства подсветки в соответствии с вашими потребностями. Просто щелкните правой кнопкой мыши выделенное место и выберите опцию "Свойства". Выберите нужные свойства на правой панели окна.
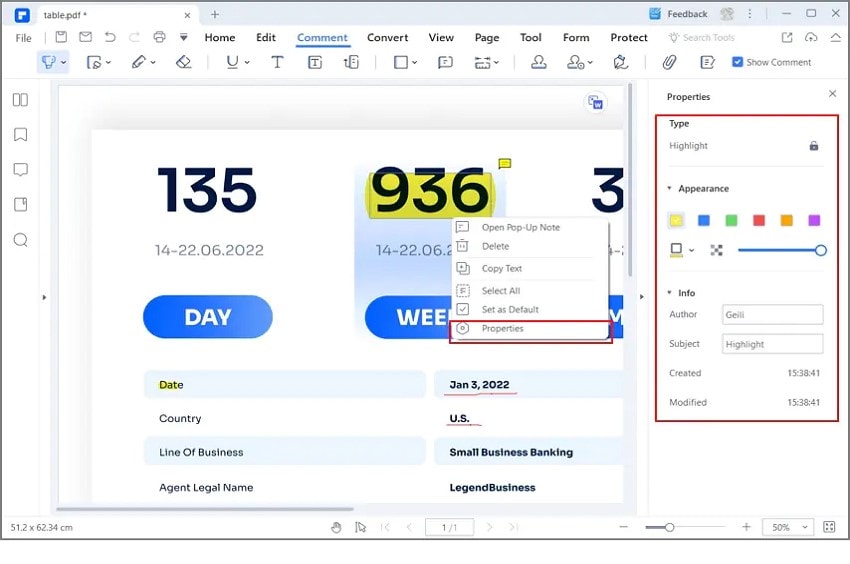
Шаг 4 Когда вы будете удовлетворены сделанным выбором, перейдите к сохранению изменений. Перейдите в меню "Файл", затем выберите опции "Сохранить" или "Сохранить как".
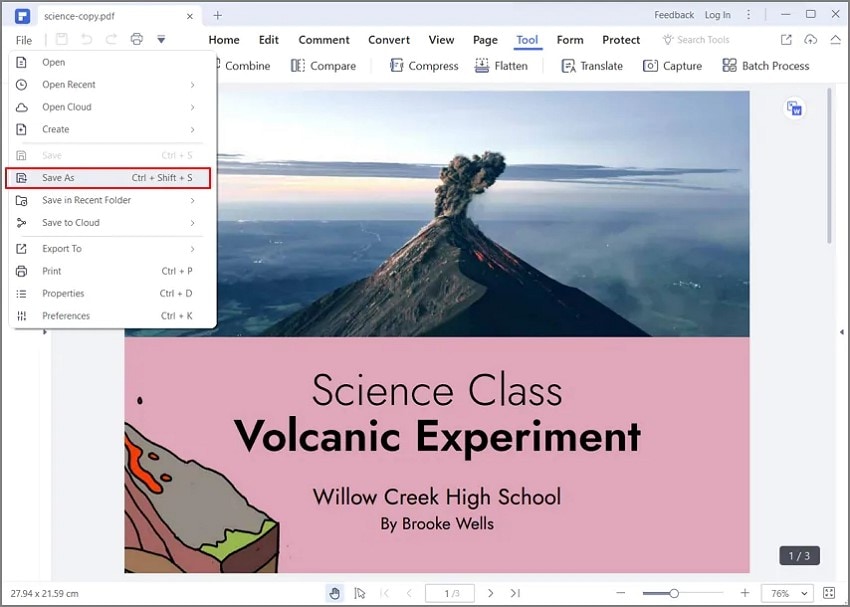
Часто задаваемые вопросы
При попытке выделить PDF-файл многие люди сталкиваются с несколькими проблемами и нуждаются в ответах. К счастью, мы выделили часто задаваемые вопросы и соответствующие ответы на них.
1. Почему я не могу выделить тексты в PDF?
Иногда ваши PDF-тексты не выделяются при использовании PDF-инструмента, и вы изо всех сил пытаетесь понять причину или найти решение. Что ж, это распространенная проблема, с которой сталкиваются многие пользователи PDF. Эта проблема возникает, когда вы пытаетесь выделить отсканированный PDF-файл или основанный на изображении. Как правило, PDF-файл на основе изображений не содержит текстового слоя или реального текста.
Вам нужно сделать тексты узнаваемыми, чтобы выделить отсканированный PDF-файл или файл на основе изображений. К счастью, Wondershare PDFelement предлагает функцию распознавания текста, позволяющую пользователям открывать PDF-файлы в текстах. С помощью OCR вы можете сделать ваши PDF-файлы доступными для редактирования и поиска. После выполнения распознавания PDF-файлов вы можете свободно выделять / комментировать и редактировать свой PDF-файл по мере необходимости.

![]() Работает на основе ИИ
Работает на основе ИИ
Следующие шаги иллюстрируют, как выделить отсканированный PDFelement или элемент на основе изображения
Шаг 1 Откройте отсканированный PDF-файл или файл на основе изображений с помощью Wondershare PDFelement. После открытия перейдите на вкладку "Инструмент" и щелкните значок "Распознавание текста" во вспомогательном меню. Нажмите кнопку "Выполнить распознавание", чтобы открыть диалоговое окно "Распознавание PDF".
Шаг 2 Выберите опцию "Сканировать в редактируемый текст" в разделе "Параметры сканирования". Вы можете выбрать нужные диапазоны страниц, затем нажать "Применить".
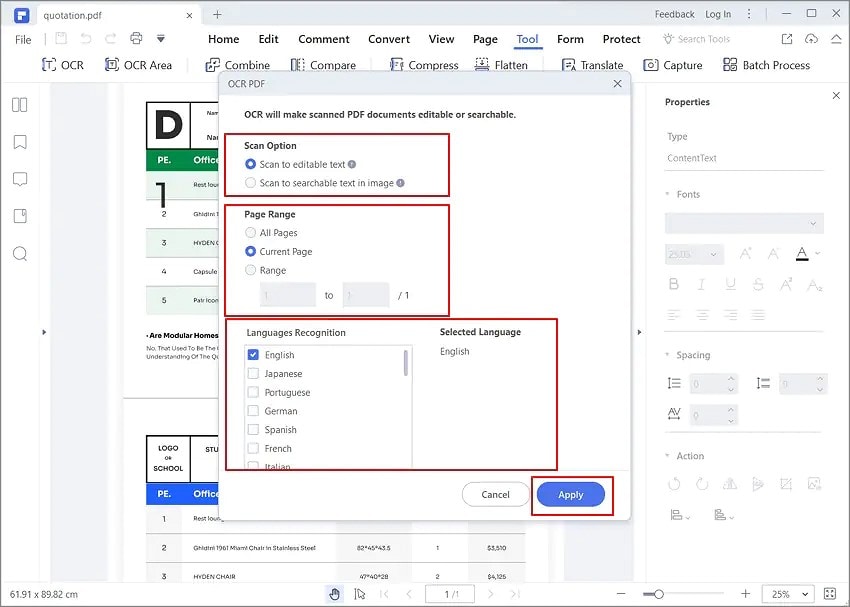
Шаг 3 Тексты в формате PDF теперь можно выделять. Перейдите на вкладку "Комментарий", затем выберите инструмент "Выделение области". Перетащите курсор, чтобы выбрать тексты / раздел, которые вы хотите выделить в своем PDF-файле. Когда вы закончите, нажмите на значок "Сохранить", чтобы сохранить внесенные изменения.
2. Как выделить заблокированный PDF-файл?
PDF-файл может быть заблокирован паролем для предотвращения несанкционированного доступа или редактирования. Первый - это пароль доступа, в то время как второй - пароль разрешения. Если ваш PDF-файл заблокирован, у вас нет разрешения редактировать, выделять, комментировать или вносить изменения в PDF-файл.
Чтобы выделить заблокированный PDF-файл, вы сначала должны разблокировать его. К счастью, Wondershare PDFelement позволяет пользователям легко и быстро снимать ограничения с PDF-файлов. Следующие шаги показывают, как разблокировать и выделить PDF-файл с помощью Wondershare PDFelement.

![]() Работает на основе ИИ
Работает на основе ИИ
Шаг 1 Запустите Wondershare PDFelement, нажмите кнопку "Открыть файл" и следуйте инструкциям на экране, чтобы загрузить его.
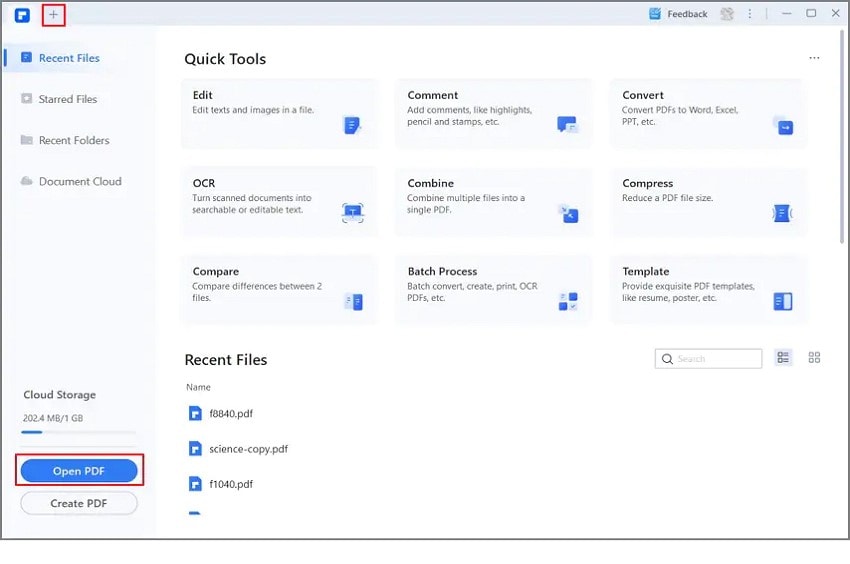
Шаг 2 Теперь введите пароль для открытия или разрешения в зависимости от того, как документ заблокирован. Когда вы введете правильный пароль, документ должен открыться в PDFelement и предоставить вам лицензию на редактирование и выполнение других задач в формате PDF.
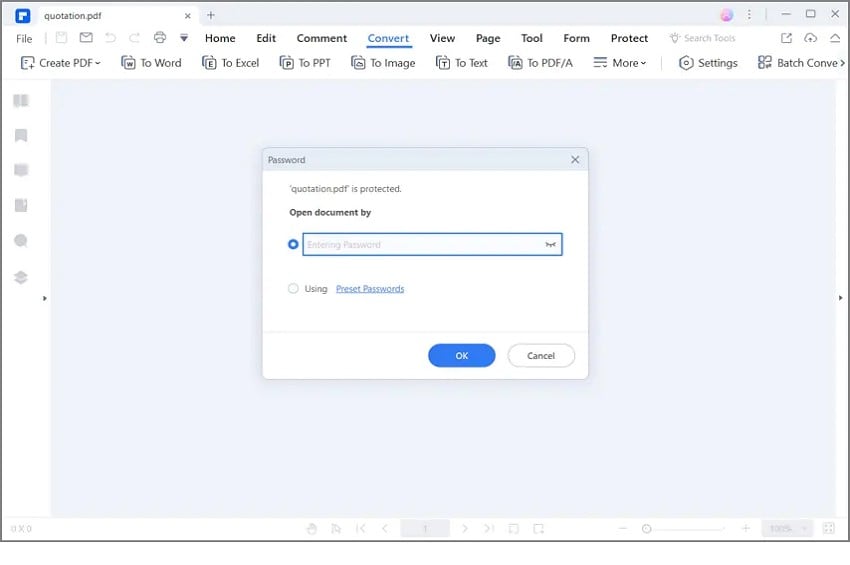
Шаг 3Теперь, когда PDF-файл открыт, перейдите на вкладку "Комментарий" и выберите значок "Выделение области". Перетащите, чтобы нарисовать целевую область / текст в вашем PDF-файле для выделения. Как только вы будете удовлетворены выделением PDF-файла, перейдите в "Файл" > "Сохранить", чтобы сохранить изменения, которые вы внесли в свой PDF-файл.
3. Как выделить PDF-файлы онлайн?
PDFelement позволяет пользователям выделять PDF-файлы онлайн с помощью Wondershare PDFelement Cloud. Процесс прост и продуман до мелочей. Как новички, так и эксперты могут ориентироваться без проблем. Следующие шаги показывают, как выделить PDF-файл в облаке документов Wondershare.
Шаг 1 Используя браузер, посетите Wondershare PDFelement Cloud и войдите в свою учетную запись.
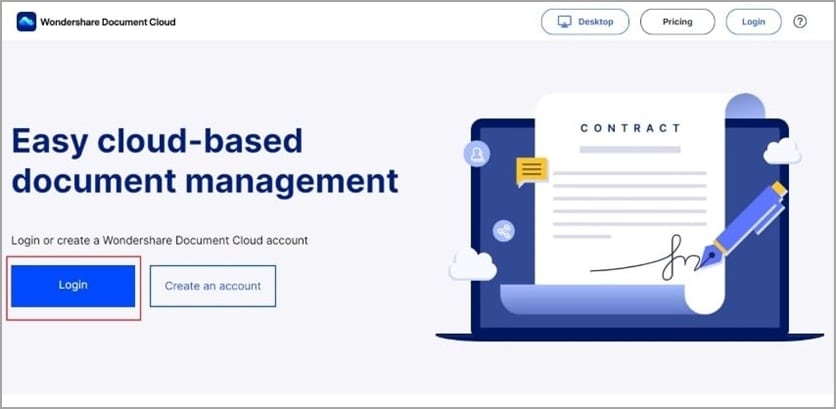
Шаг 2 Нажмите кнопку "Загрузить файлы" и следуйте инструкциям на экране, чтобы загрузить целевой PDF-файл с вашего локального диска. Загрузив PDF-файл, выберите значок "Подсветка" и перейдите к выбору целевых разделов / текстов в PDF-файле.
Эти разделы/тексты PDF должны быть выделены в зависимости от выбранного цвета. Вы всегда можете выбрать предпочитаемый цвет для выделения вашего PDF-файла.
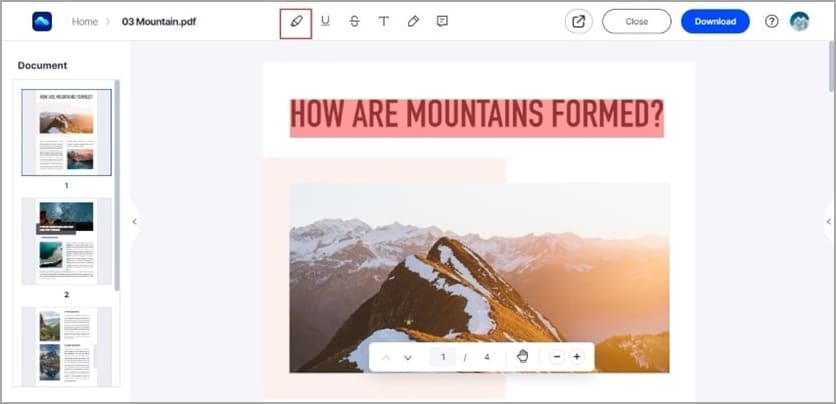
Шаг 3 Как только вы будете удовлетворены, нажмите кнопку "Загрузить", чтобы извлечь выделенный PDF-файл.