PDFelement - мощный и простой PDF-редактор
Начните работу с самым простым способом управления PDF-файлами с помощью PDFelement!
Многие люди, организации и учреждения ежедневно заполняют PDF-файлы. Подготовка счетов-фактур, личных дел сотрудников, досье пациентов, страховой информации и академических отметок требует заполнения PDF-файлов. Заполнение и подписание PDF-файлов становится обычным делом, особенно в современном цифровом мире, и помогает автоматизировать и упорядочить рабочие процессы в соответствующих областях.
Однако это легче сказать, чем сделать. Поиск правильного способа заполнения и подписания PDF-файлов может стать трудоемкой задачей. К счастью, в этой статье вы найдете самые простые и быстрые методы заполнения и подписания PDF-файлов.
В этой статье
Часть 1: Заполнение и подписание PDF с помощью приложения для бесплатной загрузки - PDFelement
Для заполнения и подписания PDF требуется подходящий PDF-редактор. На рынке представлено множество приложений для заполнения и подписания PDF, Wondershare PDFelement - Редактор PDF-файлов несомненно, лучший выбор.
Wondershare PDFelement - отличный редактор PDF, используемый миллионами пользователей по всему миру для выполнения различных функций PDF. Эта программа также позволяет пользователям заполнять и подписывать PDF-файлы независимо от их размера и характера. Вы можете заполнять как заполняемые, так и не заполняемые формы PDF без использования сторонних инструментов.
Кроме того, PDFelement позволяет заполнять и подписывать PDF-формы с помощью цифровой или рукописной подписи. Вы можете быстро и легко напечатать, нарисовать или импортировать изображение подписи в форму PDF.

![]() Работает на основе ИИ
Работает на основе ИИ
Wondershare PDFelement хорош тем, что он прост в использовании, быстр, доступен по цене, совместим со многими устройствами и предлагает отличные функции для преобразования вашего опыта работы с PDF.
1. Заполнение и подписание заполняемой формы PDF
Заполняемая или интерактивная PDF-форма позволяет пользователям вводить содержимое непосредственно в соответствующие поля. Вам не нужно ничего делать, чтобы эти поля приняли соответствующее содержимое. Wondershare PDFelement предоставляет удивительную платформу для заполнения и подписания заполняемых PDF-форм. Ниже приведены следующие шаги.
Шаг 1 Откройте Wondershare PDFelement на своем компьютере, чтобы получить доступ к основному интерфейсу. Нажмите кнопку "Открыть файл" и загрузите заполняемую форму PDF, которую вы хотите заполнить и подписать. Программа распознает, что ваш документ содержит заполняемые формы, когда PDF-файл будет загружен.
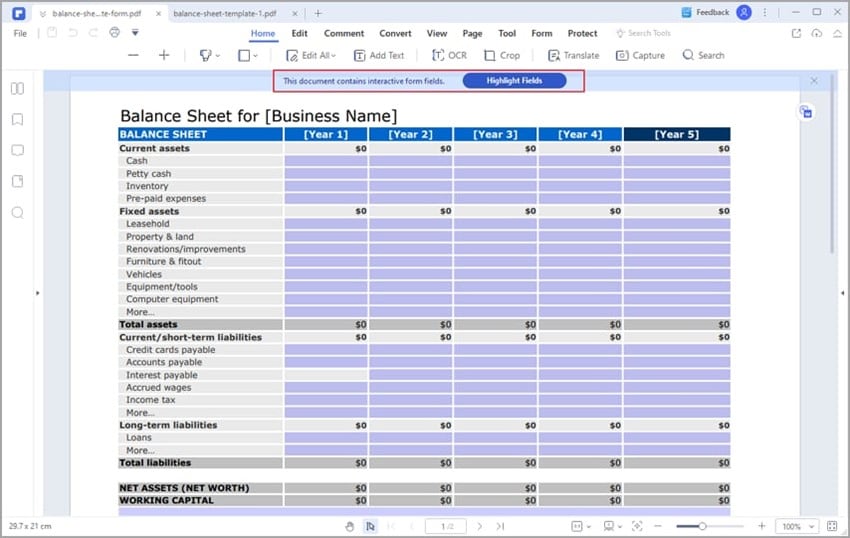
Шаг 2 Нажмите кнопку "Комментарий" на панели инструментов, а затем кнопку "Подпись". Нажмите кнопку "Создать", чтобы добавить подходящую электронную подпись к вашей PDF-форме.
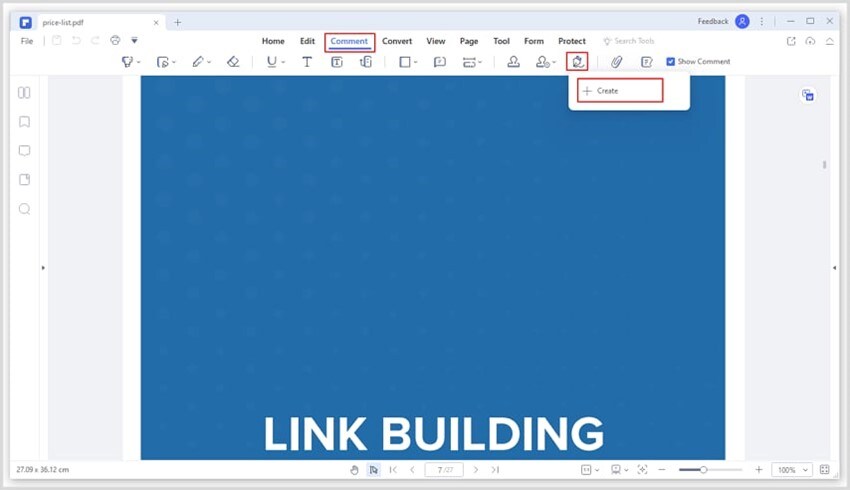
Шаг 3 Во всплывающем окне "Добавить подпись" выберите вкладку "Загрузить", затем нажмите кнопку "Выбрать изображение". Выберите целевую электронную подпись в соответствующей папке, затем нажмите "Открыть", чтобы загрузить ее. После загрузки нажмите "OK", чтобы выйти из всплывающего окна.

![]() Работает на основе ИИ
Работает на основе ИИ
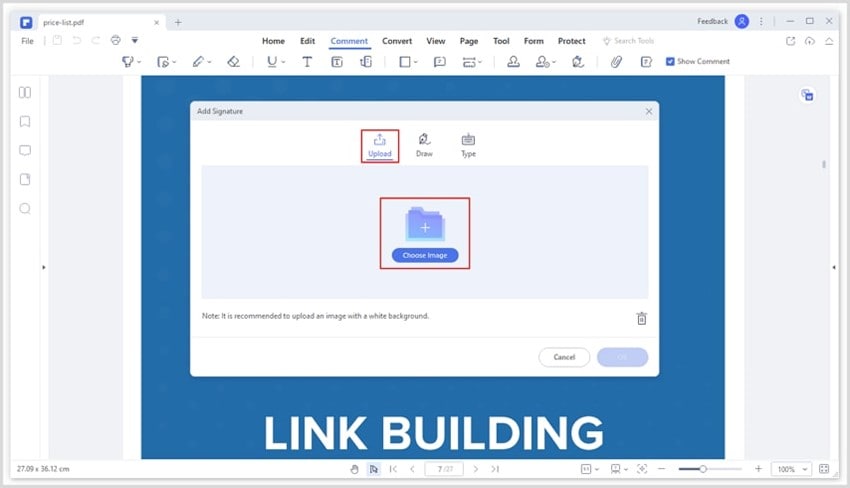
Шаг 4 Щелкните поле целевой формы и поместите загруженную электронную подпись. Вы можете изменить размер подписи и настроить ее в соответствии со своими потребностями. Когда вы будете удовлетворены, нажмите на значок "Сохранить" вверху, чтобы сохранить внесенные изменения.
2. Заполнить и подписать неинтерактивную форму PDF
Wondershare PDFelement также позволяет пользователям легко заполнять и подписывать неинтерактивные PDF-формы. Неинтерактивные формы имеют статичные поля, и пользователи не могут вводить содержимое, пока линии и таблицы не станут различимыми.
Хорошая новость заключается в том, что это легкий процесс, и вы можете справиться с ним независимо от уровня вашего опыта. Ниже приведены следующие шаги.
Как сделать формы заполняемыми автоматически

![]() Работает на основе ИИ
Работает на основе ИИ
Шаг 1 Откройте целевой PDF-файл с помощью PDFelement на своем компьютере. Когда файл загрузится, перейдите на панель инструментов и выберите вкладку "Форма".
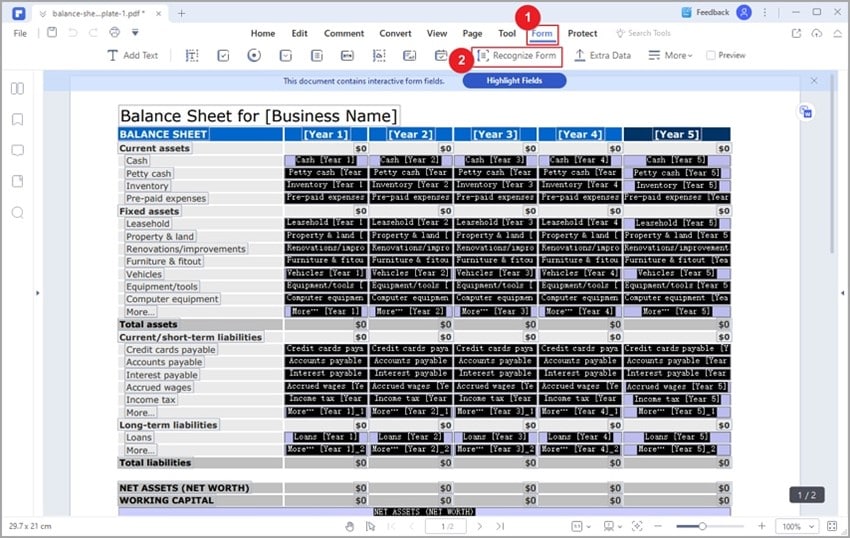
Шаг 2 Выберите опцию "Распознать форму" во вторичном меню. Таблицы и пробелы в вашей PDF-форме будут автоматически распознаны и сделаны пригодными для заполнения.
Как сделать формы заполняемыми вручную

![]() Работает на основе ИИ
Работает на основе ИИ
Шаг 1 Откройте целевой файл формы PDF с помощью Wondershare PDFelement. Успешно загрузив PDF, перейдите к панели инструментов и нажмите кнопку "Форма".
Шаг 2 Выберите нужный инструмент поля во вторичном меню и щелкните раздел PDF, в который нужно добавить поле. Поле будет добавлено автоматически. Вы можете настраивать и редактировать свойства полей в соответствии со своими потребностями. Вы можете добавить текстовые поля, радиокнопки, флажки, поля со списками, поля подписи и поля времени. Список длинный.
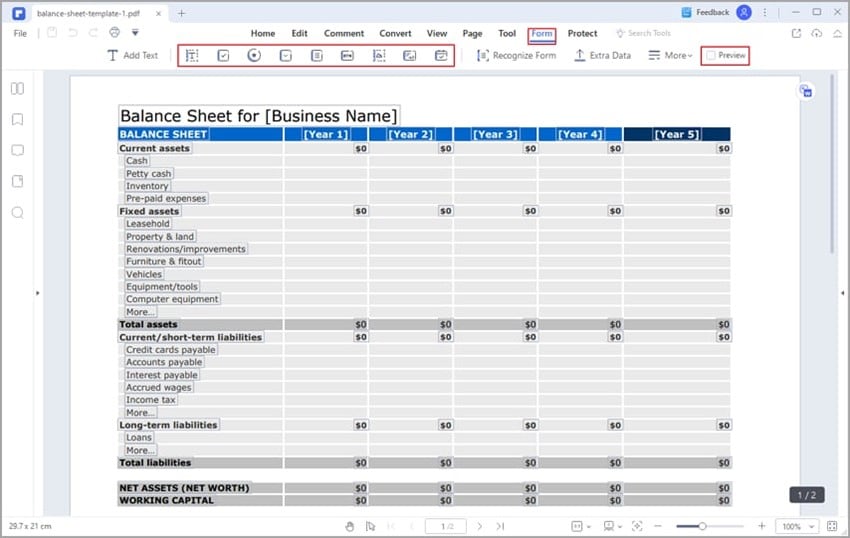
Шаг 3 Нажмите на значок "Сохранить", чтобы сохранить внесенные изменения.
Как подписать неинтерактивную форму PDF с помощью PDFelement
Подписание неинтерактивной PDF-формы - это то же самое, что заполнение и подписание заполняемой PDF-формы. Вы просто выбираете поле "Подпись" и добавляете его в нужное место на вашей PDF-форме.
Прелесть Wondershare PDFelement в том, что он предлагает несколько вариантов заполнения и подписи вашего PDF-файла. Кроме того, не имеет значения размер и характер вашего PDF-файла. Такой уровень гибкости, простота использования, интуитивно понятный интерфейс, потрясающая скорость, доступность и совместимость со многими устройствами делают его хорошим выбором для организации любого размера и типа. Вы можете использовать его в академической, банковской, кадровой, больничной и страховой сферах.

![]() Работает на основе ИИ
Работает на основе ИИ
Часть 2: Заполнение и подписание PDF в Adobe Acrobat
На рынке есть несколько других хороших приложений для заполнения и подписания PDF, и Adobe Acrobat, вероятно, не пропустит их. Эта программа является пионером в индустрии PDF, и десятки пользователей проверили ее мастерство. Adobe Acrobat позволяет пользователям заполнять и подписывать формы PDF с печатными, письменными и графическими подписями. Она позволяет пользователям использовать такие популярные поля, как комбинированные поля, крестики, галочки, точки, текстовые поля и радиокнопки, чтобы сделать свои PDF-формы интерактивными.
Как заполнить и подписать PDF с помощью Adobe Acrobat
Заполнение и подписание PDF-файла с помощью Adobe Acrobat - задача не из области ракетостроения. Однако это может быть немного сложнее, особенно если вы любитель. Тем не менее, давайте перейдем непосредственно к соответствующим шагам.
Заполнение PDF с помощью Adobe Acrobat
Шаг 1 Откройте PDF-файл в Adobe Acrobat и перейдите на вкладку "Заполнить и подписать" на правой панели. Также нажмите на инструмент "Подпись" на панели инструментов.
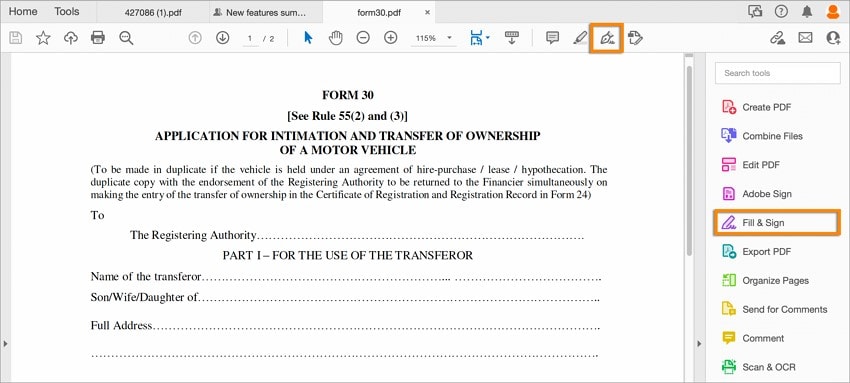
Шаг 2 Наведите курсор мыши на поля формы. Если вы видите синее поле, это означает, что форма заполняема. Щелкните по полю и введите нужное содержимое поля. Если вы навели курсор мыши и не увидели синего поля, значит, форма PDF не заполняется, и вы можете заполнить ее вручную.
Выберите подходящее поле на панели инструментов, например, текстовое поле, и поместите его в целевое место в PDF-форме. Начните вводить желаемое содержание.
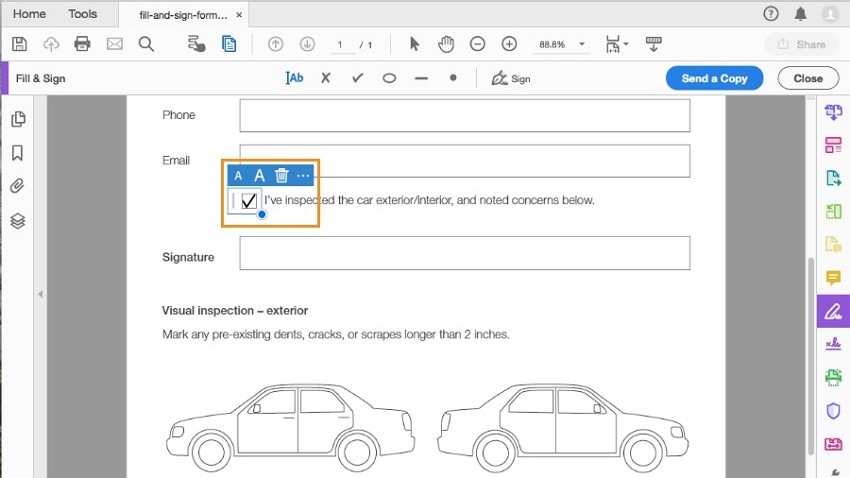
Подписывайте PDF-формы
Шаг 1 Когда вы откроете PDF-файл с помощью Adobe Acrobat, нажмите на значок "Подписать" и выберите опцию "Добавить подпись".
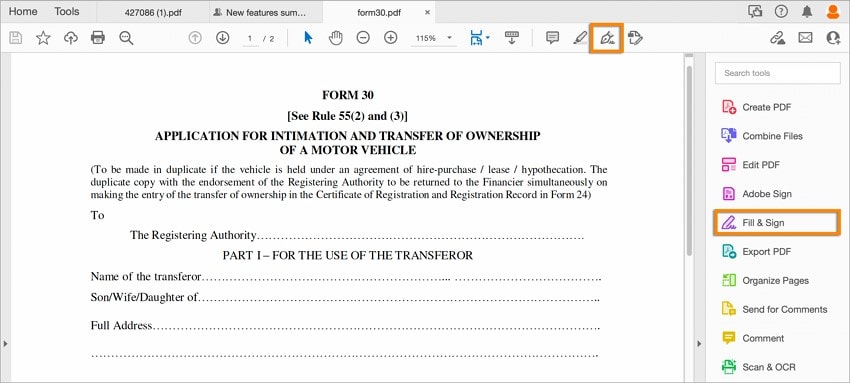
Шаг 2 На панели подписи можно выбрать опции "Тип", "Рисунок" и "Изображение". Выберите опцию "Изображение" для добавления электронной подписи и загрузите целевую подпись из окна проводника файлов.
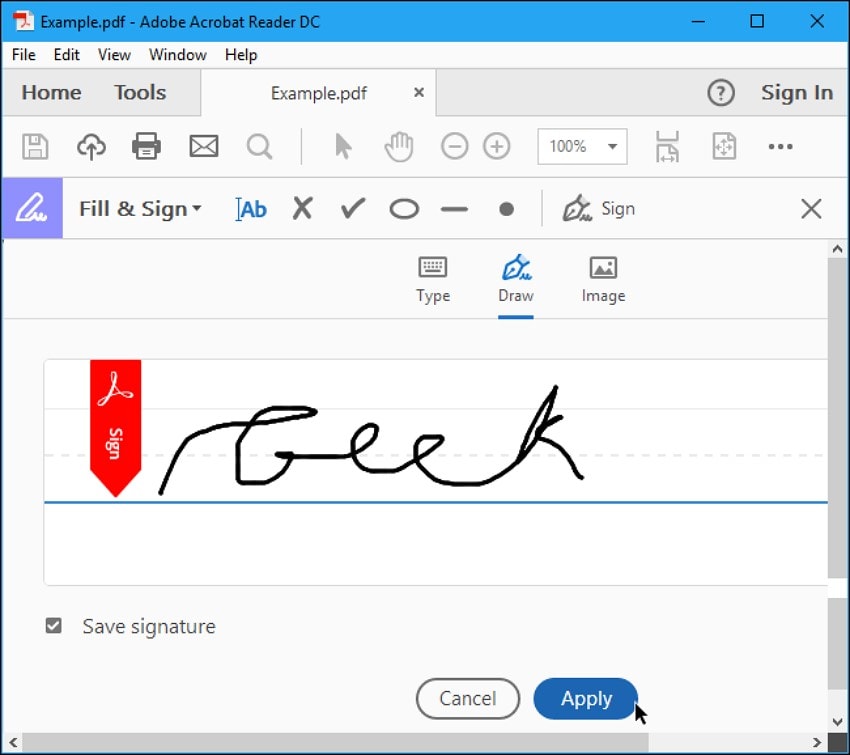
Шаг 3 Нажмите "Применить", а затем поместите подпись в целевое место на вашей PDF-форме.
Adobe Acrobat - это мощный инструмент для работы с PDF, который предлагает множество функций PDF. Он подходит для многих отраслей промышленности благодаря своим возможностям и способности обрабатывать файлы PDF всех размеров и типов. Однако это не лучший вариант, если у вас ограниченный бюджет, так как подписка стоит дорого. Кроме того, длительные процессы не подходят для любителей.
Часть 3: Заполнение и подписание PDF онлайн
Онлайн-платформы также предлагают правдоподобные способы заполнения и подписания PDF-файлов. Хотя существует множество инструментов для заполнения и подписания PDF-файлов в Интернете, вы должны найти подходящий. К счастью, Sedja PDF - один из лучших онлайн-инструментов для этой цели. Эта программа проста, но эффективна для заполнения и подписания PDF-файлов в режиме онлайн. Пользователи могут нарисовать, напечатать или загрузить изображение подписи к своему PDF-файлу. Следующие шаги иллюстрируют, как заполнять и подписывать PDF-файлы онлайн с помощью Sedja PDF.
Шаг 1 Используйте подходящий браузер для перехода на онлайн страницу Sedja Fill and Sign PDF.
Шаг 2 Нажмите кнопку "Загрузить PDF-файл" и следуйте инструкциям на экране, чтобы загрузить целевой PDF-файл.
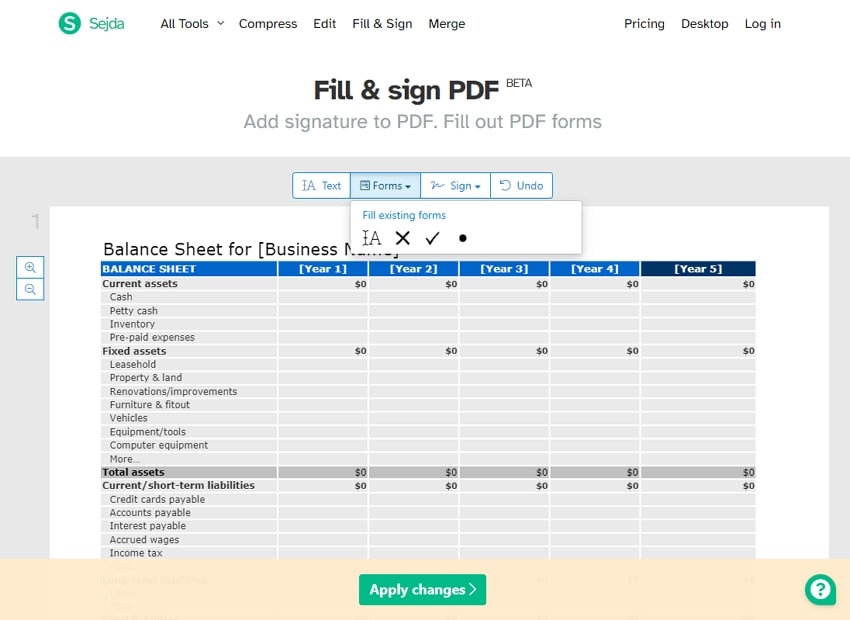
Шаг 3 После загрузки заполните форму, выбрав инструмент approporaite на вкладке "Форма".
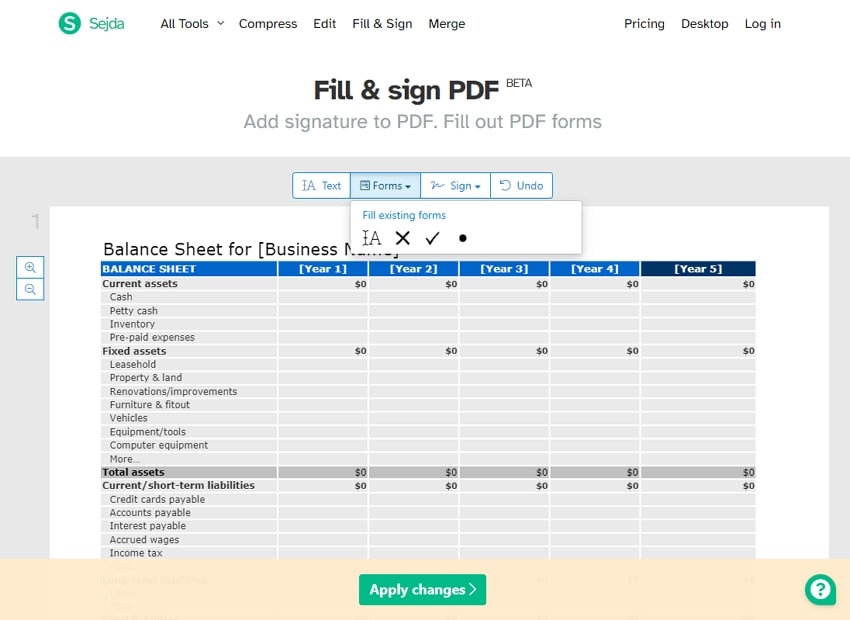
Шаг 4 Затем перейдите на вкладку "Подпись" и выберите опцию "Новая подпись".
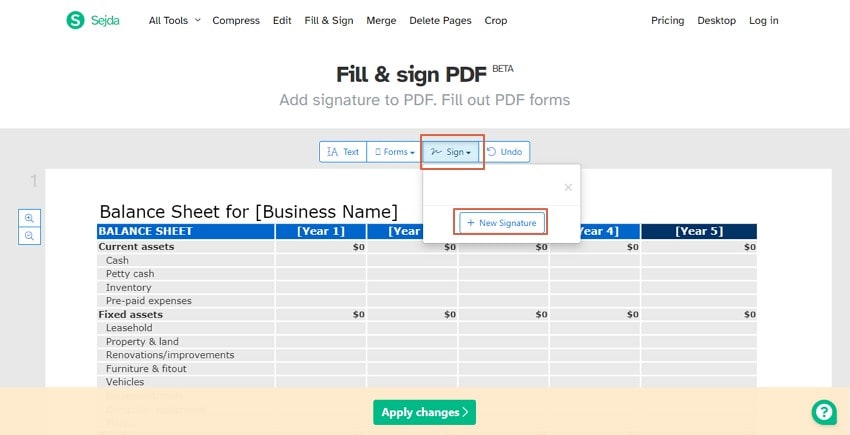
Шаг 5 Во всплывающем окне "Создать подпись" выберите опции "Тип", "Рисунок" или "Изображение". Выполните соответствующие шаги для создания нужной подписи. Когда все будет готово, нажмите кнопку "Сохранить".
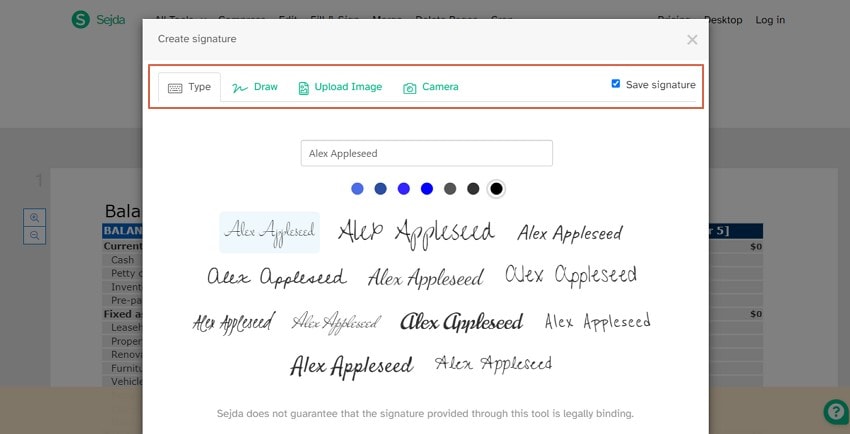
Sedja PDF позволяет пользователям заполнять и подписывать PDF-файлы онлайн независимо от времени и местонахождения. Это удобно, поскольку вам не нужно устанавливать приложение на свое устройство. Однако загрузка PDF-файлов в Интернет повышает уязвимость к угрозам безопасности и конфиденциальности. Поэтому он подходит для неважных или небольших файлов. Вы не можете использовать его для конфиденциальных PDF-файлов.
Заключение
После прочтения этой статьи становится ясно, что все эти методы полезны для заполнения и подписания PDF. Однако у каждого метода есть свои плюсы и минусы, и вы можете использовать их в разных ситуациях. Если вы ищете бесплатный инструмент для подписания и заполнения PDF-файлов, Wondershare PDFelement является лучшим вариантом. Его возможности, простота использования, доступность и совместимость практически со всеми устройствами делают его беспроигрышным вариантом. Тем не менее, важно выбрать инструмент, который подходит именно вам.


