На работе вы, вероятно, каждый день используете файлы PDF. Ну, эти файлы могут содержать данные, которые вам могут понадобиться в другом месте, например, для вычислений в файле Excel. Вы можете сделать это, просто скопировав данные. Но что, если для этого нужно использовать сотни PDF файлов? Не паникуйте, ведь существуют различные инструменты и техники, которые вы можете использовать. Вот несколько простых в исполнении методов извлечения данных из PDF в Excel, которые вы можете попробовать.
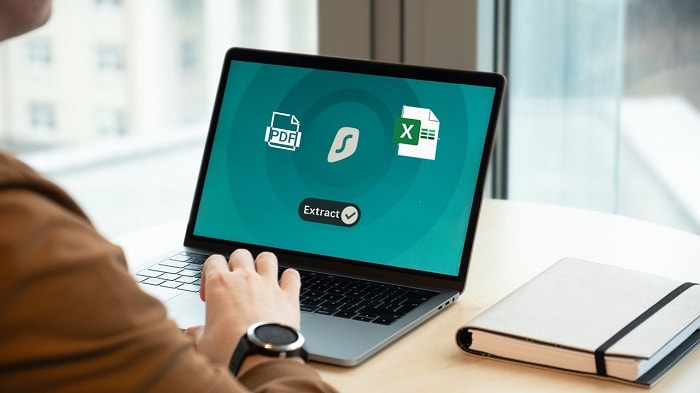
В этой статье
Часть 1. Зачем извлекать данные из PDF в Excel?
Как правило, деловые данные передаются в файлах PDF, но эти файлы можно редактировать, а для просмотра этих файлов нужен определенный инструмент. Однако листы Excel легче просматривать и редактировать. С другой стороны, файлы Excel можно легко интегрировать в другие базы данных и инструменты для анализа данных. Большинство аналитиков данных предпочитают использовать Excel из-за возможностей, которые он предлагает для анализа данных.
Особенности Excel для анализа данных
Когда речь идет об анализе данных, нельзя игнорировать важность листов Excel. Excel позволяет аналитикам данных использовать различные полезные функции, такие как поиск, визуализация данных, функции, поворотные таблицы и т.д. Кроме того, в нем есть 3 инструмента What-If. Более того?
Excel поддерживает Analysis ToolPak, который включает инструменты для анализа технических, статистических и финансовых данных. Это означает, что вам нужно только указать конкретные параметры и исходные данные, а инструмент автоматически выполнит расчеты. Теперь вы знаете, как это может помочь в анализе данных; давайте узнаем, как извлечь данные из PDF формы в Excel.
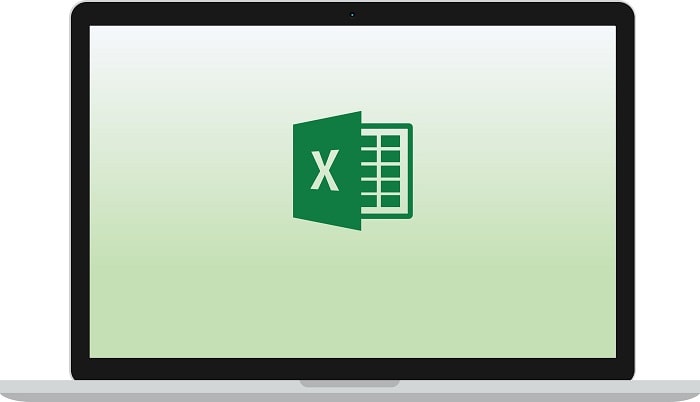
Часть 2. Извлечение данных из PDF в Excel с помощью PDF Converter
Если вы хотите использовать информацию, присутствующую в PDF файлах, и задаетесь вопросом, как извлечь данные из PDF в Excel, чтобы использовать эту информацию, тогда вы можете дать Wondershare PDFelement попробовать.

![]() Работает на основе ИИ
Работает на основе ИИ
Wondershare PDFelement - это отличное решение для извлечения данных в Excel из PDF. Инструмент оснащен функциями Capture и OCR для точного извлечения страниц, текстов, форм, а также изображений из PDF. Он также позволяет извлекать вложения из портфолио PDF. Этот инструмент имеет множество удивительных особенностей, которые делают его идеальным вариантом для организаций всех типов и размеров.
С помощью этого инструмента можно создавать, редактировать и конвертировать файлы PDF. Инструмент является бесплатным для использования. Однако, чтобы использовать некоторые из его расширенных функций, необходимо приобрести тарифный план. Она имеет простой пользовательский интерфейс и проста в использовании. Просто загрузите документ, выберите режим извлечения, и все. Теперь вы можете использовать извлеченные данные в своих листах Excel.
Как извлечь из PDF в Excel с помощью Wondershare PDFelement? Выполните описанные ниже действия.
Шаг 1 Откройте PDFelement, нажмите на опцию Open PDF и выберите PDF файл, из которого вы хотите извлечь данные.

Шаг 2 Теперь нужно нажать на опцию Form и выбрать опцию Extract Data. Теперь нажмите на Извлечь данные из полей формы в PDF и затем нажмите Применить.
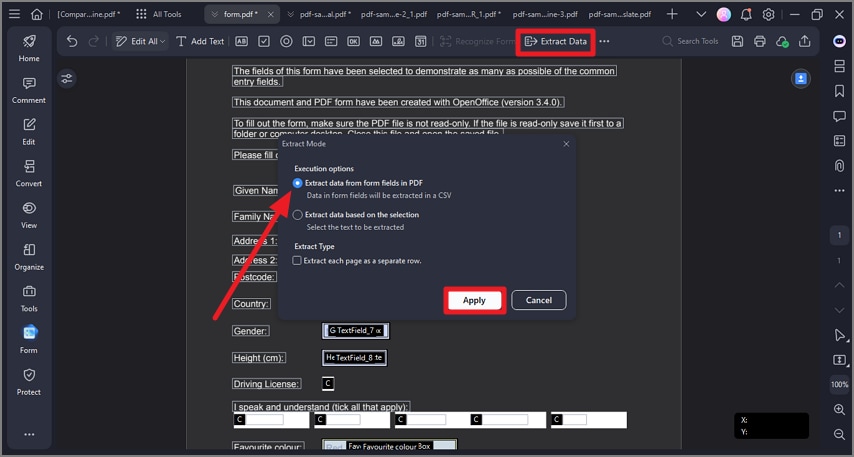
Пакетное извлечение данных
Шаг 1 Кроме того, вы можете выбрать извлечение данных из нескольких файлов PDF. Нажмите Инструмент > Пакетная обработка > Извлечь данные.

![]() Работает на основе ИИ
Работает на основе ИИ
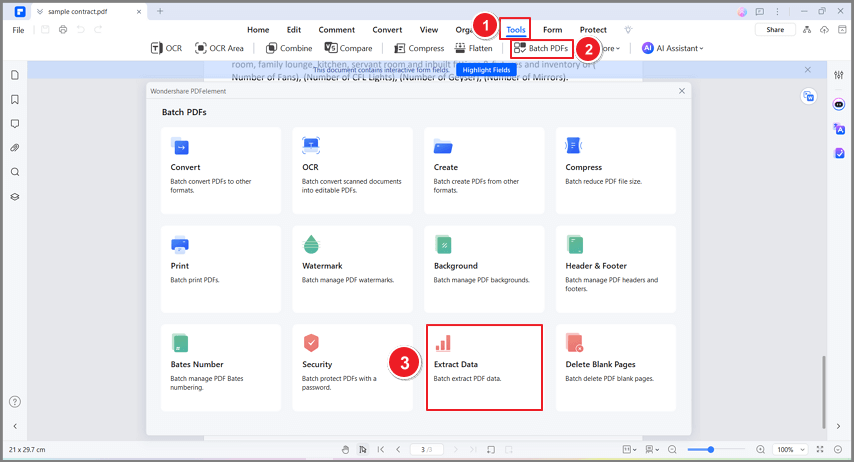
Шаг 2В окне Пакетный процесс нажмите на опцию Добавить файл, чтобы добавить больше файлов PDF, и выберите Извлечь данные из полей формы PDF.
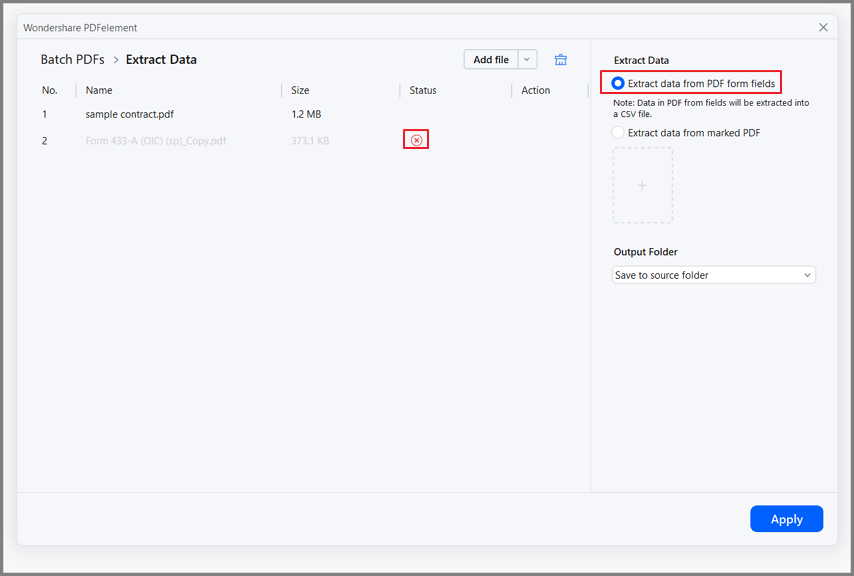
Шаг 3 Выберите путь хранения выходной папки для файла .csv. Теперь нажмите кнопку Применить, чтобы начать процесс.
Преимущества
Поддержка пакетного процесса извлечения.
Поддержка извлечения данных из полей формы или из выбранных полей.
Неудобства
Чтобы воспользоваться функцией извлечения данных, необходимо подписаться на платный тарифный план.
Часть 3. Извлечение данных из PDF в Excel онлайн бесплатно
Вы ищете способ бесплатно извлечь данные из pdf в excel? Есть несколько онлайн-инструментов, которые вы можете использовать. И одним из лучших инструментов для этого является JotForm.
JotForm Smart PDF Forms позволяет легко настраивать несколько форм, и вы можете организовать данные в соответствии с вашими требованиями. Он прост в использовании, и все, что вам нужно сделать, это создать аккаунт JotForm, чтобы начать им пользоваться.
Этот инструмент будет очень полезен, когда вы захотите создать форму, используя данные, присутствующие в PDF файле. Вам не нужно ничего устанавливать на рабочем столе. Вот шаги, которые необходимо выполнить для использования этого инструмента.
Шаг 1 Откройте JotForm и нажмите на опцию Создать форму. Затем выберите Импорт формы.
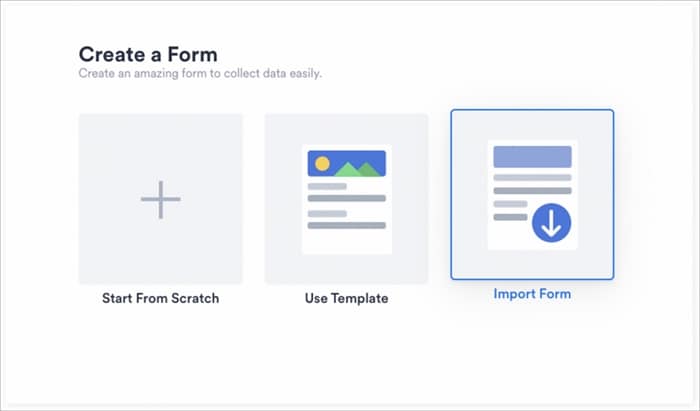
Шаг 2 Теперь нажмите на опцию Импорт PDF формы.
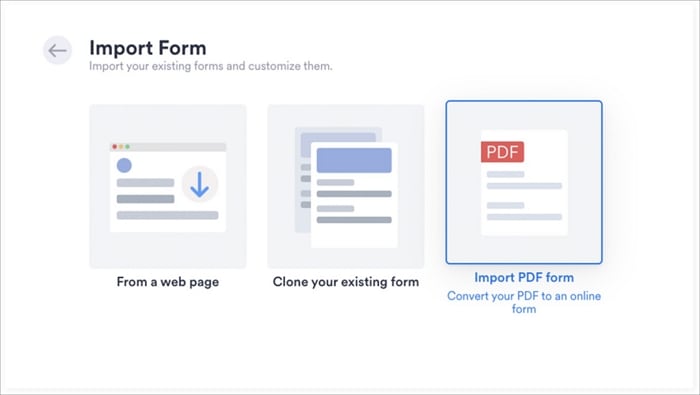
Шаг 3 После того как вы загрузите данные, вы увидите вид сбоку. Инструмент определит выбранное поле и перенесет его в новую форму.
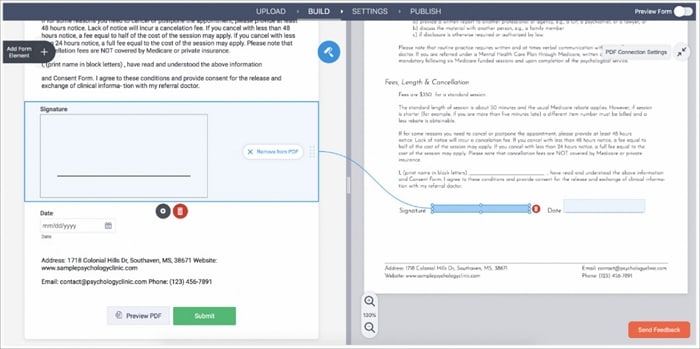
Шаг4 При желании вы можете поделиться файлом со своими клиентами для окончательного утверждения. После этого можно нажать на опцию More и выбрать Open in Sheets.
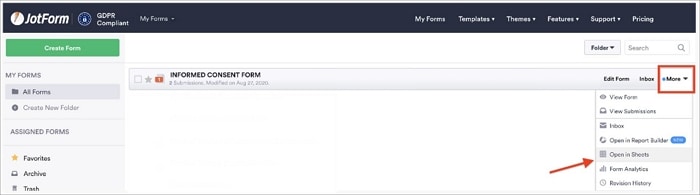
Шаг 5Вы можете предварительно просмотреть данные для отправки в листах Jotform. Чтобы экспортировать данные в Excel или CSV, просто нажмите соответствующую кнопку, и все готово! Вот и все. Вы успешно извлекли данные из PDF.
Преимущества
Нет необходимости загружать какое-либо программное обеспечение.
Извлекайте данные из PDF на ходу.
Это бесплатно.
Извлечение данных в различные форматы.
Неудобства
Функциональные возможности ограничены. Он не поддерживает другие функции редактирования PDF.
Невозможно извлечь данные в большом количестве.
Работает только с родными PDF файлами.
Часть 4. Прямой импорт данных в Excel из PDF
Как извлечь данные из pdf формы в excel без использования каких-либо инструментов? Возможно ли это? В Excel есть встроенная функция, которая позволяет импортировать PDF файл и преобразовать его в Excel. Для этого не нужно использовать какой-либо конвертер PDF. Кроме того, с его помощью можно выбрать данные, которые вы хотите импортировать.
Ниже описаны шаги для импорта данных непосредственно из PDF в Excel.
Шаг 1Сначала откройте лист в Excel, а затем нажмите на опцию Данные. Теперь выберите Получить данные и выберите Из файла, а затем нажмите Из PDF.
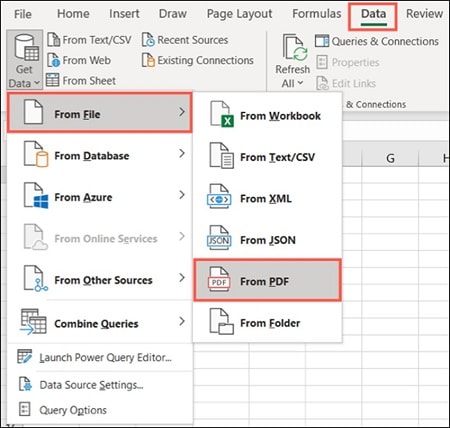
Шаг 2Выберите файл PDF, который вы хотите использовать, и нажмите на опцию Импорт.
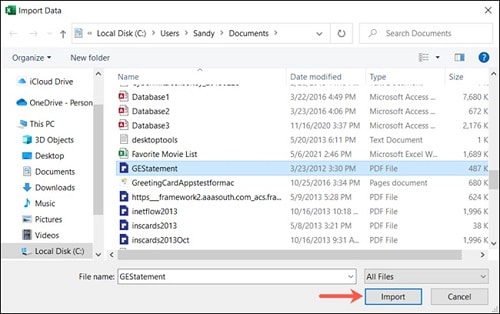
Шаг 3 Теперь нужно выбрать элемент из списка, а затем нажать на опцию Load (Загрузить).
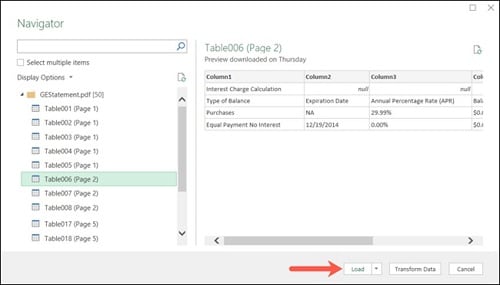
Шаг 4 Как только данные будут импортированы, они будут отображены на листе. Вы также увидите "Запросы и связи", с помощью которых можно корректировать данные.

Вот и все; вы успешно импортировали данные из PDF в лист Excel.
Преимущества
Вам не нужно устанавливать какое-либо другое программное обеспечение или инструмент.
Позволяет извлекать конкретные данные.
Неудобства
Используя его, вы не сможете извлекать данные массово.
Иногда вы можете столкнуться с ошибками форматирования.
Часть 5. Копирование данных из PDF и перенос в Excel
Копирование и вставка могут сработать в большинстве случаев, но этот метод не даст вам желаемых результатов. Например, вы не можете извлечь всю таблицу с помощью этого метода. Для обычного текста этот вариант может работать хорошо.
Step 1 Откройте PDF файл с помощью программы для чтения PDF файлов. Вы можете использовать PDFelement.

![]() Работает на основе ИИ
Работает на основе ИИ
Step 2 После этого вам нужно выбрать данные, которые вы хотите извлечь. Это можно сделать, просто щелкнув и перетащив. Выбранный раздел будет выделен.
Шаг 3 Затем нужно щелкнуть правой кнопкой мыши на выделенной части и выбрать опцию Копировать текст. Вы также можете сделать это, нажав Ctrl + C на windows или Command + C на Mac.
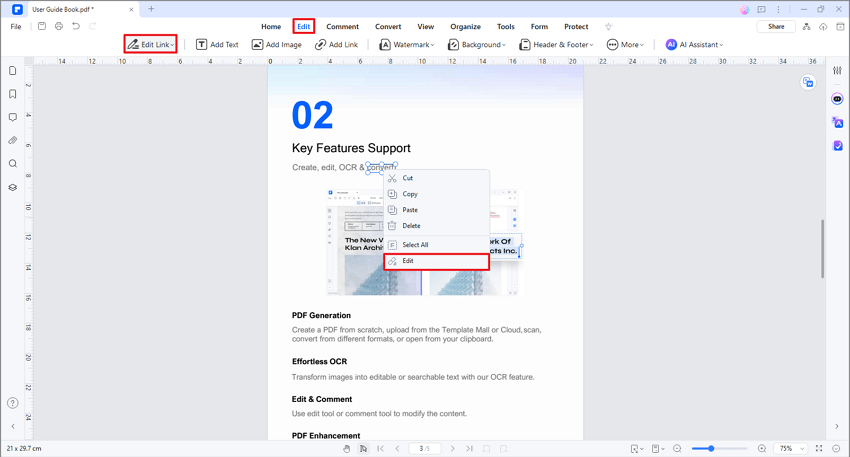
Шаг 4 Теперь нужно открыть файл Excel и выбрать количество ячеек. Убедитесь, что вы выбрали достаточное количество ячеек для соответствия данным. В противном случае вы получите только некоторые части данных.
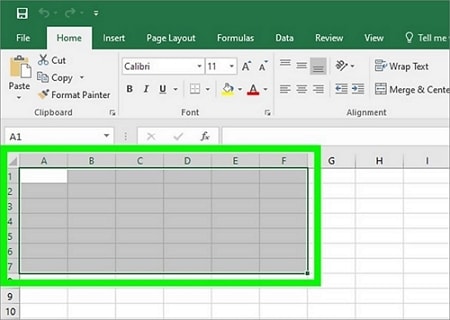
Шаг 5 После этого нужно щелкнуть правой кнопкой мыши на выделенной области и выбрать опцию Вставить. Вот и все. Теперь вы можете увидеть выбранные данные из PDF в листе Excel.

Преимущества
Этот метод не требует никаких дополнительных инструментов или программного обеспечения.
Простота в эксплуатации.
Неудобства
Этот процесс может показаться вам очень утомительным.
При использовании нескольких файлов процесс будет занимать много времени.
Вы можете столкнуться с некоторыми ошибками форматирования.
Заключение
Извлечение данных из PDF в Excel может оказаться сложной задачей для новичков, но, следуя вышеупомянутым методам, вы легко справитесь с ней. Здесь вы также узнаете о плюсах и минусах каждого метода. Можно сделать вывод, что некоторые из них не являются идеальными вариантами. Хотя некоторые методы хороши, они не могут помочь вам в извлечении данных из нескольких PDF файлов одновременно.
Если вы ищете идеальный вариант для извлечения данных из PDF в Excel, то можете воспользоваться Wondershare PDFelement. Он быстр и прост в использовании, а также поддерживает пакетную обработку. Однако если вы ищете инструмент для бесплатного извлечения данных из pdf в excel онлайн, воспользуйтесь JotForm.


