Раньше вы и представить себе не могли, как можно извлечь данные из изображения цифровым способом. А сейчас? Все быстро изменилось. Будь то отсканированный PDF-файл или график, теперь вы можете извлечь данные из изображения без особых проблем. Однако вам не помешает правильный инструмент, который обеспечит беспроблемный и эффективный процесс извлечения. Поиск подходящего инструмента отнимает много времени и сил. Не стоит срезать углы, потому что в этой статье вы получите подробное руководство по извлечению данных из изображения.

![]() Работает на основе ИИ
Работает на основе ИИ
Как извлечь данные из изображения
Wondershare PDFelement - Редактор PDF-файлов - это лучший и самый надежный инструмент для работы с PDF. Программа имеет множество отличных функций, от базовых до расширенных, которые делают взаимодействие с PDF-файлами простым и эффективным. Пользователи могут конвертировать, редактировать, аннотировать, защищать, подписывать, печатать, создавать и выполнять OCR на PDF-файлах с минимальными усилиями. Интуитивно понятный интерфейс, скорость и простота использования - вот некоторые причины, по которым пользователи предпочитают PDFelement.
Шаг 1. Откройте файл изображения
Запустите PDFelement на своем компьютере, чтобы перейти в главное окно. Нажмите на вкладку "Создать PDF" в этом главном окне, и вы попадете в окно каталога файлов. Найдите целевой файл изображения и нажмите "Открыть", чтобы загрузить его в интерфейс PDFelement.

Шаг 2. OCR PDF-изображения
Когда файл изображения загрузится на PDFelement, откройте панель инструментов и перейдите на вкладку "Инструмент". В подменю "Инструмент" выберите опцию "OCR". В верхней части страницы должно появиться синее уведомление о том, что программа обнаружила отсканированный PDF и рекомендует выполнить OCR. Проигнорируйте другой вариант и нажмите на ссылку "Выполнить OCR" рядом с уведомлением. С помощью функции OCR в PDFelement вы также можете распознать выделенную область в PDF.

Теперь программа откроет окно "OCR PDF". Выберите опцию "Сканировать в редактируемый текст" и нажмите кнопку "Изменить язык" внизу, чтобы выбрать нужный язык распознавания. Вы также можете выбрать диапазон страниц, который хотите применить. Удовлетворившись выбранными параметрами, нажмите "Применить", чтобы продолжить работу.


![]() Работает на основе ИИ
Работает на основе ИИ
Шаг 3. Извлеките данные из изображения
После завершения процесса OCR ваше изображение можно редактировать. Перейдите в раздел "Форма" на панели инструментов, а затем выберите "Еще" > "Извлечь данные" в строке меню.
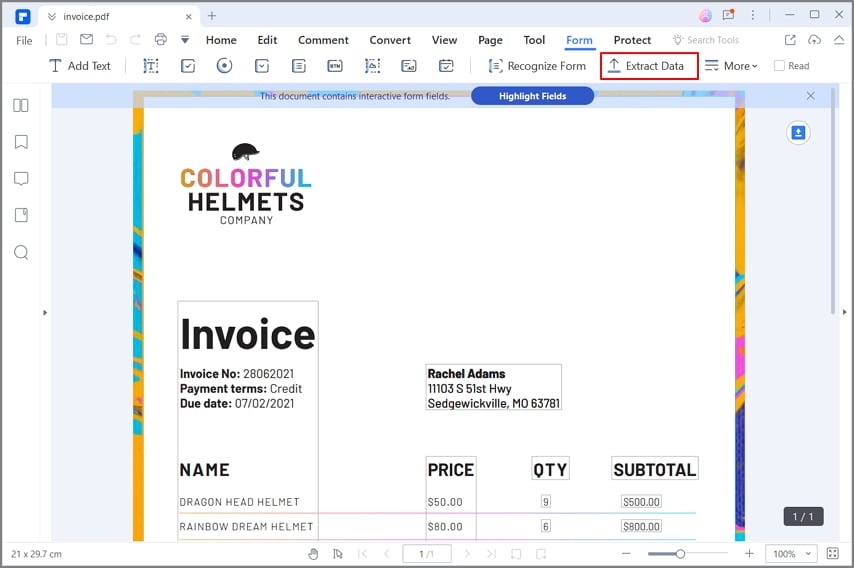
Шаг 4. Выберите режим извлечения
В всплывающем окне отметьте опцию "Извлечь данные из полей формы в PDF" и нажмите кнопку "Применить".
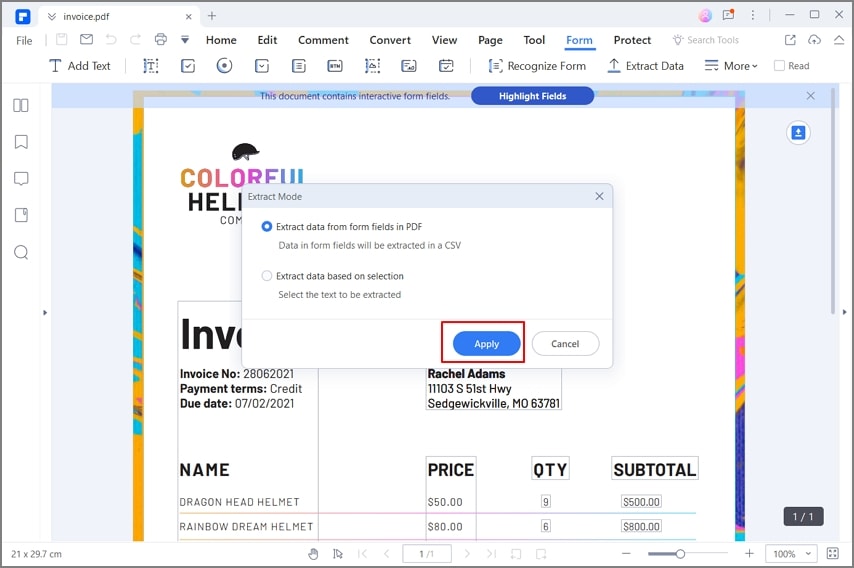
Шаг 5. Сохраните извлеченные данные
Появится окно "Сохранить как", в котором вы сможете выбрать папку назначения. Просто выберите удобное место сохранения и нажмите "Сохранить", чтобы извлечь и сохранить данные, извлеченные из вашего изображения.
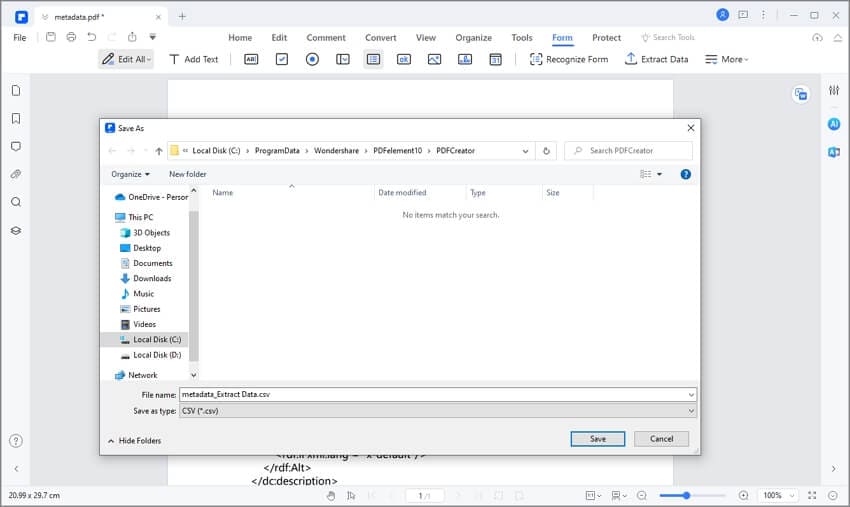

![]() Работает на основе ИИ
Работает на основе ИИ


