Если вы работаете в финансовом или банковском секторе, вам приходилось сталкиваться с таблицами Excel. Когда вы возились с графиками и уравнениями в юные годы, вы, вероятно, не представляли, что они станут неотъемлемой частью ваших повседневных дел.
Какими бы полезными они ни были, электронные таблицы Excel могут быть перегруженными и переполненными. Беспорядочные цифры и колонки могут вызвать у вас желание закрыть окно и больше никогда его не открывать. Преобразование документа Excel в PDF решает все эти проблемы и делает вашу работу более удобной. You could also embed the Excel document into a PDF to make sharing easier.
В этой статье мы рассмотрим три эффективных метода встраивания файла Excel в PDF.

В этой статье
Метод 1. Вставка Excel в PDF в виде ссылки
Если вы ищете эффективный инструмент для встраивания Excel в PDF в виде ссылки, обратите внимание на программу Wondershare PDFelement - Редактор PDF-файлов. Эта платформа имеет онлайн и офлайн инструменты в соответствии с вашими предпочтениями. Вам не нужно загружать приложение, если вы предпочитаете работать онлайн. Бесплатная пробная версия также позволяет встраивать документы бесплатно, не тратя ни копейки.

![]() Работает на основе ИИ
Работает на основе ИИ
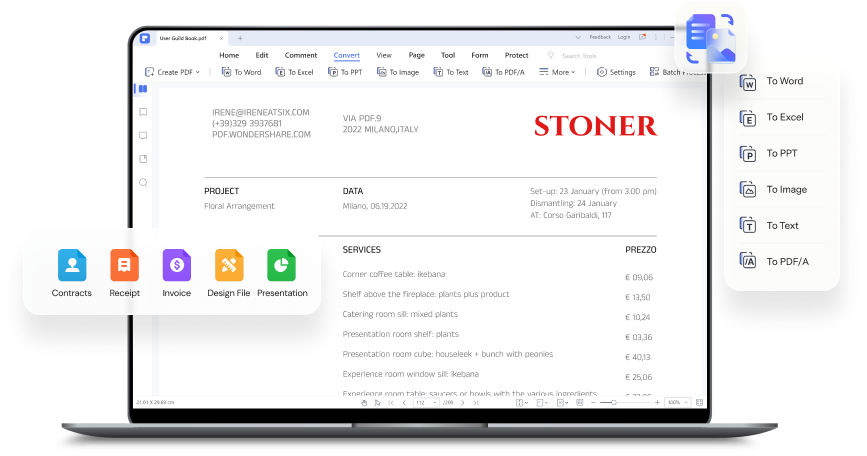
Как вставить Excel в PDF в виде ссылки
Вот пошаговое руководство по встраиванию excel в PDF-файлы в виде ссылки.
Шаг 1 Запустите платформу и перейдите на вкладку "Редактировать".
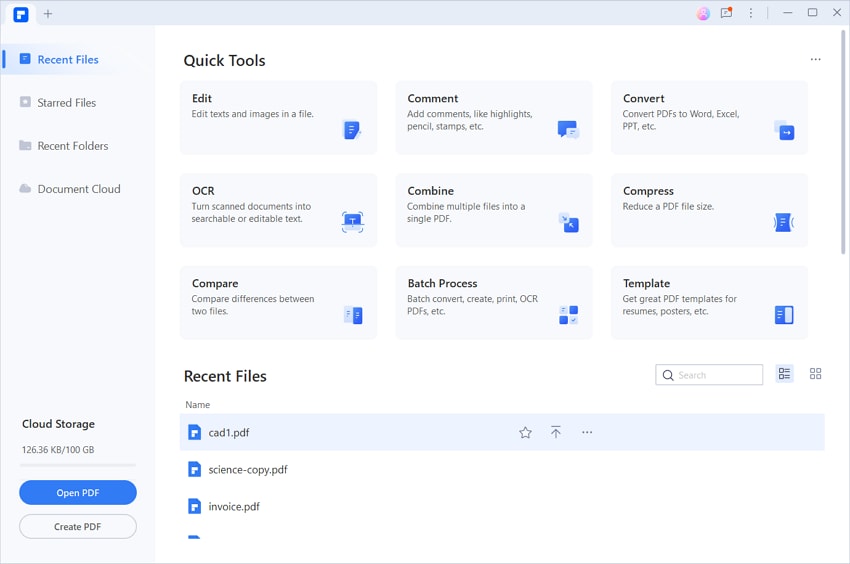
Шаг 2 Загрузите PDF-файл, который необходимо отредактировать.
Шаг 3 В разделе "Редактировать" выберите "Добавить ссылку".

Шаг 4 Платформа предложит вам выбрать область в PDF-файле, на которую вы хотите добавить ссылку. Появится диалоговое окно, как показано ниже.

Шаг 5 Нажмите на опцию "Открыть файл" и загрузите документ Excel, который вы хотите вставить в качестве ссылки, из своего внутреннего хранилища.

Шаг 6 Когда вы будете удовлетворены изменениями, нажмите "Применить", чтобы начать процесс встраивания.
Шаг 7 Click on the "Save" icon next to "File" to save your work.
Метод 2. Вставка файла Excel в документ PDF в качестве вложения
Apart from embedding An Excel file in a PDF as a link, Wondershare PDFelement - Редактор PDF-файлов также позволяет вставить его в качестве вложения. В конечном документе вложение появится в виде массивного красного значка.
Как вставить Excel в PDF в качестве вложения
Ниже приведено подробное руководство о том, как вставить excel в PDF в качестве вложения.

![]() Работает на основе ИИ
Работает на основе ИИ
Шаг 1 Запустите платформу и нажмите на кнопку "Открыть PDF" в нижней части страницы.
Шаг 2 Загрузите PDF, который вы хотите отредактировать, и нажмите на вкладку "Комментарий" в верхней части страницы

Шаг 3 Нажмите на значок вложения рядом с тем, который похож на ручку, и загрузите образец PowerPoint из внутреннего хранилища.
Шаг 4 На вашем PDF-документе появится большой красный значок, означающий, что процесс прошел успешно.

Шаг 5 Сохраните свою работу, нажав на значок "Сохранить" рядом с вкладкой "Файл". Вы также можете нажать Ctrl + S.
Метод 3. Преобразование Excel в PDF и встраивание
Как вы видите, первые два метода очень просты, если вы будете следовать простым шагам. Третий метод, который можно использовать для встраивания файла Excel в документ PDF, - это сначала преобразовать его в формат PDF. Теперь у вас будет два PDF-файла. Следующим шагом будет объединение двух PDF-файлов в один, которым можно наслаждаться и распечатывать без необходимости переходить из одного окна в другое.

![]() Работает на основе ИИ
Работает на основе ИИ
Этот метод может показаться немного более сложным, чем два предыдущих. Тем не менее, мы гарантируем, что платформа Wondershare PDFelement облегчит вашу работу, и вы не успеете оглянуться, как все будет готово.
Однако есть несколько моментов, на которые вам следует обратить внимание. В этом методе вы увидите, что содержимое документа Excel будет отображаться напрямую. Однако в двух рассмотренных выше случаях содержимое внедренного вами документа Excel будет скрыто. Чтобы открыть содержимое, читатель должен щелкнуть по месту, где внедрен документ Excel.
Как преобразовать Excel в PDF сначала и объединить с другим PDF
Наконец, давайте рассмотрим, как использовать Wondershare PDFelement для преобразования Excel в PDF.

![]() Работает на основе ИИ
Работает на основе ИИ
Шаг 1 Запустите платформу и перейдите на вкладку "Конвертировать".
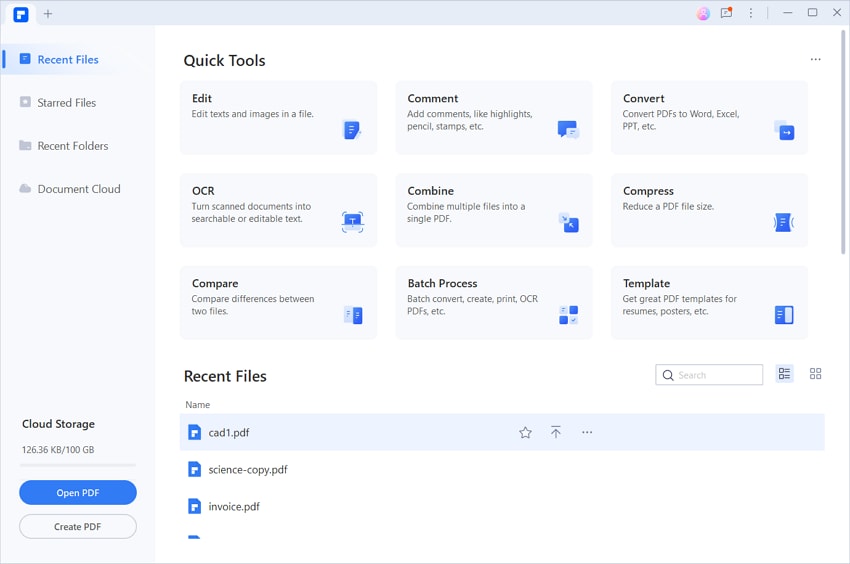
Шаг 2 Загрузите документ Excel, который вы хотите преобразовать в PDF. Укажите место сохранения преобразованной папки и выходной формат, т.е. PDF/A.

Шаг 3 Нажмите "OK", чтобы завершить процесс и преобразовать документ.
Ниже описаны шаги по объединению двух PDF-файлов в один.
Шаг 1 Запустите платформу на своем устройстве и выберите "Объединить" в верхней части страницы.
Шаг 2 Вы можете выбрать файлы из своего хранилища или перетащить их в нужное поле, как показано ниже.
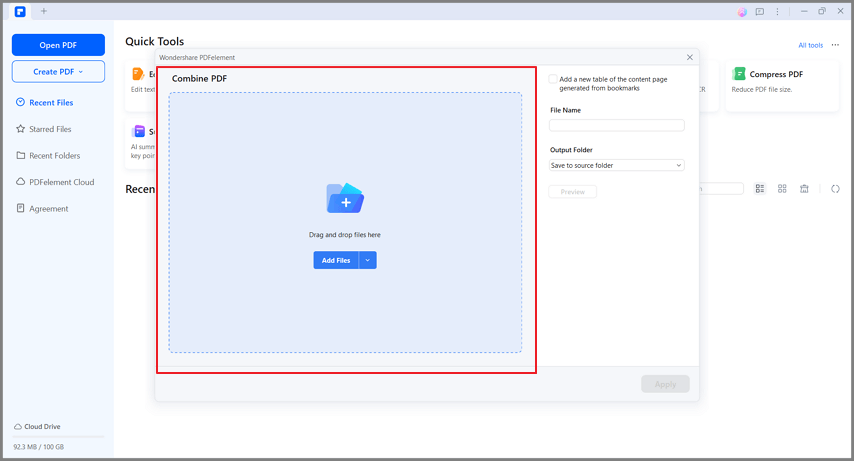
Шаг 3 Нажмите на вкладку "Применить", чтобы начать процесс объединения.

Люди также спрашивают
Это было не так сложно, не так ли? Wondershare PDFelement - это действительно фантастическая платформа, которая удовлетворяет все ваши потребности в редактировании PDF. Теперь, когда вы знаете, как встроить файл Excel в PDF, давайте ответим на некоторые часто задаваемые вопросы.
Q1. Можно ли вставить файл в PDF?
Самый распространенный вопрос, который задают пользователи, - можно ли вставить файл в PDF. Да, вы можете использовать Wondershare PDFelement для вставки файла в PDF.
All you need to do is to launch the program and open the PDF you want to embed a file. Следующий шаг - перейти на вкладку Комментарий, а затем выбрать Вложение, чтобы вставить файл для вставки.
Помните, что вам нужно указать область в PDF, в которую вы хотите вставить файл. Это также поможет показать, хотите ли вы, чтобы встроенный файл был невидимым. Лучше всего использовать невидимый вариант, чтобы встроенный файл не отвлекал читателя и не мешал ему читать.
После завершения работы вы можете нажать OK или Применить, чтобы сохранить изменения в новом PDF-файле и указать, где вы хотите сохранить его на вашем устройстве.
Q2. Можно ли использовать формулы Excel в PDF?
Формулы Excel могут быть сложными, особенно если вы не являетесь гуру в использовании электронных таблиц. Конечно, немного практики поможет вам лучше освоить Excel. Однако вам может быть неинтересно изучать, как использовать формулы. Интересный вопрос, который нам часто задают, - нужно ли использовать формулы после встраивания документа Excel в PDF. К счастью для вас, ответ - нет.
PDF-файлы - это статичные цифровые документы, для которых не требуются математические формулы. Вздохнув с облегчением, вы должны знать несколько вещей.
Прежде всего, любая математическая формула в Excel не будет перенесена в PDF после преобразования. Поэтому, если вы измените содержимое определенной таблицы или ячейки, конечный результат не будет отражать никаких предыдущих вычислений или формул.
Лучше всего убедиться в правильности всех расчетов до преобразования документа Excel в PDF. Вы не захотите переносить неправильные расчеты, которые повлияют на всю колонку.
Q3. Есть ли способ вставить файл в Excel?
До сих пор мы обсуждали, как встроить файл Excel в PDF. Вы можете задаться вопросом, применима ли та же процедура к обратному варианту - встраиванию файла в Excel.
Чтобы ответить на ваш вопрос, да, вы можете встроить файл в Excel с помощью функции Object Linking and Embedding, сокращенно OLE. Эта функция позволяет включать содержимое из других форм цифровых документов, таких как Word.
Существенным преимуществом использования OLE является то, что он поддерживает множество программ внутри вашего устройства. Во-вторых, OLE делает содержимое, которое вы создаете в одной программе, доступным в другой.
Например, вы можете легко вставить созданный вами контент из документа MS Word в таблицу Excel. Перейдите на вкладку "Вставка", "Текст" и "Объект", чтобы определить, какое содержимое можно вставить. Обратите внимание, что в поле Тип объекта указываются только те программы, которые установлены на вашем устройстве. Программы также должны поддерживать объект OLE, иначе этот метод не будет работать для вас.
Заключение
Встраивание одного файла в другой может сэкономить место на вашем устройстве. Этот процесс также делает обмен документами более простым и быстрым, поскольку вам не нужно отправлять два документа одновременно. Однако мы советуем вам сообщить читателю или получателю, что вы вложили другой файл в тот, который вы отправили, чтобы они не пропустили его.
Надеемся, что эта статья помогла вам узнать больше о Wondershare PDFelement и всех его замечательных возможностях, которые помогут вам легко редактировать PDF-файлы. В следующий раз, когда кто-то попросит вас отправить ему PDF и таблицу Excel, почему бы не попробовать любой из приведенных выше способов встраивания файла и не поразить его своими новыми навыками редактирования. Они обязательно будут впечатлены и захотят, чтобы вы научили их этому. Вы можете обратиться к этой статье, если не освоили все шаги!


