Редактирование PDF-файлов становится все более необходимым в современном обществе, ориентированном на цифровые технологии. Если вы задаетесь вопросом, можно ли редактировать PDF-файлы в Photoshop, то вы попали по адресу, поскольку эта страница ответит на все ваши вопросы.
В этой статье вы узнаете, как редактировать PDF-файлы в Photoshop и использовать альтернативу Photoshop для редактирования PDF-документов. Из нее вы узнаете о другом способе автономного управления документами.

В этой статье
Можно ли редактировать PDF-файлы в Photoshop?
Photoshop - одно из лучших приложений для редактирования графики, если не самое лучшее на сегодняшний день. Если вы задаетесь вопросом, можно ли в Photoshop редактировать PDF-файлы, то ответ - да, вы можете редактировать PDF-файлы с помощью Photoshop, хотя и с некоторыми ограничениями.
Инструмент Patch в Photoshop позволяет вносить изменения в файл PDF, но он не может изменить общий макет PDF. Вы также не можете добавлять страницы, если это необходимо, что может стать проблемой, если вы работаете с несколькими PDF-файлами на работе или в своем бизнесе.
Как редактировать PDF в Photoshop?
Здесь описаны шаги по редактированию PDF с помощью инструмента "Заплатка" в Photoshop.
Шаг 1 Запустите Photoshop на своем компьютере и откройте документ PDF. Должно появиться автоматическое всплывающее окно Import PDF, в котором вы сможете настроить свойства вашего PDF.
Шаг 2 Нажмите инструмент "Заплатка", перетащите его в область, которую вы хотите отредактировать, и переместите его на место, которое вы собираетесь совместить.
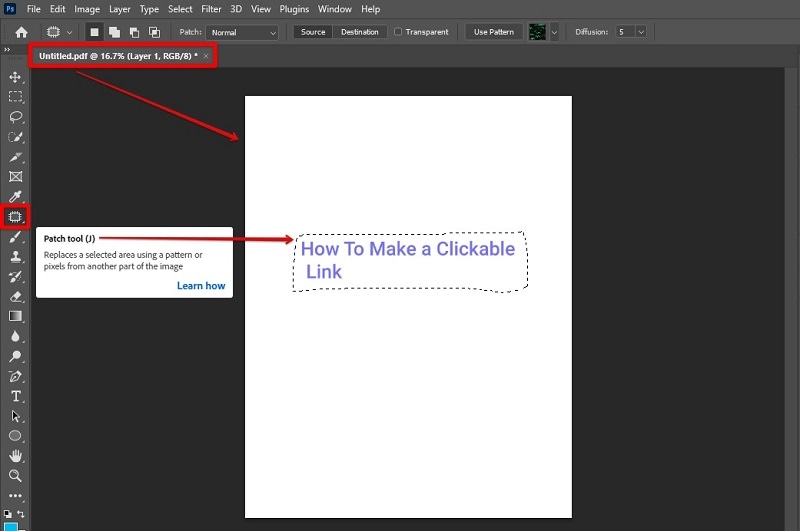
Вы также можете использовать другие инструменты редактирования, такие как добавление текста, создание фигур, рисование с помощью инструмента "Кисть" и другие.
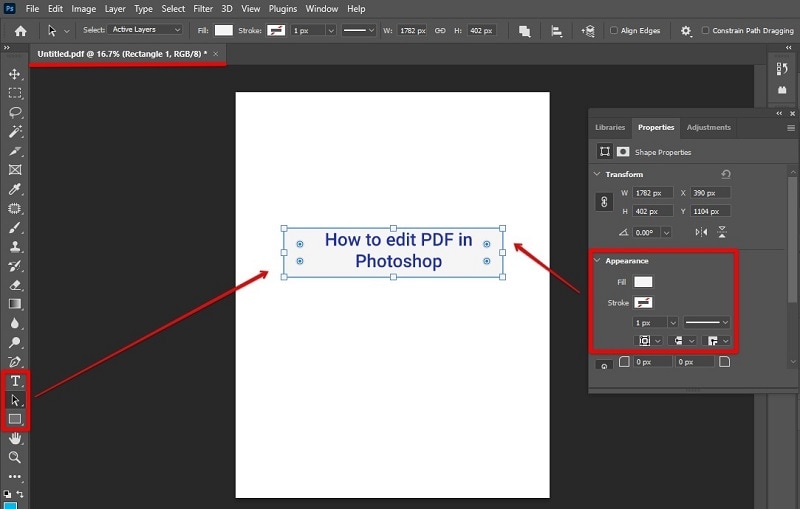
Шаг 3 После внесения правок нажмите Файл > Сохранить как. Выберите место сохранения документа, добавьте имя файла и формат. Нажмите "Сохранить", чтобы завершить процесс.
Примечание: Из-за ограничений Photoshop вы можете только добавлять аннотации, но не можете редактировать существующие элементы в PDF. Вы также не можете сохранить изменения в исходном PDF, что означает, что для отредактированного документа будет создан новый файл.
Почему стоит выбрать альтернативу Photoshop?
Хотя мы не ставим под сомнение ведущие в отрасли инструменты редактирования Photoshop, редактирование PDF-файлов с помощью Photoshop, безусловно, имеет свои недостатки, особенно при работе с многостраничными PDF-файлами из-за ограничений программы. Редактирование PDF-файлов в Photoshop, безусловно, отнимет у вас много времени, которого у вас останется меньше для других задач, особенно если вы ежедневно работаете с PDF-файлами на работе или в своем бизнесе.
С учетом всех факторов лучше использовать специализированную программу, например Wondershare PDFelement - Редактор PDF-файлов, для обработки всех ваших PDF. Это одна из лучших программ для работы с PDF, восполняющая недостатки Photoshop.
Как редактировать PDF с помощью PDFelement?
PDFelement позволяет редактировать PDF-файлы и одновременно сохранять их качество, что бы вы ни делали и кому бы ни передавали. Это одно из лучших приложений для работы с PDF, доступных сегодня на настольных и мобильных компьютерах, которое позволяет обрабатывать все ваши PDF-файлы без сложного процесса обучения.
Если вы хотите внести изменения в свой PDF с помощью PDFelement, то вот шаги, которые необходимо предпринять для этого.

![]() Работает на основе ИИ
Работает на основе ИИ
Шаг 1 Загрузите и установите PDFelement. После установки запустите инструмент на своем компьютере.
Шаг 2 Откройте файл PDF, сохраненный на компьютере. Также можно воспользоваться функцией перетаскивания, чтобы открыть PDF-файл в главном окне программы.

Шаг 3 Чтобы начать редактирование, нажмите "Добавить текст" или "Добавить изображение". Вы также можете нажать на область, которую хотите отредактировать, чтобы выделить ее.
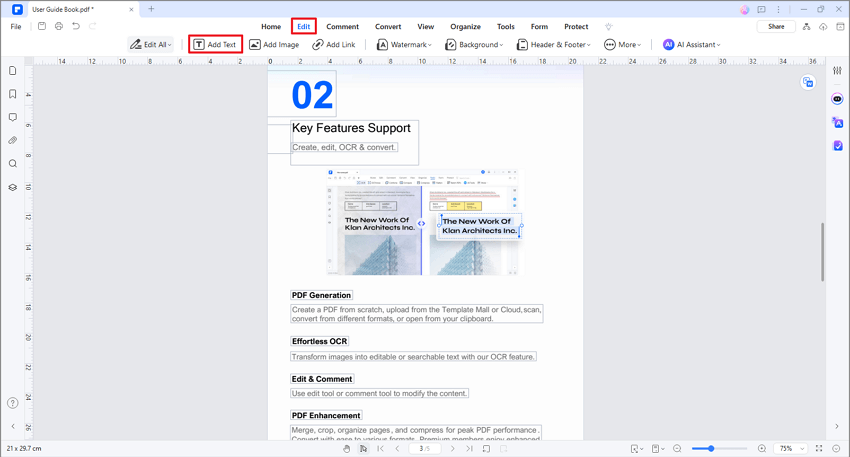
Шаг 4 Добавьте водяные знаки, фоны или используйте другие инструменты редактирования в зависимости от ваших предпочтений. После завершения редактирования нажмите кнопку Применить и сохраните новый PDF-файл.
Вы также можете посмотреть следующее видео, чтобы узнать, как редактировать текст в PDF-файле в Windows 10:
Что еще можно делать с PDF с помощью PDFelement?
Помимо редактирования PDF, PDFelement позволяет вам:
-
Подписывайте PDF-файлы: PDFelement позволяет легко подписывать PDF-файлы электронной подписью, прикрепляя изображение подписи, добавляя текстовую подпись или используя инструмент свободной руки для подписи.
-
Преобразование PDF-файлов: Вы можете конвертировать PDF-файлы в 200+ различных форматов и наоборот. Также возможно пакетное преобразование, что позволяет конвертировать несколько файлов, экономя много времени.
-
Аннотирование PDF-файлов: Добавляйте заметки, текстовые комментарии и даже подчеркивайте, выделяйте или зачеркивайте определенный текст в PDF-файлах. Вы также можете рисовать непосредственно в PDF с помощью различных инструментов разметки.
-
OCR: Делайте отсканированные PDF-файлы редактируемыми и доступными для поиска, а также распознавайте текст из отсканированных PDF-файлов и изображений для настройки документов в соответствии с вашими предпочтениями.
-
Организация страниц: Оптимизируйте PDF-файлы для уменьшения размера файла или объединяйте, разделяйте и поворачивайте PDF-файлы, чтобы сделать их более управляемыми. Вы также можете легко извлекать страницы PDF, чтобы создать отдельный PDF-файл.
-
Создавайте и заполняйте формы: Создавайте PDF-файлы с нуля с пустой страницей или из PDF-файлов других форматов, включая Word, PPT, JPG, RTF, PNG и другие.
-
Чтение PDF-файлов: Используйте режим чтения, чтобы повысить удобство чтения. Вы также можете свободно регулировать размер и расположение страниц, а также переключаться между режимами "Светлый" и "Темный" для улучшения общей удобочитаемости.
-
Защита PDF-файлов: Защищайте PDF-файлы паролями, чтобы сохранить их в безопасности, особенно при совместном использовании в Интернете. PDFelement также оснащен функцией Redact PDF, если вы хотите стереть конфиденциальную информацию.
Photoshop или PDFelement: Что лучше использовать?
Здесь представлена удобная диаграмма между Photoshop и PDFelement со сравнительной таблицей основных возможностей, плюсов и минусов, а также функциональности каждого инструмента.

![]() Работает на основе ИИ
Работает на основе ИИ
Продукт |
Основные Функции |
Плюсы |
Преимущества |
| Фотошоп |
Слои Панель истории Заживляющая щетка Инструмент обрезки Цветовой баланс Уровни и кривые Инструмент "Штамп для клонирования" Режим смешивания Инструмент выбора |
В вашем распоряжении широкий спектр передовых инструментов Документы профессионального качества могут быть тщательно разработаны Обрезка и изменение размера - это просто |
Пользовательский интерфейс очень подавляющий, особенно для новичков Документы профессионального качества трудно визуализировать |
| PDFelement |
Редактирование PDF Сжатие PDF-файлов OCR Организовать Добавляйте заметки и комментарии Создание и заполнение форм Режим чтения Пароль-защита Создание PDF-файлов |
Пользовательский интерфейс выглядит в точности как Word, что делает его очень удобным для пользователя Мультиплатформенная и работает на всех основных платформах. До 200 различных форматов файлов для конвертирования PDF и наоборот. |
OCR иногда может неправильно понять текст, что приводит к неверным данным Невозможность иметь одну лицензию (Mac или Windows) для обслуживания пользователей |
Кто использует Photoshop?
Начнем с того, что Photoshop не зря называется Photoshop. Это впечатляющий инструмент для редактирования фотографий, поэтому он также отлично подходит для графического дизайна. Хотя он может прекрасно редактировать PDF-файлы, у него есть определенные ограничения, с которыми специализированное программное обеспечение для работы с PDF-файлами справляется за считанные секунды. С другой стороны, это приложение должен освоить каждый начинающий художник, поскольку Photoshop позволяет раскрыть творческое мышление и мысли.
Кто использует PDFelement?
PDFelement настоятельно рекомендуется во всех отраслях промышленности, которые ежедневно работают с файлами PDF. Независимо от того, работаете ли вы в сфере образования, издательского дела, здравоохранения, юриспруденции, финансов или информационных технологий, это идеальное решение для всех ваших потребностей, позволяющее работать быстрее и эффективнее. Переход на безбумажный формат и безопасное подписание документов с помощью PDFelement - это очень просто и экономит ваше драгоценное время и деньги.
Также люди спрашивают
Здесь приведены некоторые часто задаваемые вопросы о редактировании в Photoshop и PDF-файлов, которые вам следует знать.
1. Как изменить размер изображения в Photoshop без потери качества?
Если вы хотите изменить размер фотографии или изображения с помощью Photoshop без потери четкости, нажмите Image > Image Size. В диалоговом окне также можно изменить ширину и высоту фотографии.
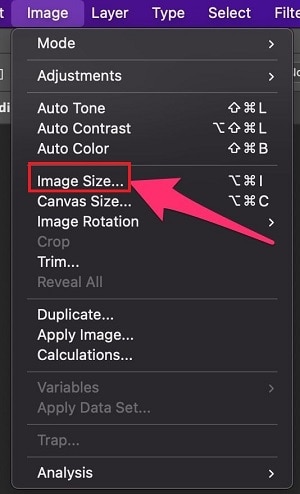
Обратите внимание, что при уменьшении размера изображения все равно немного теряется качество. Однако благодаря уменьшению размера изображения будут загружаться быстрее.
2. Как конвертировать PDF в Photoshop?
Вы можете сразу же конвертировать PDF в формат Photoshop PDF, нажав Файл > Сохранить как и выбрав Photoshop PDF в качестве выбранного формата файла в меню формата.
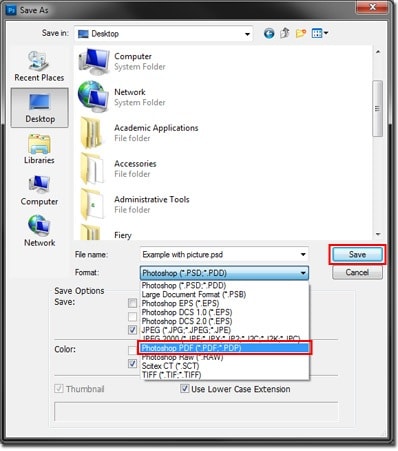
Сохранение в формате файла Photoshop сохраняет данные Photoshop, включая слои, альфа-каналы, заметки, точечный цвет, дуотоновые изображения и многое другое. Вы можете легче открыть файл при использовании Photoshop CS2 или более поздней версии.
Как конвертировать файл PDF в формат JPG?
Использование специализированного инструмента для редактирования PDF, такого как PDFelement, позволяет конвертировать PDF в JPG/JPEG, если они вам срочно нужны. Мало того, он также может конвертировать PDF в другие форматы файлов и наоборот. Существует также широкий спектр онлайн-редакторов photoshop pdf, которые можно использовать для конвертирования PDF в графические файлы, но большинство из них требуют подключения к Интернету.
Заключение
Несмотря на то, что Photoshop не обладает расширенными возможностями специализированных приложений для работы с PDF, таких как PDFelement, он может прекрасно изменять PDF, а также легко экспортировать их в другие форматы. Однако простое ограничение - невозможность редактировать PDF в Photoshop так же легко, как в PDFelement, - вызывает беспокойство, поскольку редактирование в Photoshop занимает слишком много времени.
Кроме того, если вы хотите сделать больше за меньшее время, необходимо использовать специализированное программное обеспечение для редактирования PDF, такое как PDFelement.


